CCleaner isn't deleting Firefox history [Step-by-step Guide]
6 min. read
Updated on
Read our disclosure page to find out how can you help Windows Report sustain the editorial team Read more
Key notes
- Some Windows 10 users claimed that CCleaner does not clear Firefox history, making the browser load and run slower.
- Make sure you have the latest version of CCleaner installed.
- You should check a particular Firefox extension, as it can cause this type of problem..
- Also, remove Firefox history using Firefox by following our step-by-step guide below.
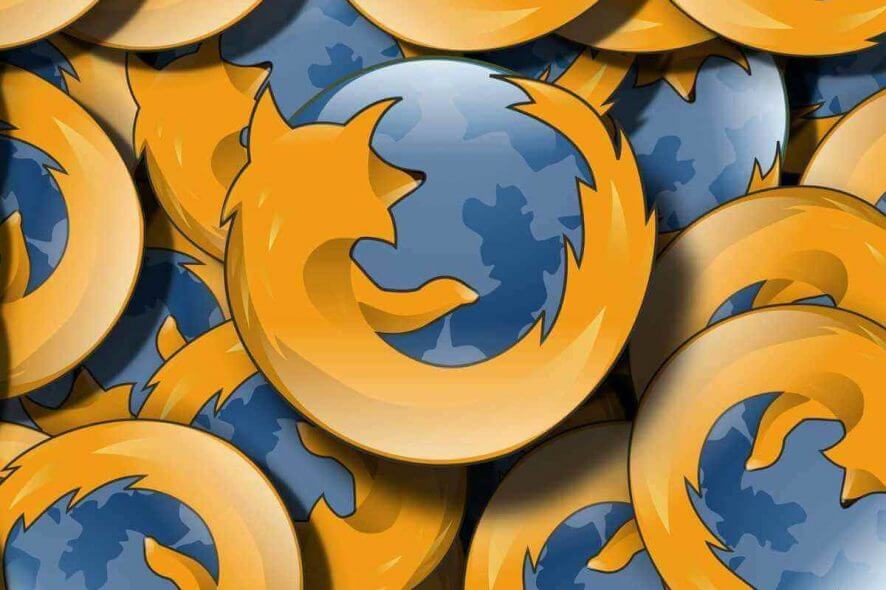
CCleaner is a popular application that can remove old and unnecessary files. The application is extremely useful in removing leftover files, and it can even help you remove certain applications.
Another great feature of CCleaner is the ability to remove browsing history and cookies. This is useful because it allows you to remove browsing history of all browsers with a single click.
However, Windows 10 users reported certain issues with CCleaner. According to them, CCleaner isn’t deleting Firefox history, so today we’re going to show you how to fix that.
What can I do if CCleaner doesn’t delete Firefox‘s history? The simplest thing you can do is updating CCleaner to the latest version. In most cases, the issue is triggered by outdated software or improper settings. If that doesn’t work, close all processes related to Firefox and use CCleaner advanced file detection.
If you want to find out how you can do that, check the steps below.
Steps to take if CCleaner is not clearing Firefox history on Windows 10:
- Make sure that you have the latest version of CCleaner
- Select Internet Cache option in CCleaner
- Make sure that Firefox is closed
- Delete cookies.sqlite and permissions.sqlite
- Change Better Privacy settings
- Use CCleaner advanced file deletion
- Remove Firefox history using Firefox
Solution 1 – Make sure that you have the latest version of CCleaner
If CCleaner can’t delete Firefox history, you might be able to fix that by updating the CCleaner to the latest version.
Many users reported this issue on their Windows 10 PCs, and according to them, the easiest solution is to perform an update.
Simply download and install the latest version of CCleaner and check if that solves the issue.
Solution 2 – Select Internet Cache option in CCleaner
If you have any issues with Firefox and CCleaner, and you can’t delete Firefox history, you might want to try this solution. According to users, you need to select Internet Cache option in CCleaner in order to completely clean the browsing history.
This is relatively simple, and you can do it by following these steps:
- Start CCleaner.
- When CCleaner starts, go to the Cleaner section.
- Now click the Applications tab and locate Firefox on the list. Make sure that Internet Cache option is checked.
- After doing that, run the scan and check if that solves the problem.
Solution 3 – Make sure that Firefox is closed
If you can’t delete Firefox history using CCleaner, you need to be sure that Firefox isn’t running in the background.
Before trying to delete Firefox history, close Firefox and then run CCleaner. We have to mention that Firefox process can sometimes run in the background, so you’ll need to find it and stop it.
To do that, follow these steps:
- Press Ctrl + Shift + Esc to open Task Manager.
- When Task Manager starts, go to Processes tab and locate Firefox. Right click Firefox and choose End Task from the menu. Be sure to close all Firefox processes.
- Optional: You can also navigate to the Details tab and close firefox.exe processes from there by following the similar steps.
After closing all Firefox processes, start CCleaner and try to remove Firefox history again.
Solution 4 – Delete cookies.sqlite and permissions.sqlite
According to users, CCleaner is sometimes unable to delete your Firefox history and cookies due to cookies.sqlite and permissions.sqlite files.
These files are located in your Firefox profile folder, and in order to fix this problem you need to access this folder by doing the following:
- Open Firefox.
- Click the Menu button in the top right corner and then click on question mark icon at the bottom.
- Troubleshooting Information tab will now appear. Scroll down to the Application Basis section and click on Open Folder button.
- After doing that, your Firefox profile folder will appear.
Alternatively, you can open your Firefox profile folder by following these steps:
- Press Windows Key + R to open the Run dialog.
- When Run dialog opens, enter %APPDATA%MozillaFirefoxProfiles and press Enter or click OK.
- Profiles folder will now appear. Here you’ll see the list of profiles. Enter the folder that represents your profile.
You can use any of the methods to access your Firefox profile folder. The first method is better if you’re a novice user of if you have multiple Firefox profiles on your PC.
If you have just one profile or if you want to quickly access your Firefox profile folder, use the later method.
After you access your Firefox profile folder, simply locate and delete cookies.sqlite and permissions.sqlite files. Keep in mind that you need to close Firefox completely in order to delete those files.
Few users reported that they were unable to delete those files even after closing Firefox. If that happens, restart your PC and try to delete the files again.
Solution 5 – Change Better Privacy settings
If you’re unable to remove Firefox history or cookies by using CCleaner, you might want to check Better Privacy settings.
This is a useful Firefox extension, but it can cause problems such as this one to occur.
If that’s the case, open Better Privacy settings and enable Delete Flash cookies on application start option. After doing that, you’ll be able to remove Firefox cookies and history with ease.
Solution 6 – Use CCleaner advanced file deletion
If CCleaner can’t delete Firefox history or cookies, you might want to try this workaround. According to users, you can use CCleaner’s advanced file deletion feature to remove history or cookies.
Simply select Firefox cookies folder and remove it using CCleaner. This isn’t the best solution, but it’s a decent workaround that might work for you.
If you’re having any issues with CCleaner and Firefox, be sure to try this solution.
Solution 7 – Remove Firefox history using Firefox
According to some users, you shouldn’t use third-party tools such as CCleaner to remove Firefox history and cookies.
Even though using a single application to remove history and cookies is extremely useful, some users claim that this method can cause problems.
If you still have this problem, you might want to remove your Firefox history manually by using Firefox. To do that, follow these steps:
- Click the Menu button in the top right corner in Firefox. Choose History from the menu.
- Now choose Clear Recent History from the menu.
- From the Time range to clear menu choose Everything. Expand the Details section and select what type of data you wish to remove. After you’re done, click Clear Now to delete the data.
This solution won’t fix CCleaner, but it’s the best way to remove Firefox history if CCleaner can’t do that.
CCleaner is a rather useful application, but if you can’t remove Firefox history with it, be sure to try some of our solutions.
If you found another way to solve the problem, please leave your troubleshooting steps in the comments section below along with any other questions you may have.
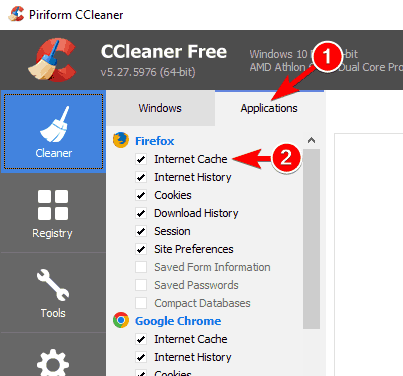
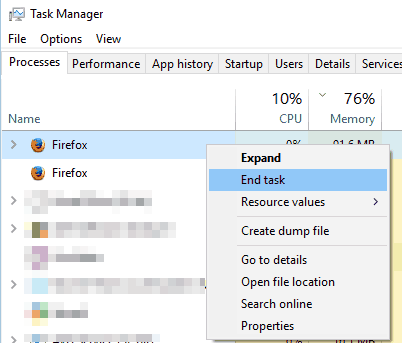

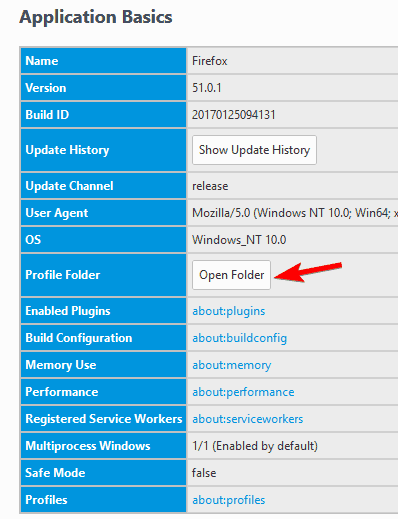
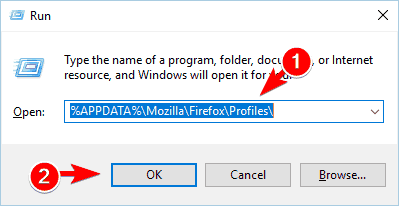
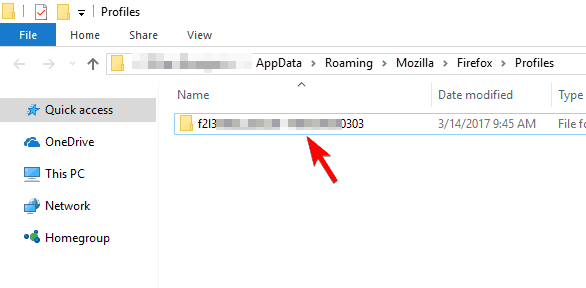

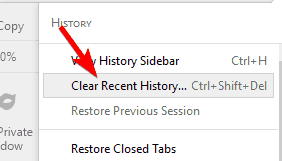
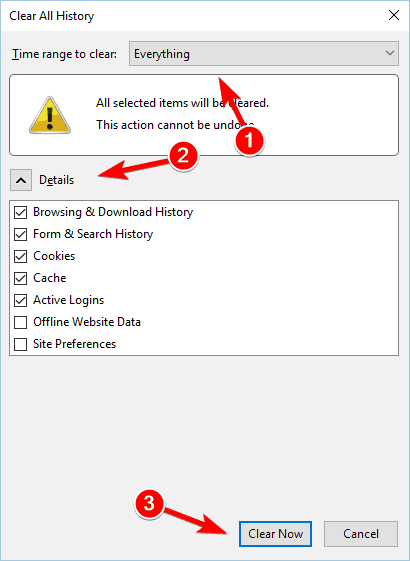

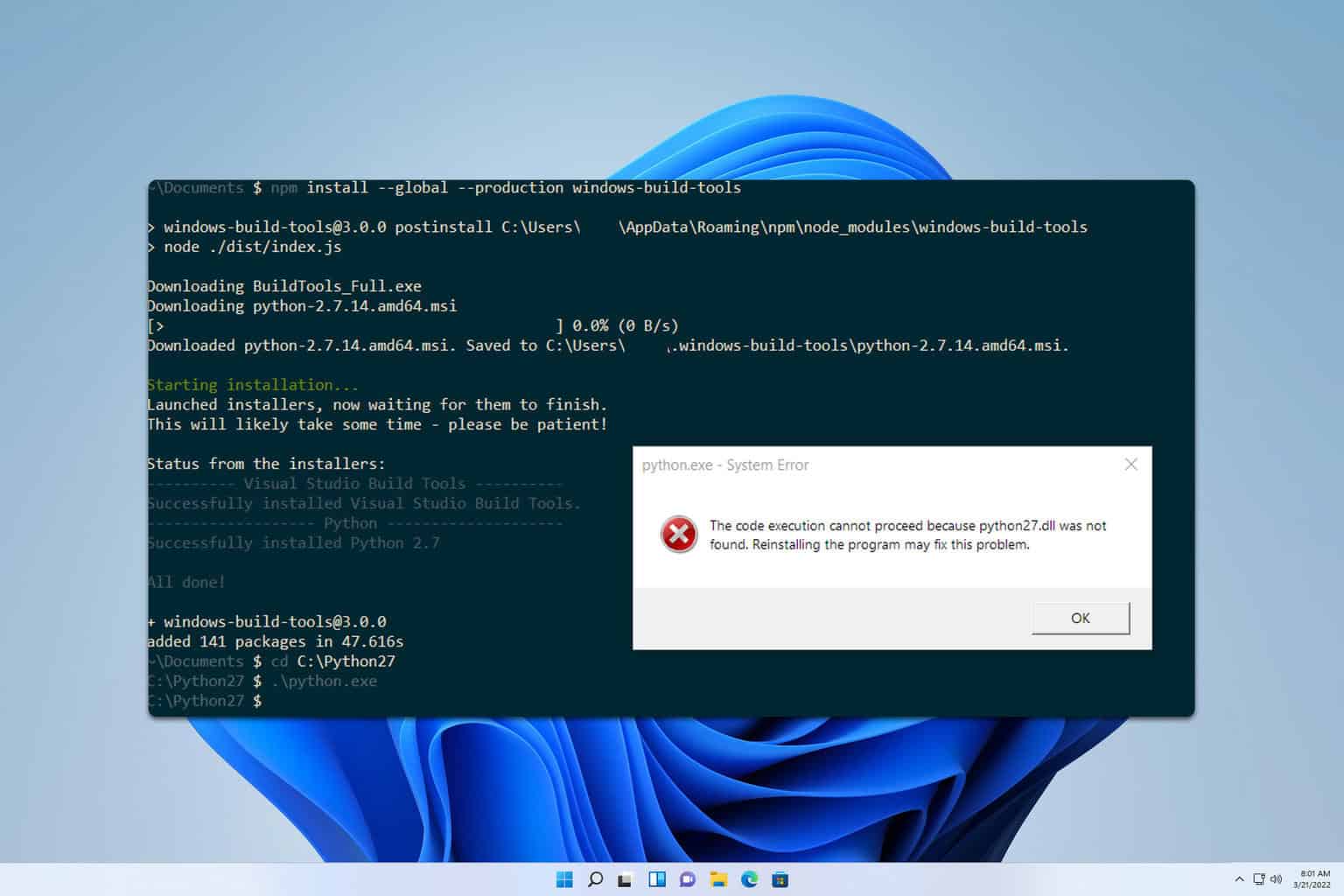
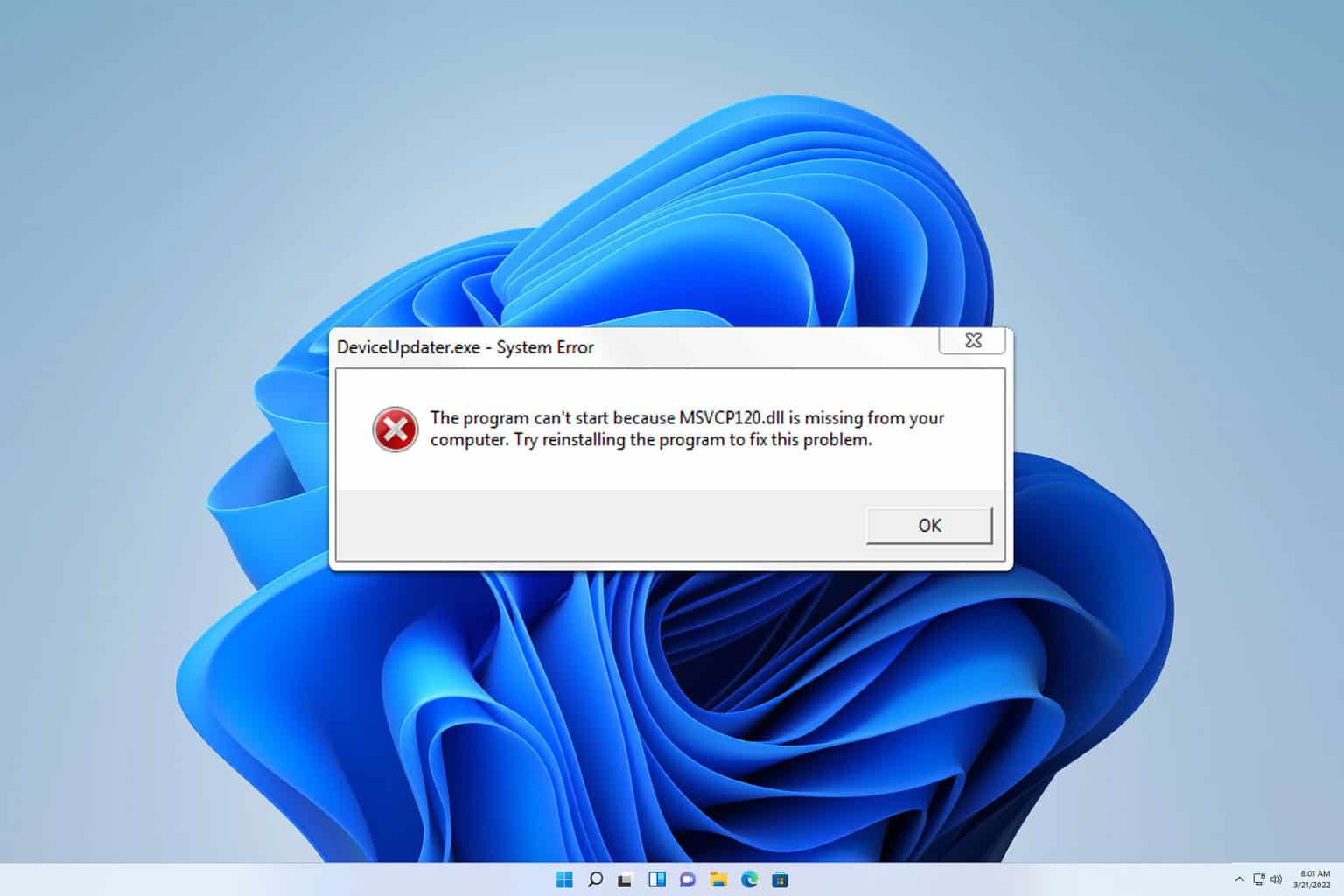


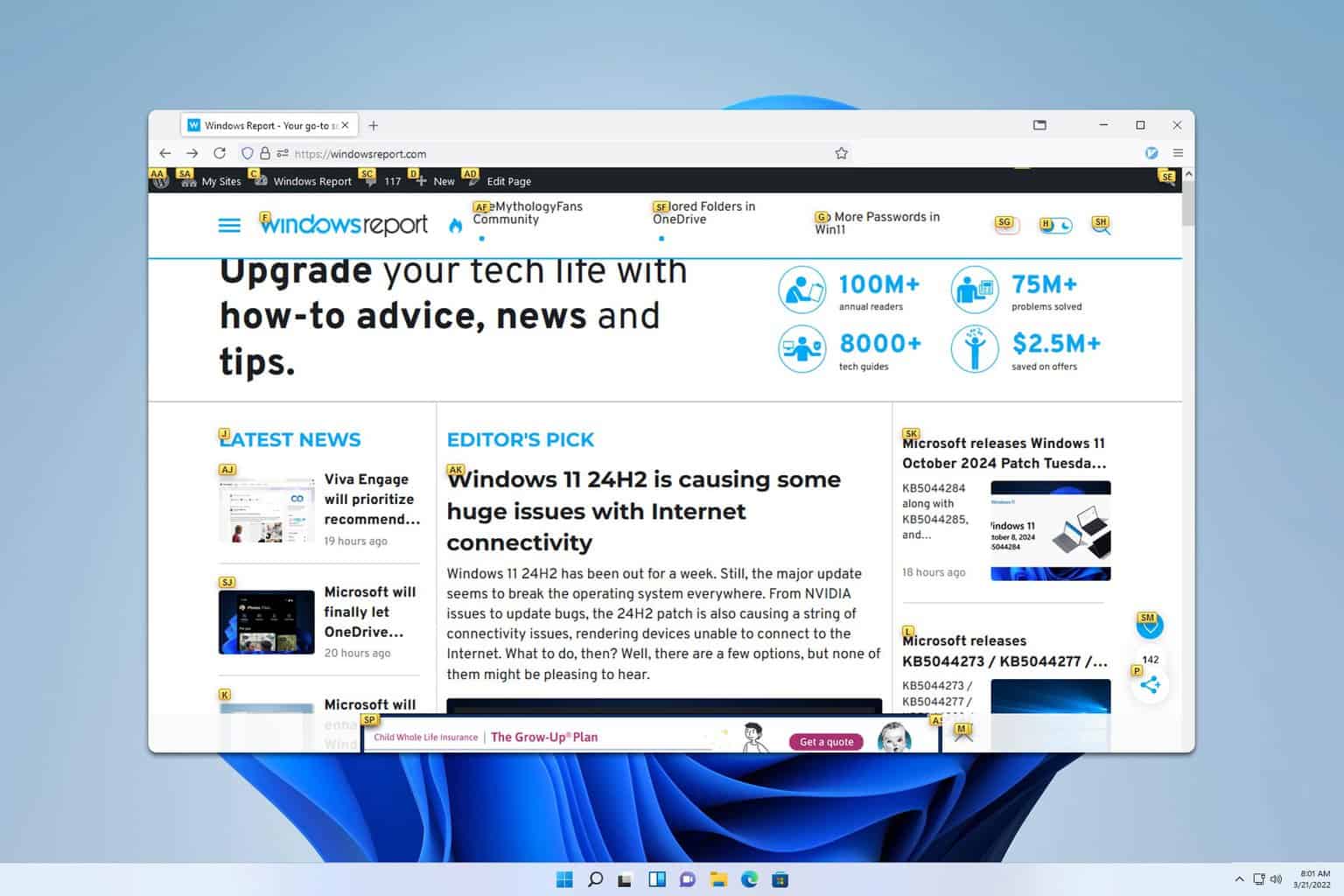

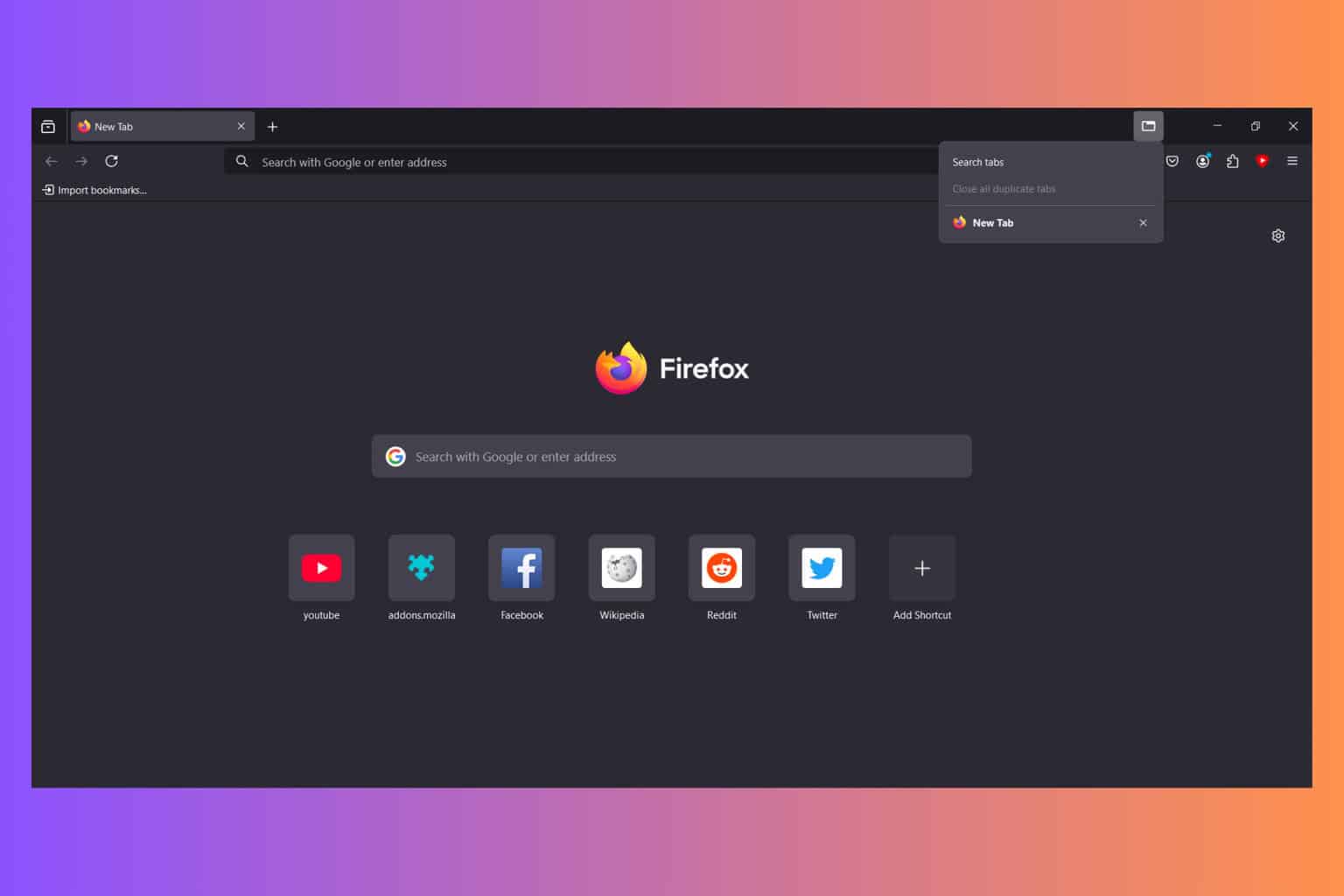
User forum
0 messages