2 Ways to Change Brightness on Windows 11
A quick guide on how to adapt brightness to your preferences.
2 min. read
Updated on
Read our disclosure page to find out how can you help Windows Report sustain the editorial team. Read more
Key notes
- Changing the brightness settings in Windows 11 is just as simple as it was before.
- With this brand new OS, you can tweak the level directly from the Action Centre.
- Feel free to modify this value by heading to the Display options, in the Settings menu.
- Microsoft officially announced the system requirements too, so check them out right away.

Ever since the first leaked version of Windows 11 appeared online, all that users around the world would care about is finding the new OS’s inner workings.
Now that Microsoft officially announced the operating system and the system requirements, everyone wants to make the transition as soon as possible.
If you imagine that, with the introduction of this new OS, Microsoft made it their job to complicate actions that were once simple on Windows 10, you might want to give that idea another thought.
Windows 11 is actually going to simplify some of the tasks that you’ve grown accustomed to performing on your PC.
The tech company promised a new era of innovation and a doorway to the future, so we mustn’t be afraid to embrace the new and exciting.
Getting down to the matter at hand now, changing the brightness level on your Windows 11 OS isn’t as hard as you might think.
How do I change brightness in Windows 11?
Through the Action Centre
There are two simple ways of achieving your goal. The first, and most simple one, is to open the Action Centre, which is located on the bottom right of your taskbar.
After you access the Action Center, you will have the ability to change your brightness settings without needing to access any other settings within it.
Simply adjust the brightness to the value you desire and close the Action Centre. Pretty simple, right?
1. Whether you right-click the Start menu and select Settings, or you press Windows Key + I shortcut, you will end up in the same place, which is the Settings menu.
2. Once you are there, you are going to click on the System button.
3. From here, on the right side menu, you select the Display tab and, as in the previous case, you will see the option to modify the brightness intensity.
BONUS: If you have have light sensors on Windows 11 laptop or tablet, you might get an additional option. Turning it on will automatically adjust brightness depending on how bright or dim your environment is.
Change brightness from the Settings menu
You can simply go to the Action Centre and change brightness, but there is another way to access brightness settings and more options. Here are the steps to open it from the Settings menu.
There you go! These are the two simple ways that help you change the brightness settings on your brand new Windows 11 PC.
Remember that Microsoft is still working on Windows 11, tweaking and ironing out some of its final details, so pretty soon we will have a fully stocked version of the OS.
If you want to find out more about all the differences and similarities between the two OS versions, make sure to check out our extensive Windows 11 vs Windows 10 article. You won’t regret taking a closer look.
Have you managed to change brightness levels in Windows 11? Don’t hesitate to let us how the procedure went for you and what you think of the new OS in the comments area below.

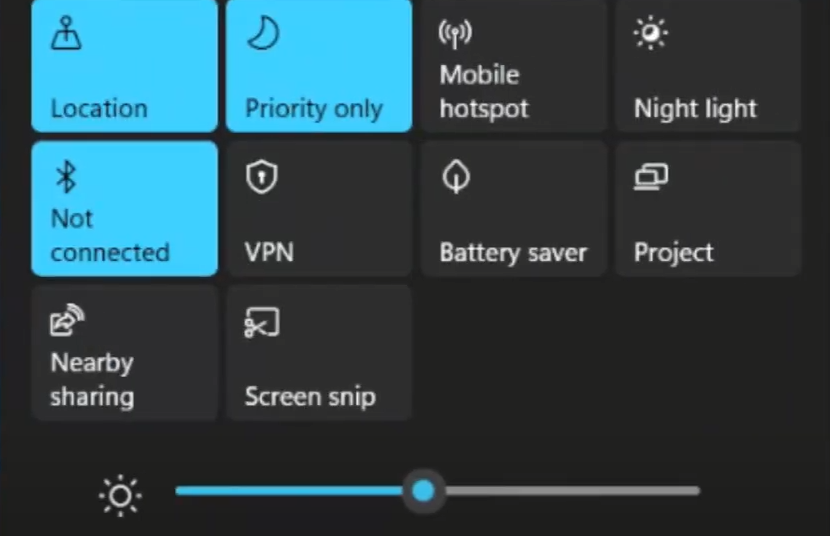
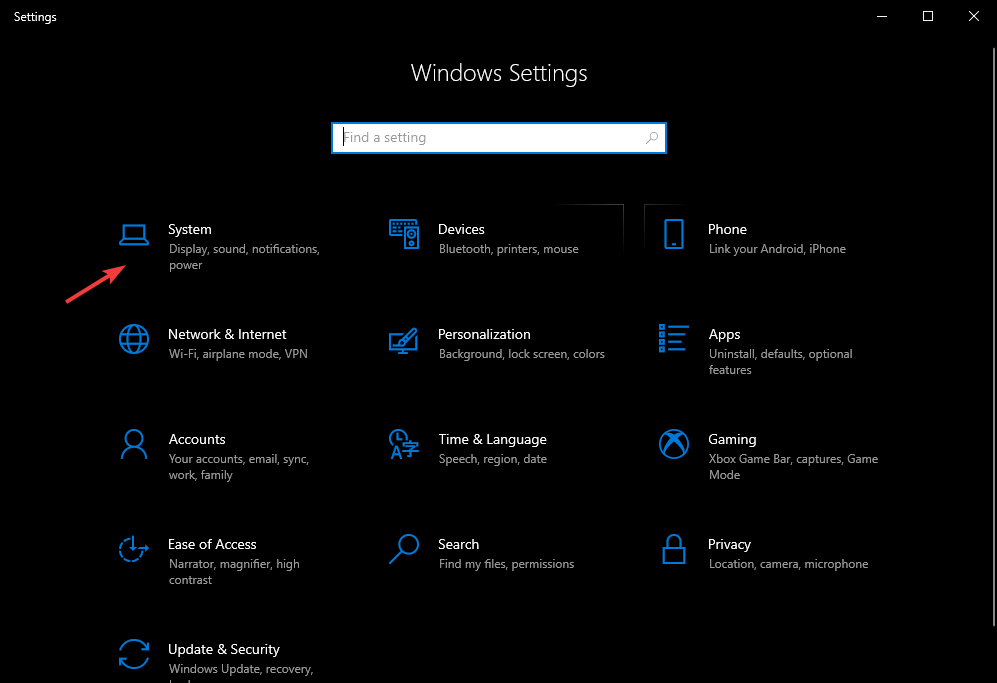
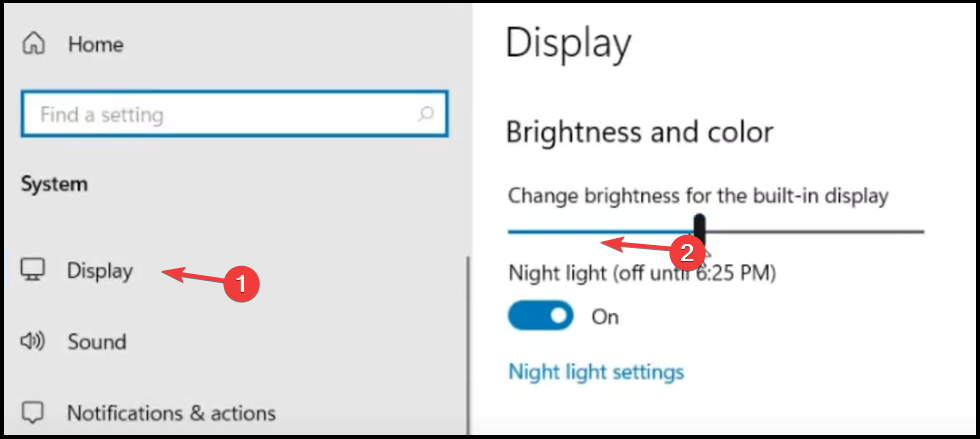








User forum
2 messages