3 Ways to Change Files and Folders Icon on Windows 10 & 11
Try these solutions to change the Windows files and folders icons
4 min. read
Updated on
Read our disclosure page to find out how can you help Windows Report sustain the editorial team. Read more
Key notes
- You can customize the file and folder icons on Windows 11
- Changing the folder icons allows you to identify a folder amongst others quickly.
- You can download an icon or icon pack to increase the varieties available for selection.
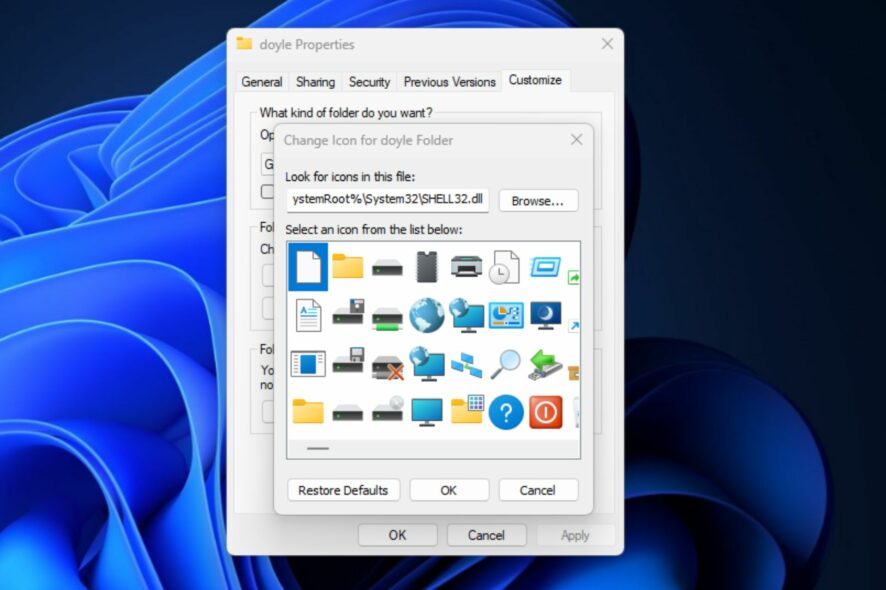
Windows has default icons for files and folders displayed in File Explorer and other programs. These icons serve their purposes but can become tiresome to look at. Hence, understanding how to change file icons on Windows will help you customize the file’s appearance to a desirable one.
Also, you can make Windows 10 icons look like Windows 8 icons for more aesthetics.
Can you customize folder icons on Windows 10?
One of the best things about Windows is that it is highly customizable and allows users to create their desired display features. Hence, you can customize and change folder icons to something else, making them more appealing.
Furthermore, customizing your files by adding file tags and changing folder icons helps you locate your files faster and makes your computer more personal.
Likewise, you can customize the icons of specific files and folders for distinctiveness, providing an easy way to arrange your icons on your PC.
Nonetheless, you can customize other icons on your computer to suit your preferences. For instance, users can change the recycle bin icon on Windows 10/11 to another icon to make it look more appealing.
How do I change the file and folder icons on Windows?
1. Change folder icons to a new Windows icon
- Click the File Explorer icon on the taskbar or press the Windows + E keys simultaneously to launch the app.
- Navigate to the folder to customize, right-click on it, and select Properties from the drop-down.
- Click the Customize tab and the Change Icon button on the Folder icons window.
- Select an icon from the list and click OK to save the changes.
There are times when you encounter issues with the File Explorer. Try out the solutions in this guide to fix File Explorer crashes on Windows 11.
2. Change a desktop icon
- Right-click on any space on the desktop and click on Personalize from the drop-down.
- Click on the Themes option from the right side of the screen.
- Scroll down to the Related settings tab and click on Desktop icon settings to open its window.
- Click on the Desktop icon you want to change and click on the Change Icon button.
- Scroll to the right to view all icons on the list provided by Windows, or click the Browse button to select an icon from Files.
- Click on your desired icon from the list, then click on the OK button to confirm the process.
- Click on Apply to save the changes, then click on the OK button to exit the Desktop icon Settings window.
The desktop icon should change. Changing a Desktop icon like Recycle Bin, Control Panel, Network, and User’s Files, allows users to personalize their Desktop.
Also, you can further customize your desktop icons bringing back old desktop icons on Windows 11.
3. Change the icon of a file’s shortcut
- Right-click on the shortcut you want to personalize and click on Properties from the drop-down.
- Click on the Shortcut tab under Pictures Properties and the Change Icon button.
- Scroll to the right to view all icons on the list provided by Windows, or click the Browse button to select an icon from Files.
- Click on your desired icon from the list, then click on the OK button to confirm the selection.
- Click on Apply to save the changes, then click on the OK button to exit the Shortcut properties window.
These steps allow you to change the shortcut icon for your apps, folders, etc., to suit your preferences.
If there is any issue with the steps above, you may refer to our article on how to change icons on Windows 11.
Read how to download Windows 10 icon packs if you have problems getting newer packs.
In conclusion, we have a detailed guide on how to fix Windows 10 icons not working on your PC. Likewise, read how to extract multiple zip files on your PC.
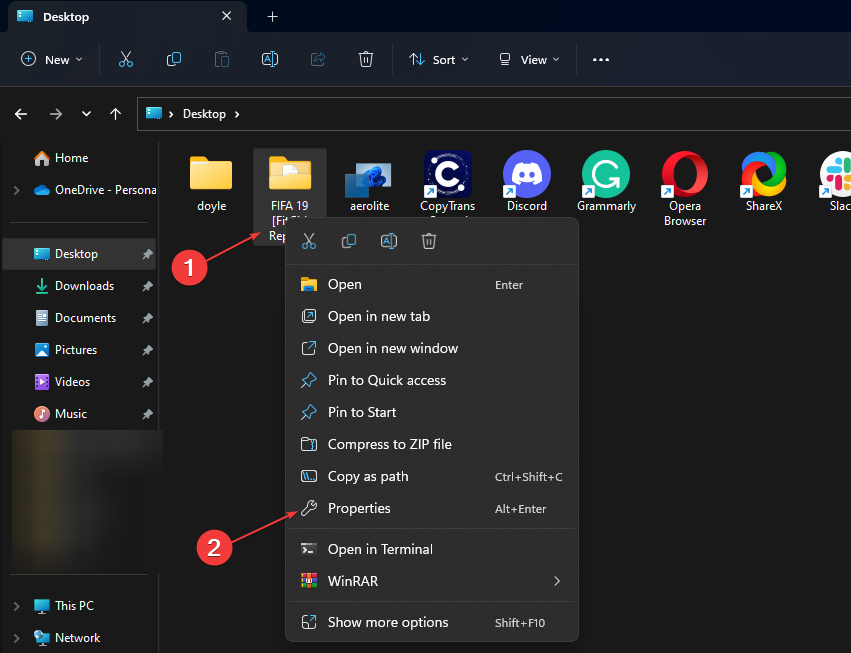
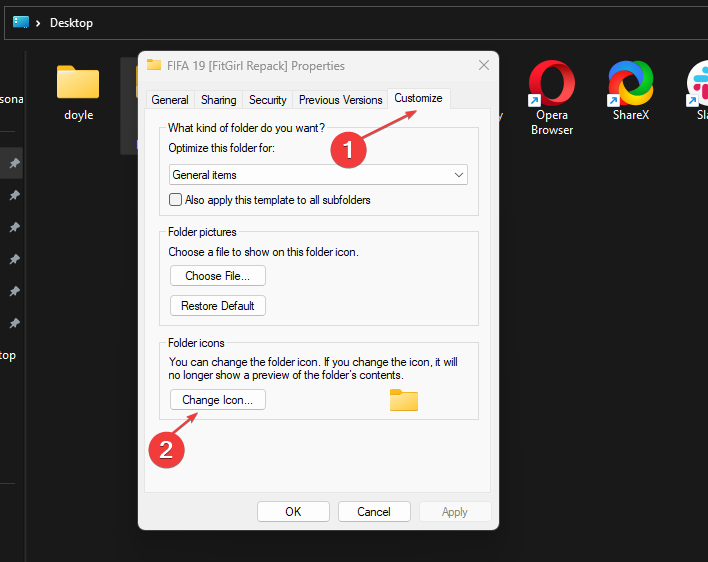
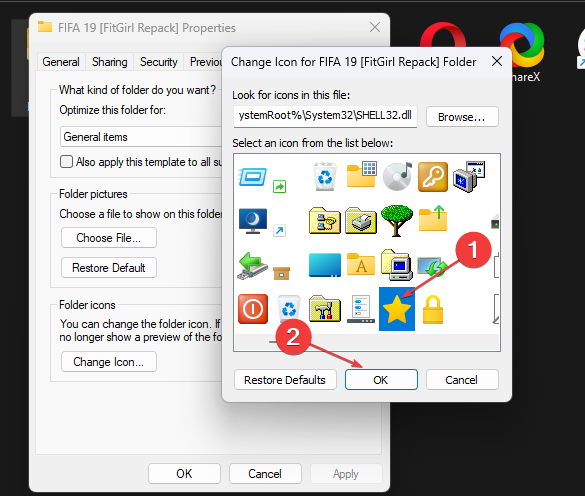
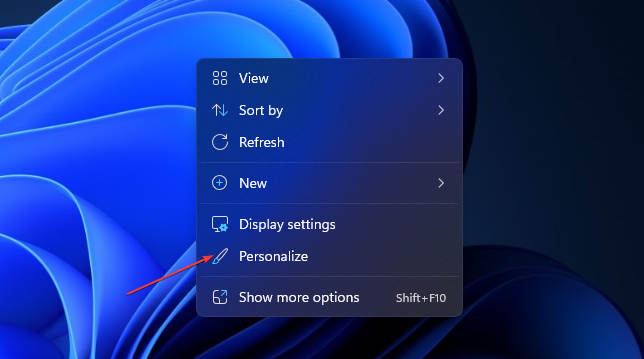
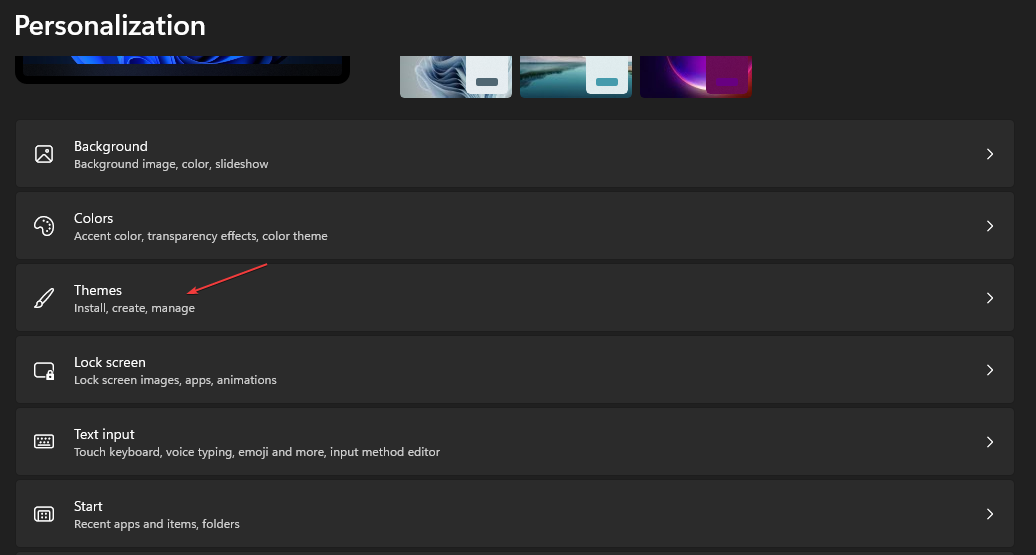
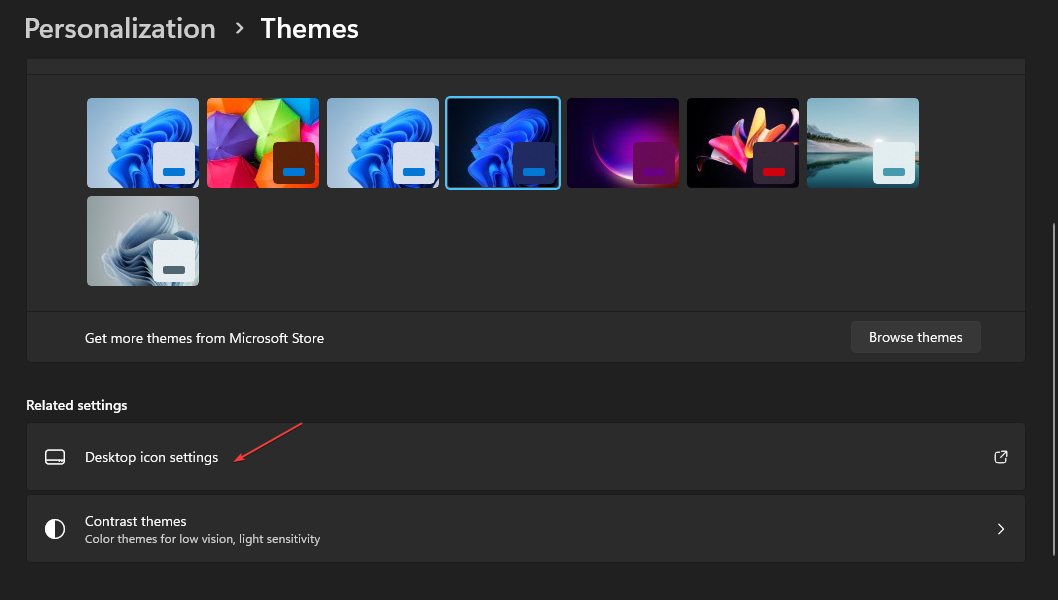
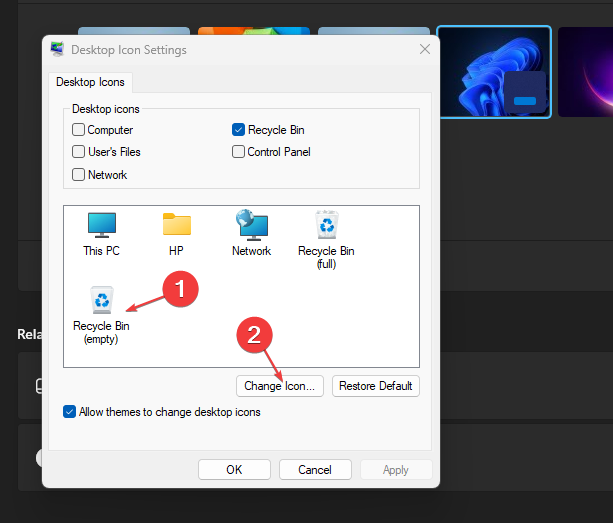
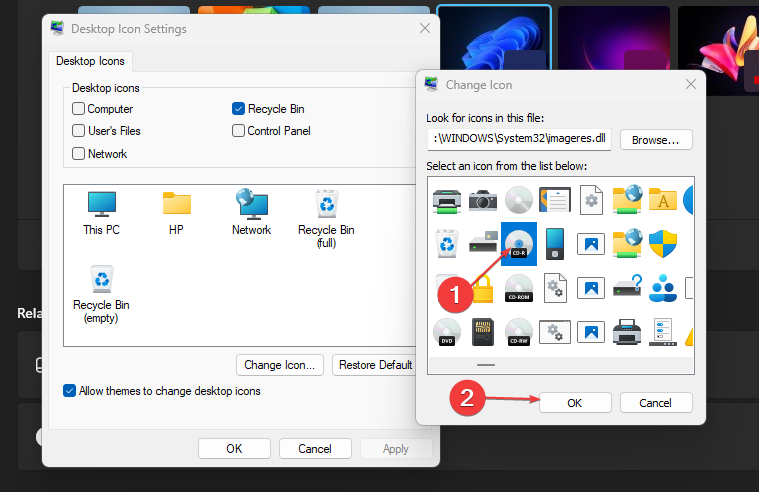
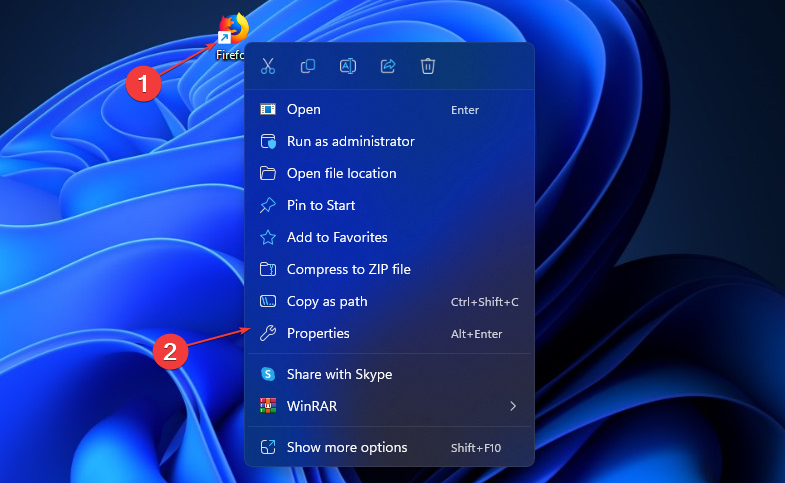
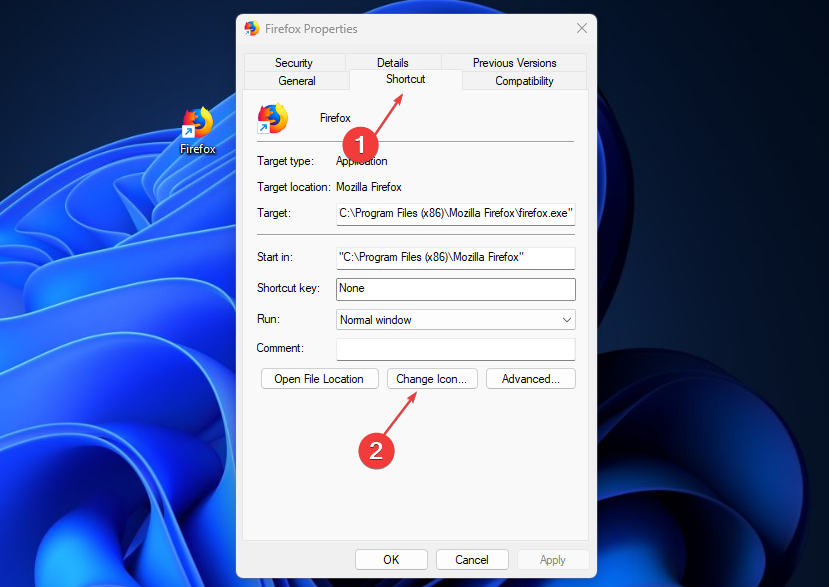
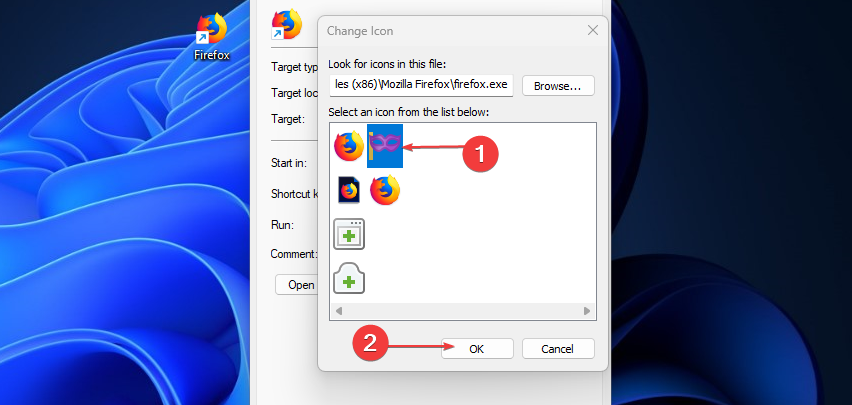







User forum
0 messages