How to Change MTU Size on Windows 11
Your sites could load faster with a change in MTU settings!
4 min. read
Updated on
Read our disclosure page to find out how can you help Windows Report sustain the editorial team Read more
Key notes
- Each PC has default MTU settings which influence its performance when browsing or gaming.
- To get the most out of your internet performance, we show you how to tweak your MTU settings.
- Keep reading to discover the different ways from easy to fairly difficult how you can achieve this.
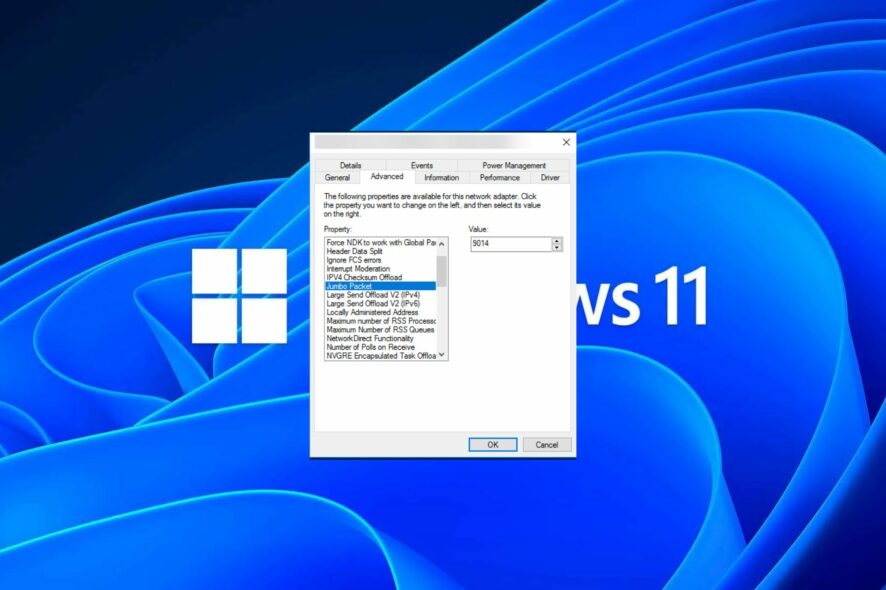
If you suddenly have a slow internet connection on Windows 11, and you’ve tried all the tricks in the book, it probably has nothing to do with your network but your Maximum Transmission Unit (MTU).
Problems may arise if your system sends or receives data with the wrong MTU size. In this post, we will look at how to change MTU size on Windows 11 for a smooth and uninterrupted internet connection.
The default MTU size in Windows 11 is 1500, the maximum allowed. This is the largest packet size that can be sent or received on a network. If these limits are exceeded, there will be repercussions. For instance, if your MTU size is too high, you may experience errors such as the Xbox 360 MTU error.
In such cases, your packet will have to be fragmented into several smaller packets. The ripple effect will manifest in various ways, such as emails not arriving in their entirety, problems connecting to certain websites, or buffering in streaming services like Netflix.
And while a larger MTU means more data can be transferred in each packet, the downside is that the packets will require more time to transmit.
How do I modify MTU settings on Windows 11?
Before going through the steps below, take note of the following:
- Check your computer’s maximum MTU size and ensure not to exceed these limits. Open a command line as an administrator, enter the following command to find the current MTU:
netsh interface ipv4 show subinterfaces - Ensure your computer has all the latest Windows Updates installed, as older versions may not support larger MTU values.
- Make sure that your computer is connected to the internet via an Ethernet cable or wireless connection with your network adapter drivers updated.
Below is how you can adjust your MTU settings:
1. Use the Control Panel
- Hit the Windows key, type Control Panel in the search bar, and click Open.
- Navigate to Network and Internet.
- Click on Network and Sharing Center.
- Next, click on your Wi-Fi adapter and select Properties.
- Hit the Configure button.
- Navigate to the Advanced tab, locate the Jumbo Packet under Property, then under the Value option, select an option from the drop-down menu, and hit OK.
2. Use the Command Prompt
- Hit the Windows key, type cmd in the search bar, and click Open.
- Type the following command and hit Enter:
netsh interface ipv4 show subinterfaces - Note down the interface you’d like to change, then enter the next command. Remember to replace subinterface name with the one you noted down and 9000 with a new MTU value within the accepted limits:
netsh interface ipv4 set subinterface <subinterface name> mtu=9000 store=persistent
How to verify the changes and ensure optimal performance
After changing your MTU settings on your Windows PC, we recommend running a few tests to ensure everything is working as intended:
- Check that your Internet connection is working by performing a speed test. You can try downloading some files from the web or playing online games.
- Run some hardware diagnostic tests on your computer. This will help you identify issues with your hardware or software that might have arisen after changing the MTU size.
- Check if your firewall or antivirus is blocking any connections.
A key tell-tale would be to run a ping command. If your gaming performance has improved, file sharing is faster, and sites load a little bit faster, you can conclude the change in MTU settings was successful.
However, if the result is vice versa, and you experience slow internet speeds, it is possible the process was unsuccessful.
But before reverting these changes, try to reset the tcp/ip stack. The routing of packets may have been improperly configured, or you’re just facing network congestion issues that are interfering with your internet connection.
Hopefully, these steps have enabled you to edit your network settings for the best MTU value optimization.
While you’re still here, check out what to do with other network-related errors, such as the Wi-Fi doesn’t have a valid configuration.
Have you adjusted your MTU settings before? Did you increase or decrease them? What was the result? Share your experience with us in the comment section below.

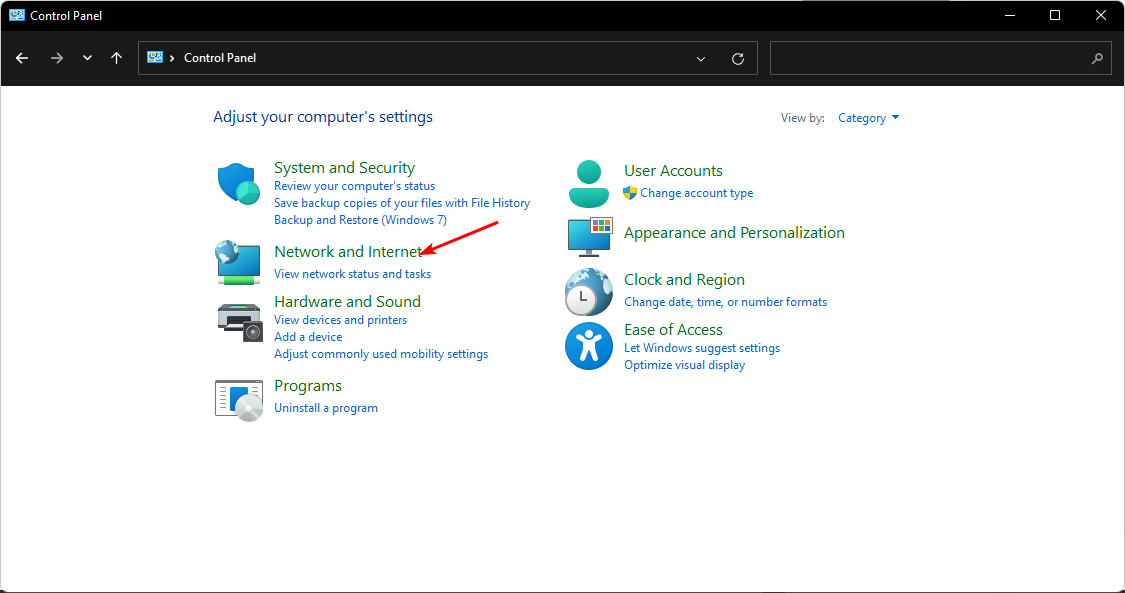

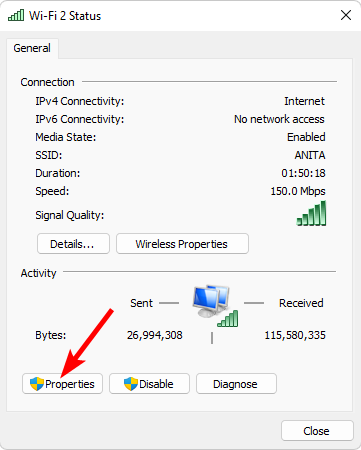
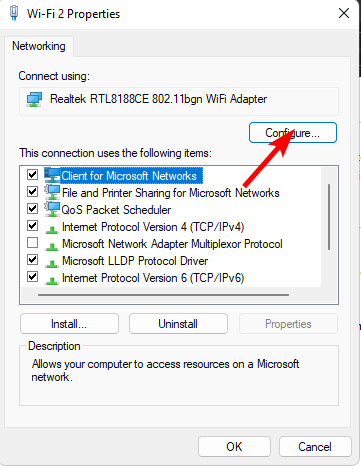
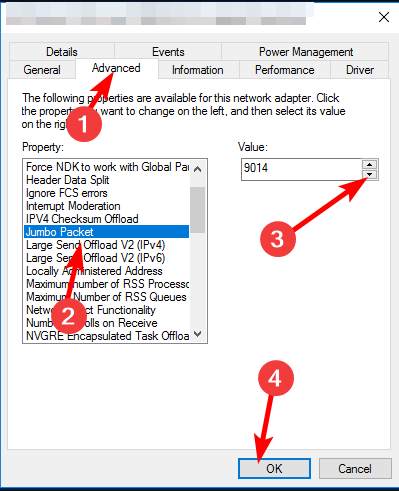

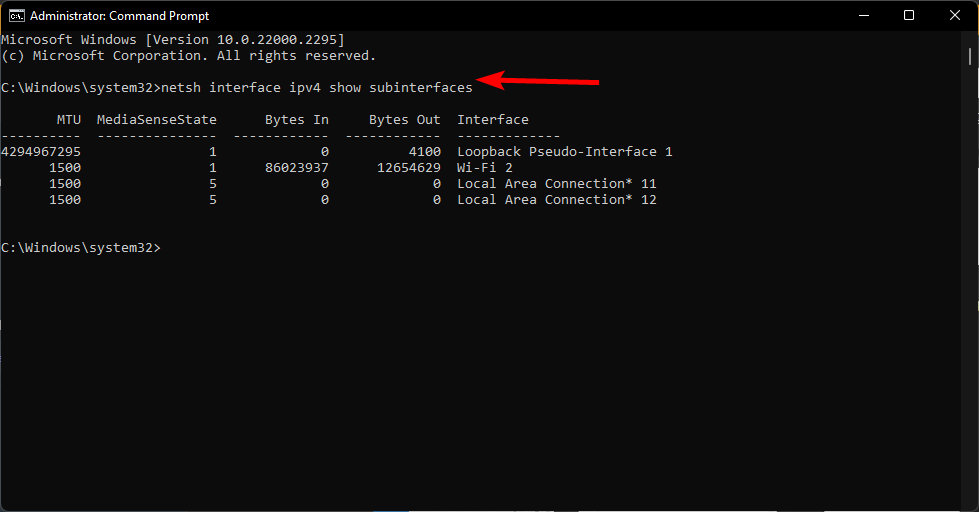








User forum
0 messages