How to Change Password / Username on Windows 11 [Step-by-Step]
3 expert-tested methods to set a new password on your device
6 min. read
Updated on
Read our disclosure page to find out how can you help Windows Report sustain the editorial team. Read more
Key notes
- To change your username and password in Windows 11 is extremely easy and not so different from the procedure applied in the previous OS version.
- Using certain keys on your keyboard is one of the simplest options you should consider.
- Your account details can be managed quickly with the support of the Settings menu.
- Another great solution involves using the Control Panel, so refer to the below steps in this regard.

Changing your username and password in Windows 11 is probably the first action you want to do to personalize your new operating system.
You should know that it is quite simple and the available options won’t be time-consuming, being performed with the easiest steps you can imagine.
Considering the Windows 11 password resetting support won’t be different from the previous OS, check out these best Windows 10 password recovery tools.
There are some valuable reasons why you should change your password and username in Windows 11. Your PC stores and provides access to plenty of crucial personal data. Keeping it and all of your accounts safe is a priority.
Why is changing your password and username important?
Take a look at the section below and find out the most important 3 aspects that will show why you should frequently change your account credentials.
1. Prevent your data from harmful access
Before anything else, you should consider that hackers may try to break your security, accessing your account and personal data more than once over a period of time.
Also, note that this can happen without you realizing it and you can possibly end up with serious damage. Considering this, changing your password reduces the risk provoked by their frequent digital attacks.
2. Limits breaches to multiple accounts
Most users are tempted to use the same passwords on any account they have, whether for computers, network equipment, or online accounts.
This usually happens because it is much easier to remember a single one, avoiding the possibility of forgetting it. However, it also means that if someone figures out your password, he can also gain access to all accounts you have.
As an additional suggestion, consider that Microsoft Edge has a new password monitor, which lets you know when passwords are found in an online leak.
3. Prevent the save password abuse
If you wonder what preventing save password abuse means, you should first know there are chances that anyone who uses your PC will be able to access your saved passwords.
This can happen if you decide to get rid of your old computer without reformatting the hard drive or to switch PCs with some other users.
In case you share a computer with others, you should definitely find out how to password protect a folder in Windows 11.
This article will present only the most helpful options to change your Windows 11 account details. Make sure you read our guide completely, so you’ll choose the method that suits you the most.
Quick Tip:
An old password can pose a risk if don’t change it periodically. If you want to see what passwords haven’t been changed in a while, we recommend using NordPass.
NordPass is a complete password manager that keeps all your passwords in one place. Notifies you if your password is old or weak and suggests a new, stronger password.

NordPass
Keep all passwords in a safe place and make sure they are secure.How can I set a new password and username in Windows 11?
1. Use your keyboard
- Press simultaneously the Ctrl + Alt + Delete keyboard shortcut.
- Choose Change a password.
- Enter the old password, then type the new one, and confirm it.
If you want to change your Windows 11 password, this is the simplest option, that should also be performed in the first place. After confirming the new one, you’ll have to reboot your PC.
Consider it faster than navigating with the mouse. However, we have some more options to try.
2. Use the System Settings
1. Press the Windows button on your taskbar and then open the Settings menu.
2. Go to Accounts, then select Sign-in options.
3. Navigate to the Password section.
4. Expand the section, then select Change from the drop-down menu.
5. Type the current password to confirm your identity.
6. Enter your new desired password.
7. Click on Next after you finish. The new password will be saved.
A fast and easy method to change your password is via System Settings. From there, after verifying you are the account’s owner, you can configure your account settings and set up a new password in just a few clicks.
Note that if you have an account log-in PIN, you’ll have to type it first, before being able to manage your current and new passwords.
3. Use Control Panel
3.1 Change your password
- Hit the Windows key on your keyboard.
- Type Control Panel, then click on it.
- Look at the User Accounts option, then click on Change account type.
- Select the desired account.
- Click on Change the password.
- Type the current and the new password.
3.2 Change your account name
- Open Control Panel, then follow the same first four steps listed above.
- Instead of choosing Change the password, you should click on Change the account name.
Do these methods sound familiar? As you can see, the easiest options to change password usernames in Windows 11 are extremely similar to the ones offered by Windows 10.
How to change your password into a stronger one?
As mentioned at the beginning of this article, your Windows password can be easily stolen by hackers, using different harmful methods.
To protect your personal data, you should change your old password into a much stronger one. Check out the list below to find out the best ways you can simply do it.
1. Do not make it obvious
First of all, you have to avoid obvious letters or number combinations. In these terms, we talk about sequential characters. As a must-follow option, never use the word password.
If you want to have a strong password, that will generate a minimum of chances to be detected by hackers, it is also recommended to not use your name, your date of birth, or any personal data.
Why is that? Because in case you’re targeted for a password hack, the cyber-terrorists will put everything they know about you in their guess attempts.
2. Make it above 15 characters
Having a long password is one of the most critical factors in preventing digital attacks and protecting your personal data.
Usually, it is strongly recommended to choose nothing shorter than 15 characters. If it is possible, try to make it even longer.
3. Use mixed characters
The more you mix up letters, numbers, and symbols, the more efficient your password is. Thus, it would be harder for brutal attacks to enter your system and steal important information.
You should add both upper and lower letters and combine them with unsequential numbers and symbols.
Also, we strongly recommend checking what are the best security & privacy features, so you’ll keep your passwords safe. Changing the password can help if the password hint is not showing on Windows 11, so it’s good to know how to properly do it.
As you know, your opinion is important to us. Thus, feel free to leave a comment in the section below about any related subjects.


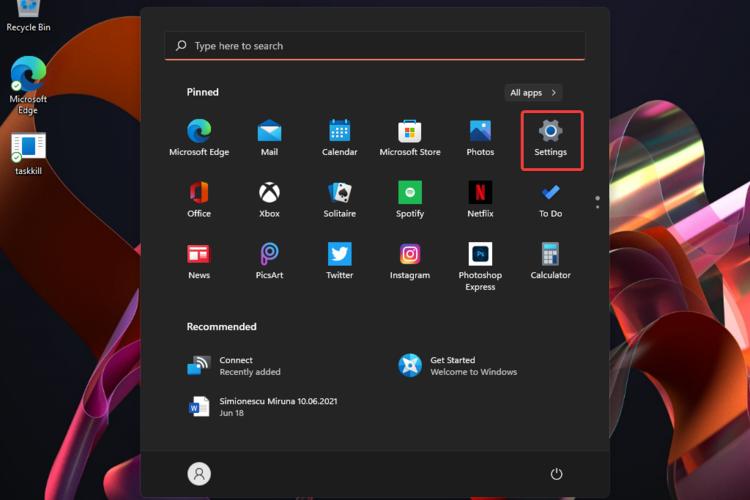


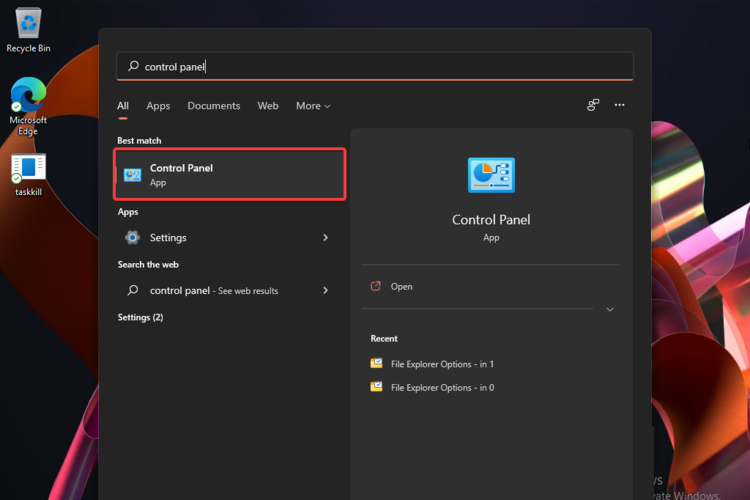












User forum
0 messages