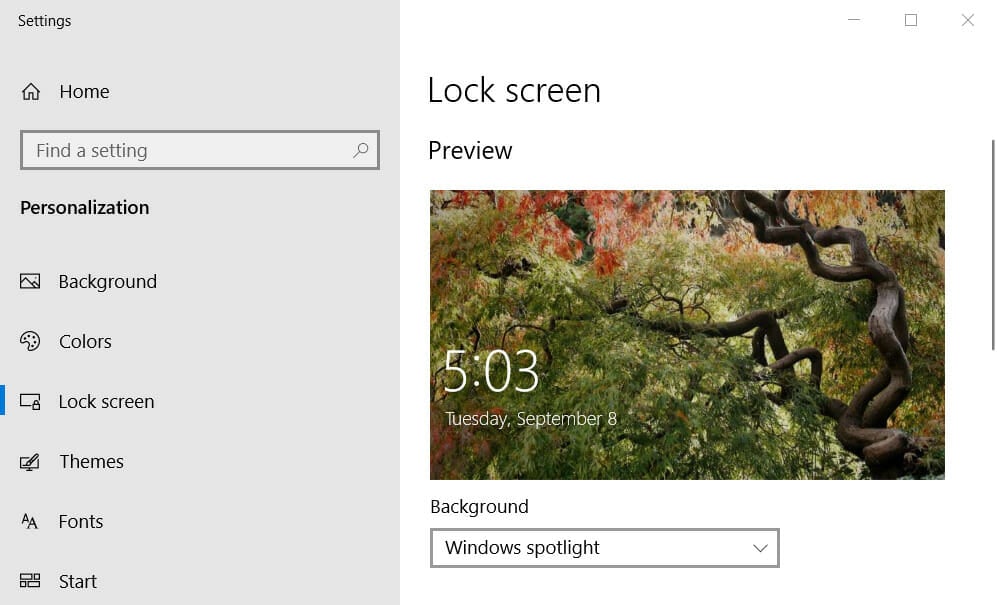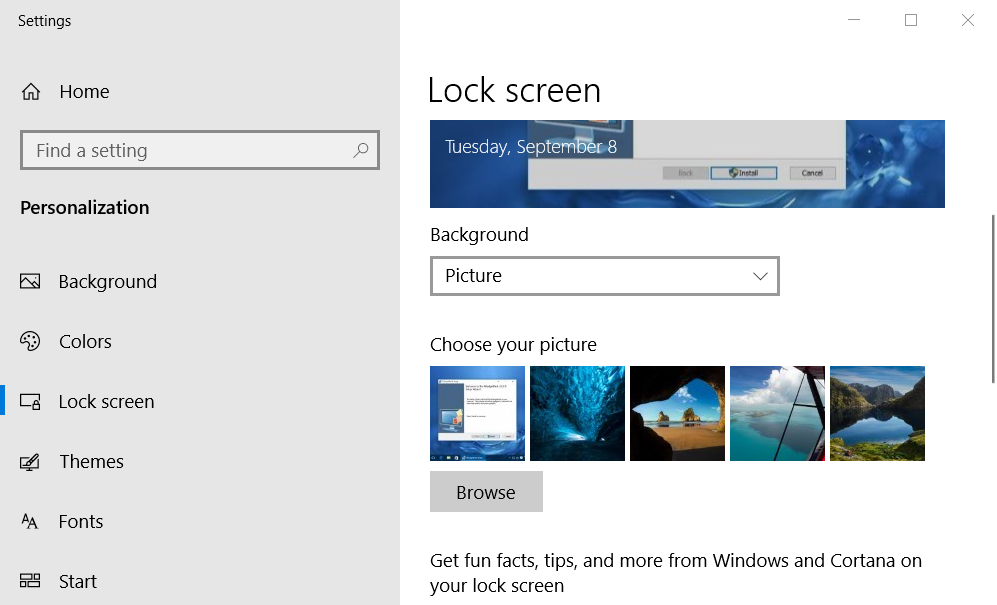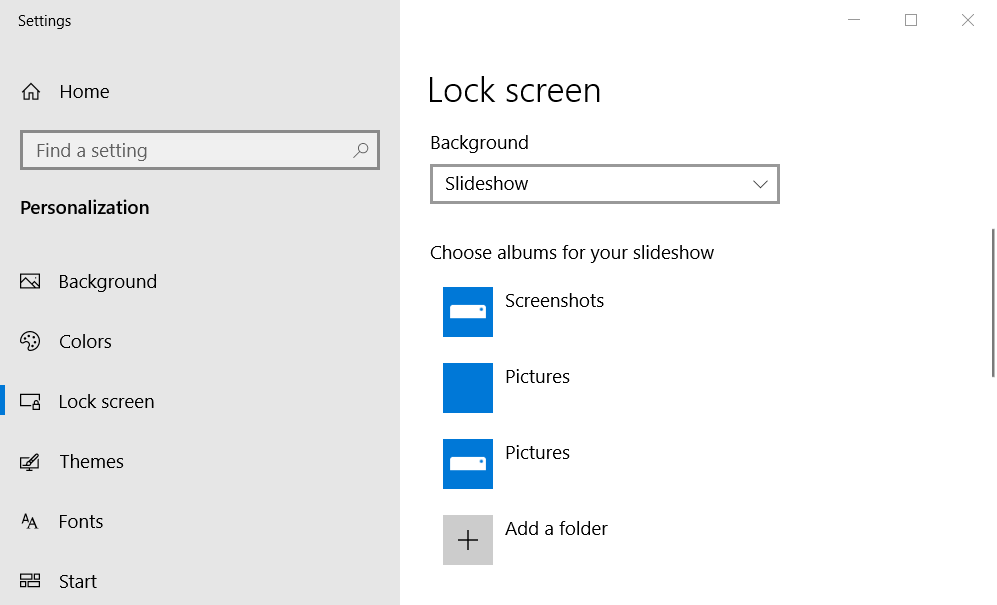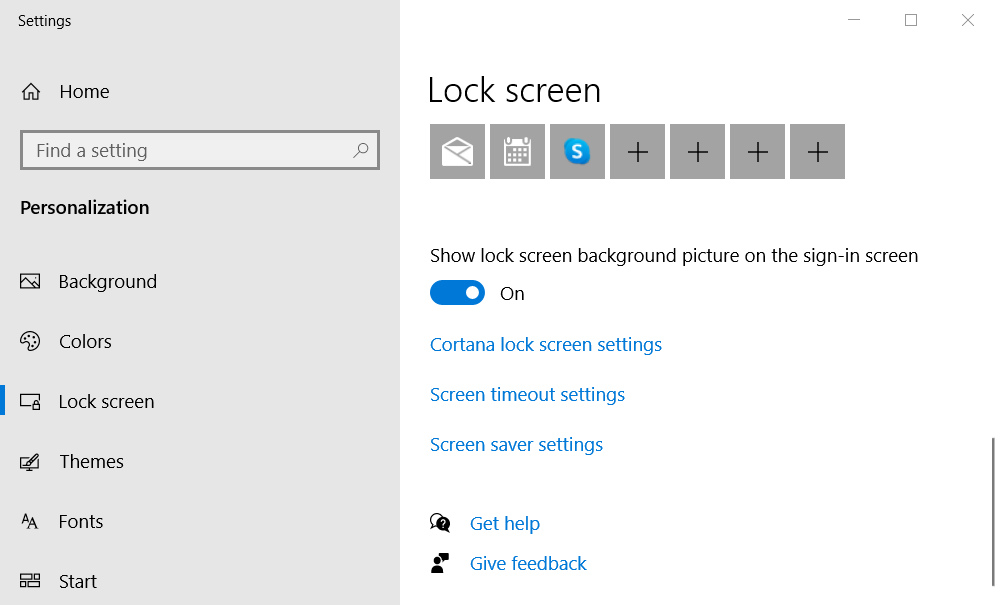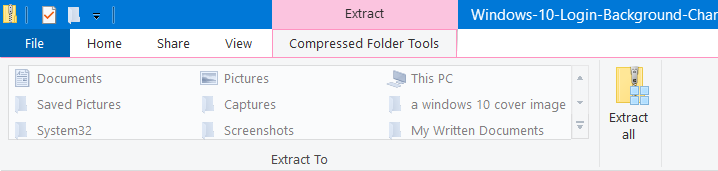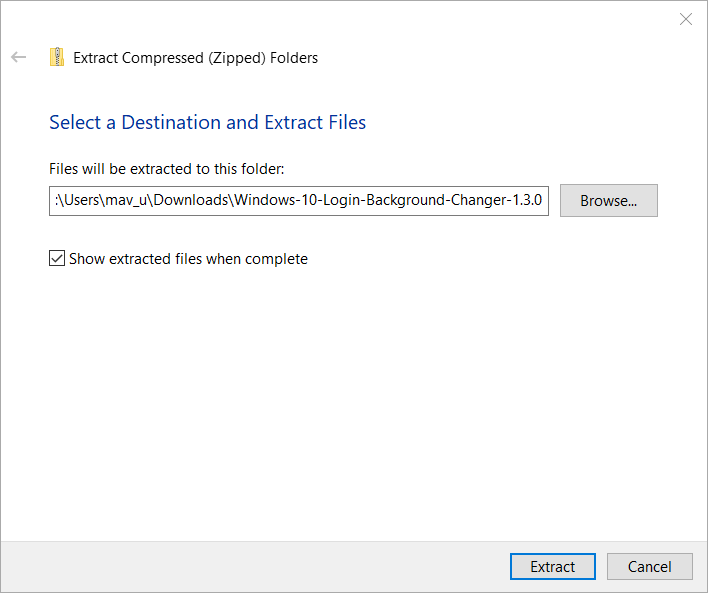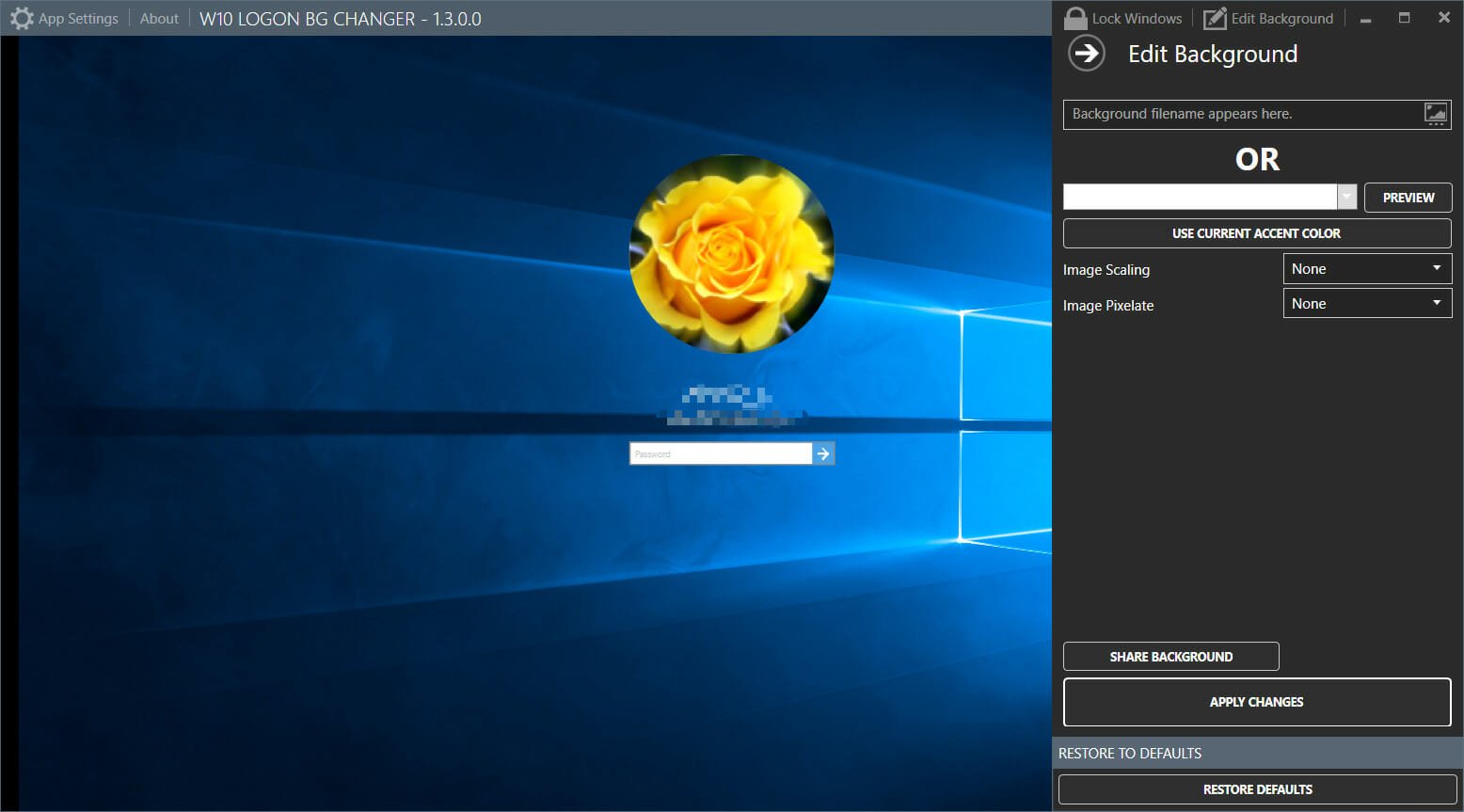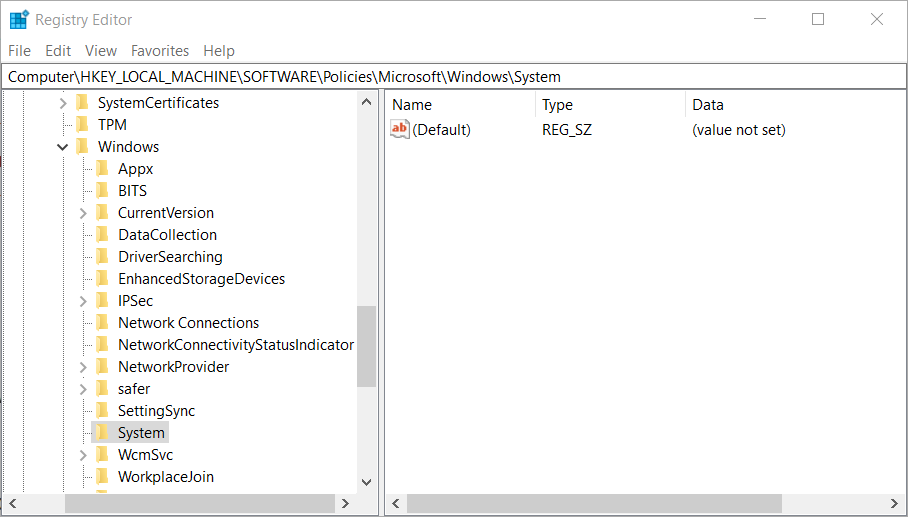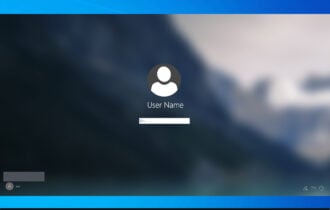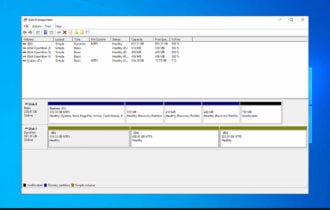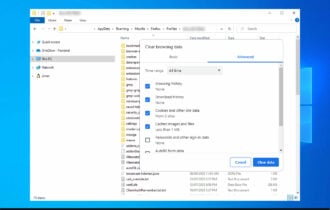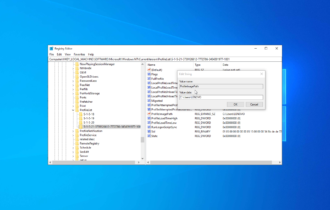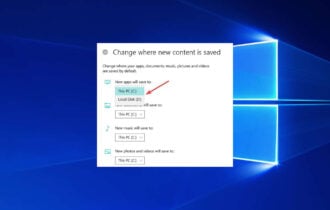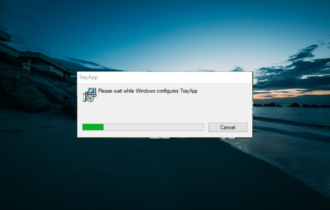How to change Windows 10’s login screen / background image
3 min. read
Updated on
Read our disclosure page to find out how can you help Windows Report sustain the editorial team Read more
Key notes
- Windows 10 includes a login screen that you can customize with alternative backgrounds.
- This how-to guide tells you how users can change the login screen's background easily.
- Our Windows 10 hub is the best place to browse through other Windows 10 software articles.
- You can also check out more guide articles by following our Accounts and sign-in section.

The Windows 10 login screen is where you sign in to a user account on your desktop or laptop.
That’s a great place to show off one of your favorite images as a login screen background.
Check out the three methods below for changing the Windows 10 login screen’s background.
How can I change the background image for Windows 10’s login screen?
1. Change the login screen background in Settings
- Open the Type here to search utility by clicking the button for it on the left side of the taskbar.
- Type the keyword lock screen in the search box.
- Click Change your lock screen background to open Settings as in the screenshot directly below.
- Click the Background drop-down menu to open it.
- Select the Picture option.
- Press the Browse button.
- Select the image you want to include on the Windows 10 login screen background.
- Press the Choose picture button to confirm the selection.
- To include multiple images on the login screen, select the Slideshow option on the drop-down menu.
- Click the Add a folder button.
- Select a folder that includes the slideshow images for your login screen. You might need to manually move the images into a new folder within File Explorer.
- Click the Choose this folder option.
- Then select the image album on the Lock screen tab in Settings.
- Finally, toggle the Show lock screen background picture on the sign-in screen option on if it’s not selected.
- Thereafter, restart Windows 10 to check out your new login screen background.
2. Check out W10 Logon Background Changer
- Open the GitHub page for the W10 Logon Background Changer program.
- Click Win10BGChanger1.2.1.zip to save the ZIP file for it.
- Open the ZIP file for W10 Loon Background in File Explorer.
- Click Extract all on the Compressed Folder Tools tab.
- Select the Show extracted files when complete option, and press the Extract button.
- Click the W10 Logon Background Changer.exe to open the window shown directly below.
- Click the button on the right of the Background filename appears here box.
- Choose a picture you want to include on the login screen.
- Press the Apply Changes button.
- You can restore the original background image by clicking the Restore Defaults button.
3. Change Windows 10’s login background to your Windows 10 accent color
- Right-click the Start button to select Run on the Win + X menu.
- Type regedit in the Open box and press Enter to launch the Registry Editor.
- Next, open this registry path:
HKEY_LOCAL_MACHINE\Software\Policies\Microsoft\Windows\System - Right-click the System key to select New.
- Select the DWORD (32-bit) Value option.
- Enter DisableLogonBackgroundImage as the DWORD name.
- Double-click DisableLogonBackgroundImage to open the window directly below.
- Enter 1 in the Value data box to replace the default value, and select the OK option.
- Now your Windows login screen will have a flat background color that matches your selected accent color. Select an alternative accent color to change the login screen’s background color.
That’s how you can change the login screen background for Windows 10.
The Settings app includes sufficient options for changing the login screen’s background image, but you can also change its background to a flat color with the registry edit outlined above.
[wl_navigator]