How to Check PC Specs on Windows 11 [5 Ways]
Your PC stores information on all your hardware devices
6 min. read
Updated on
Read our disclosure page to find out how can you help Windows Report sustain the editorial team. Read more
Key notes
- Whether you want to troubleshoot your PC or verify the compatibility with certain software it's important to know how to check computer specs on Windows 11.
- Note that you can do that right from the Settings app or by using Command Prompt.
- You will get information for all PC components like the CPU, RAM, disks, your OS, and many more.
- Read our article to see how exactly you can find the PC specs for your device.

When you need to know if your PC can run certain software or if a new component will be compatible with your system, check your computer specifications.
You can find data about your CPU, RAM, operating system version or type, or even the system or device IDs.
For instance, to know for sure if your PC can run a software solution, check its system requirements and confront them with your configuration.
What are the main computer specs that I can find?
Whether you want to know the system tech specs to check the software or hardware compatibility, or you’re just curious, we listed a few criteria about the system’s components in the order of their importance.
➡ CPU – When it comes to the processor, you need data like the maker and model, the operating frequency, the number of cores, and logical processors.
➡ RAM – You can find the actual amount but in the System Information app you will also see data about the available memory and the virtual memory.
➡ Disks – The size of the disk may be easy to find even from the drive properties but when it comes to the number, type of the partitions, and the space allocated to them, you will have to consult a system information tool.
➡ Display – You can always check the monitor details, resolution, and frequency of the display from the display settings but you might also want to get info about the adapter and its amount of memory, or even the driver and its version, the I/O Port address or its IRQ channel.
These are only a fraction of the information you may need to verify compatibility or get some data in order to help you troubleshoot a component. Here’s how you can get relevant data on all specs right away:
How can I find my computer specifications on Windows 11?
1. Via System Properties
1. Press the Windows key + E to start File Manager.
2. Right-click on This PC from the left pane and select Properties from the menu.
3. In the menu that opened, you can find two sections: Device specifications and Windows specifications.
4. You can see all the PC specs in here. The technical specifications include the CPU data, the amount of RAM, device and product ID, the system type and information about the version and build of your OS.
5. You can copy the data to your clipboard by clicking on the corresponding Copy button in the window and then pasting it in a document file or on a troubleshooting page.
6. After you finish, close the window.
A great method to check your PC specs is to navigate to the About menu via Settings. In that menu you will can find device specifications, as well as Windows specifications.
2. Use the Settings app
- Click the Windows button and select the Settings app.
- Select the System section from the left pane and then choose the About option from the bottom right.
- In the next window you will find exactly the same data as the one from our previous solution.
3. Use Command Prompt
- Press the Windows key + R to start Run.
- Type cmd and press Enter or click OK.
- Now type the following command and press Enter to run it:
systeminfo - You will see a list with all the specifications of your system. Just scroll up to see all the necessary data.
Listing the technical specifications with Command Prompt offers a lot more data about your system than the previous methods.
For instance, you will be able to learn about the latest KB fixes installed lately and your PC’s Wi-Fi and Bluetooth modules.
4. Use the System Information app
- Press the Windows key + R to start Run.
- Type msinfo32 and press Enter or click OK.
- This will open the System Information app with a plethora of data about your system.
The System Summary is just a part of the information here available so you can pick any category on the list, from the left pane, to see more data on the right pane.
5. Use Windows PowerShell
- Right-click the Windows button and select Windows Terminal (Admin) from the list of options.
- Type the following command and press Enter to run it:
Get-ComputerInfo - The system will analyze the info and you will receive a lot of information about your PC, including the BIOS version.
The Get-ComputerInfo command from PowerShell will get you much more information than the ones you get with Command Prompt, including details about the OS and your network.
How do I check my RAM on Windows 11?
- Press the Windows + R shortcut to start Run.
- Type msinfo32 and press Enter or click the OK button.
- In the next window, you can check the physical memory and the available memory from the right pane.
After checking your RAM amount available on your system we will try to answer some common questions that you might have on this subject.
➡ How much RAM do you actually need? – It depends on the applications you need to run on your Windows 11 PC. If you want to play one of the latest action games without any problems, you will need at least 16 GB. On the other hand, for regular office tasks, you will be fine with just 8 GB.
➡ Will more RAM speed up my computer? – Certainly, yes! If you are used to multitasking or even if you open more tabs in a browser, you will definitely see an improvement with an increase of 2 GB or 4 GB.
➡ Is it better to have more RAM or storage? – When it comes to PC resources, more is better. However, if you don’t feel that the system is slow or you don’t run any demanding applications, you don’t need to invest in more RAM. You could take a look at our article on how to speed up your PC instead.
Will Microsoft change Windows 11 requirements?
During the first month after releasing the first Windows 11 build within the Windows Insider Program, Microsoft changed the minimum system requirements.
So, it’s possible to see that again until the final release for the public, although we don’t expect these changes to be drastic.
Let’s recap the main tech specs you’ll need if you want to run Windows 11:
- CPU: At least a 2 core processor with minimum 1 GHz frequency
- RAM: Minimum 4 GB
- Storage space: At least 64 GB
- Firmware: UEFI
- Security: TPM 2.0 required and UEFI Secure Boot
- Display: HD resolution (720p), 9-inch minimum, 8 bits per color channel
- Graphics: DirectX 12 API, WDDM 2.0
- Connectivity: Bluetooth (excluding desktop PC), Wi-Fi or Ethernet connection
- Digitizer: Precision Touchpad (if touchpad is present)
- Buttons: Volume buttons and the power button must be present
- Ports: USB ports (at least one), video output needed
By using the methods provided in our guide, you will find out all that and a lot more. Or you could use a dedicated app called WhyNotWindows11 that will show you exactly if you can run Windows 11.
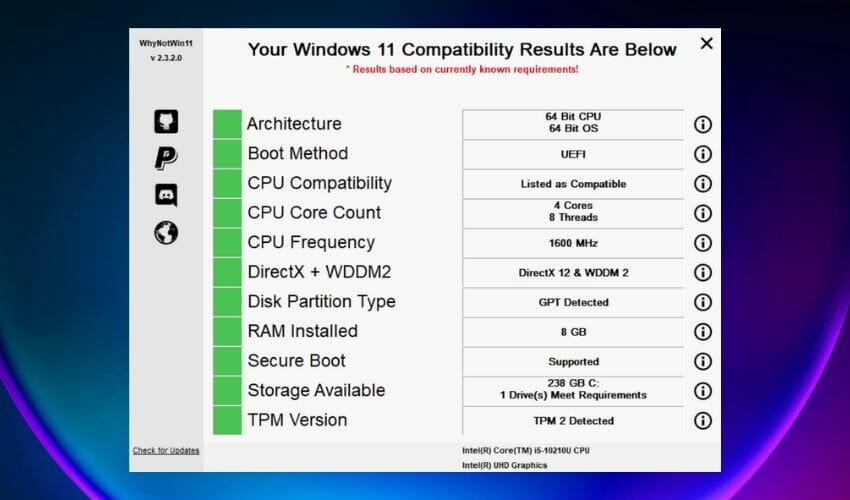
After you download and run it, your system will be analyzed and you will receive a chart like the one above. If all the squares are green, you are good to go.
Anyway, now that you know how to assess your system with the tools provided by the Windows system, you will be ready.
The fourth method offers a lot more information about your system than any of the others, and the data is very well structured, so you can always find the data you are looking for.
However, if you’re looking for basic information, any of the other solutions will provide enough to go with.
On the other hand, if you’re still unsatisfied with the results, you can use the best-dedicated solutions to find system specifications.
For any questions and suggestions, don’t hesitate to use the comments section below and drop us a line.
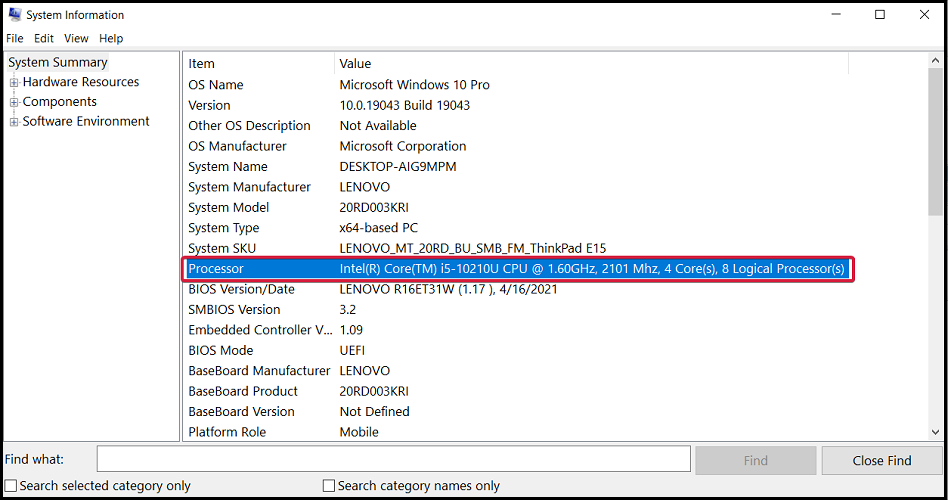
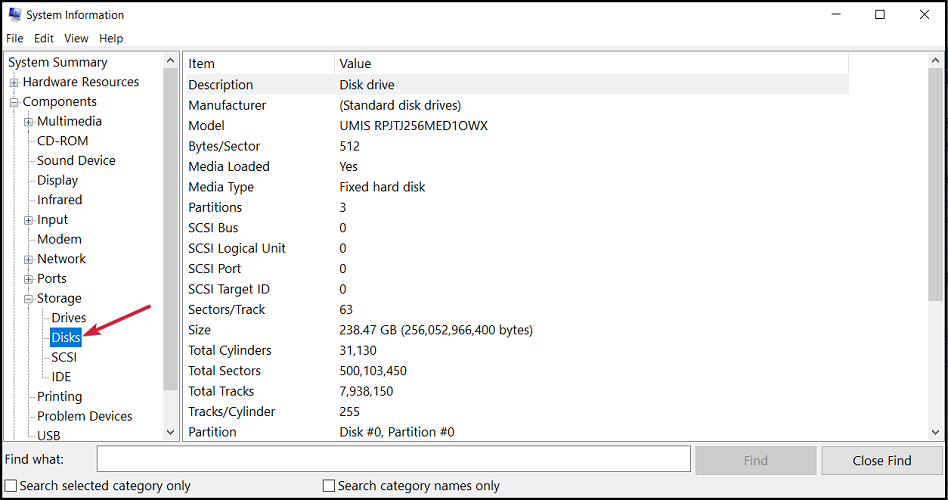
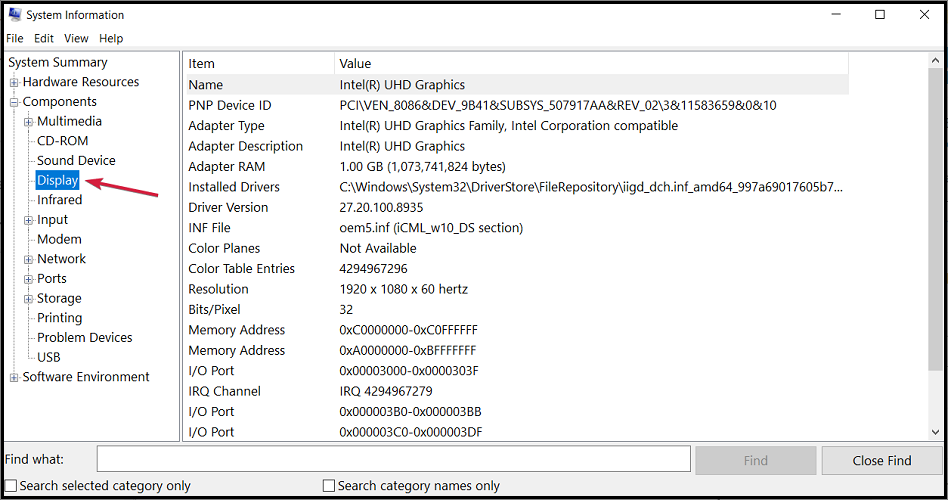





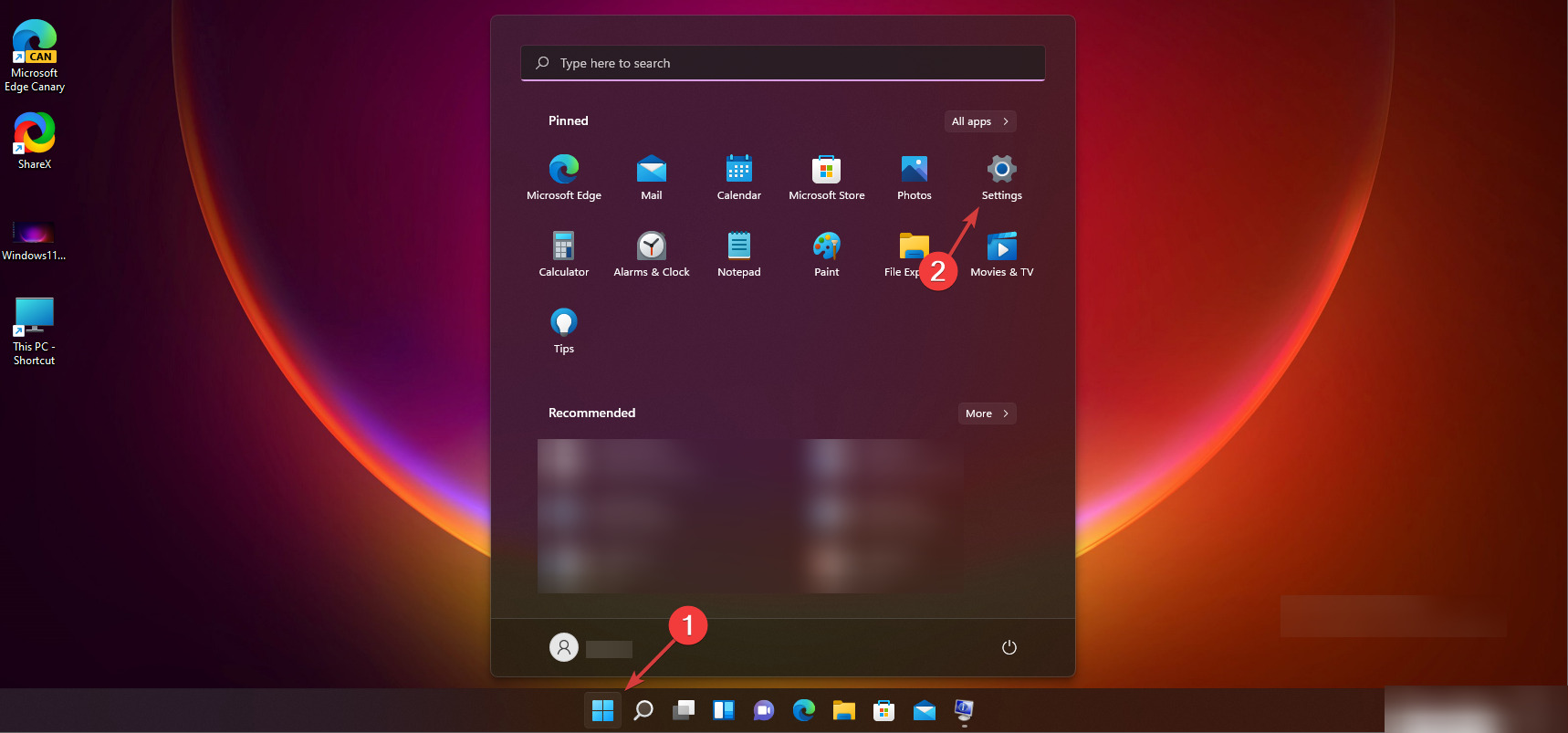
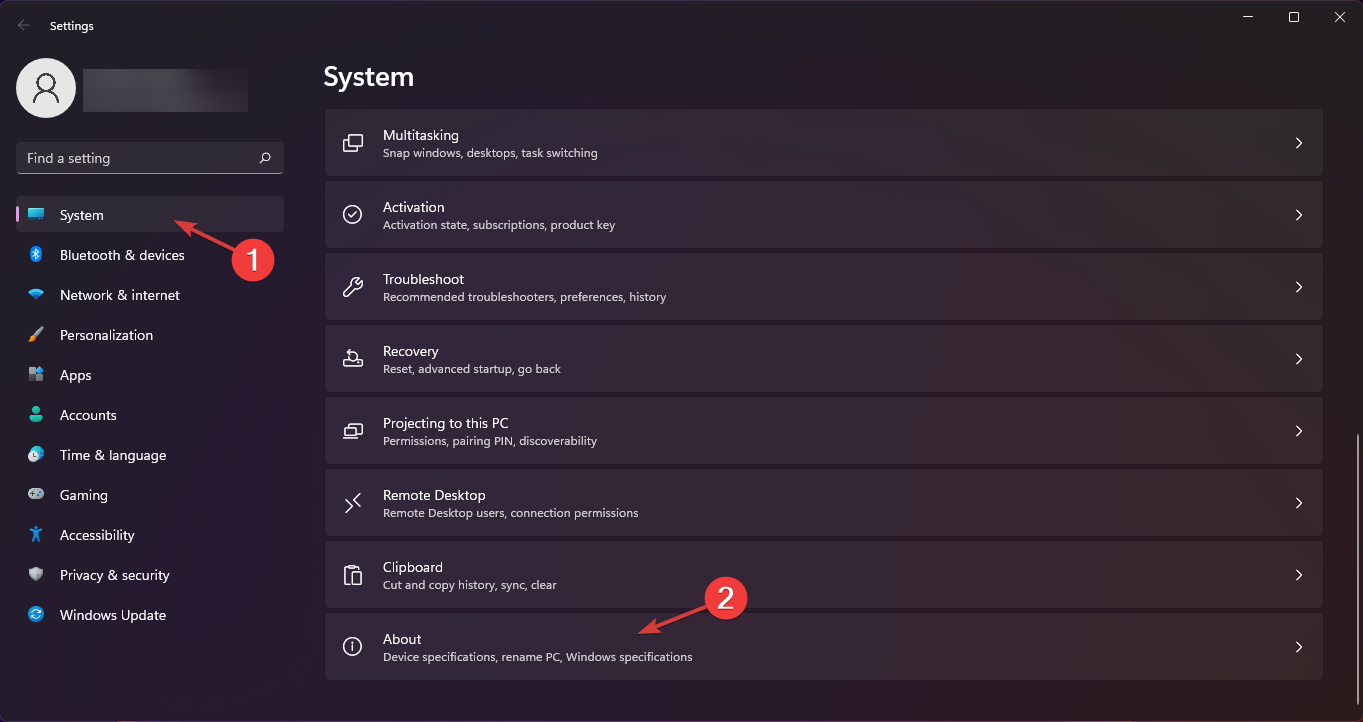
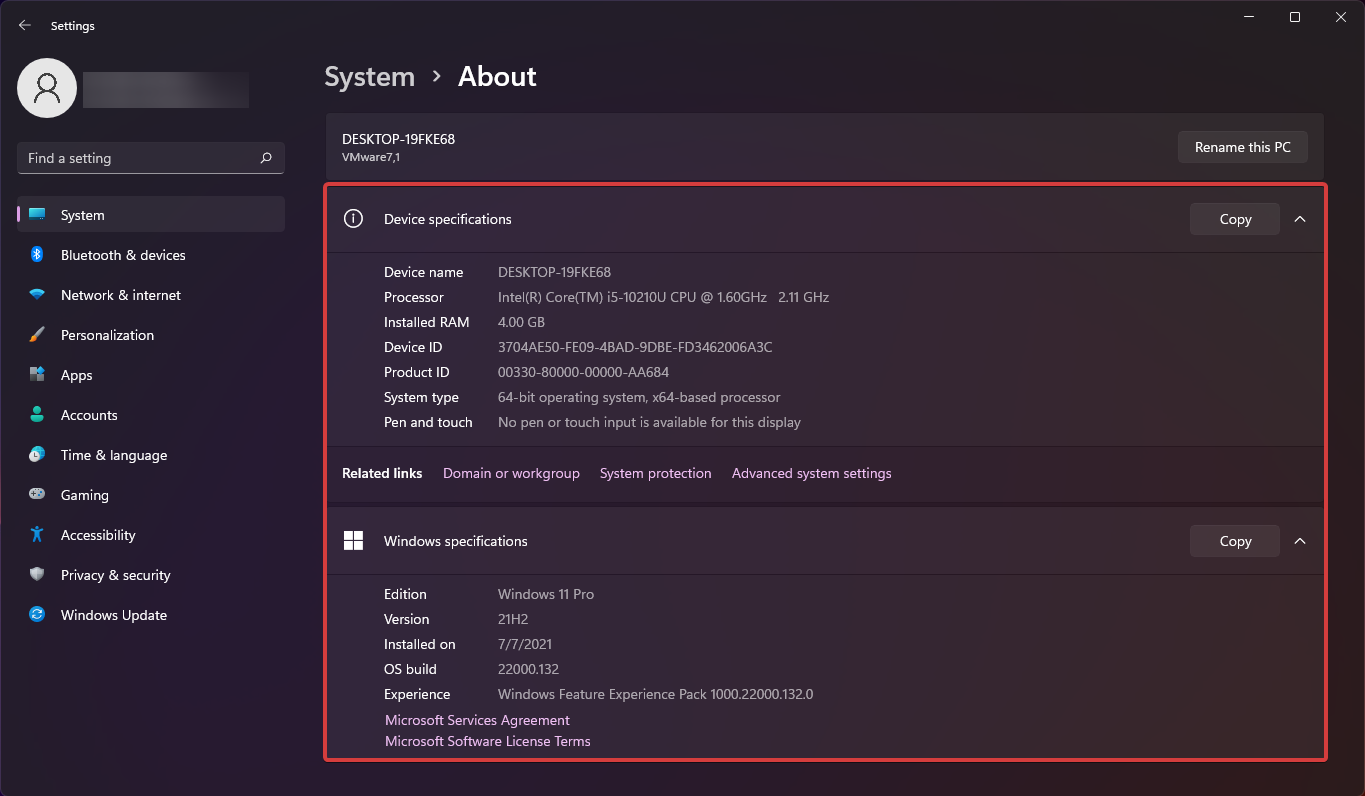
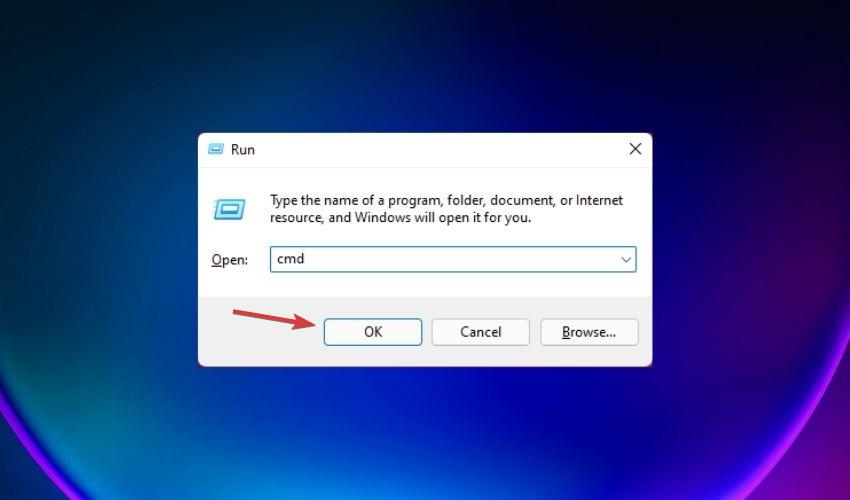
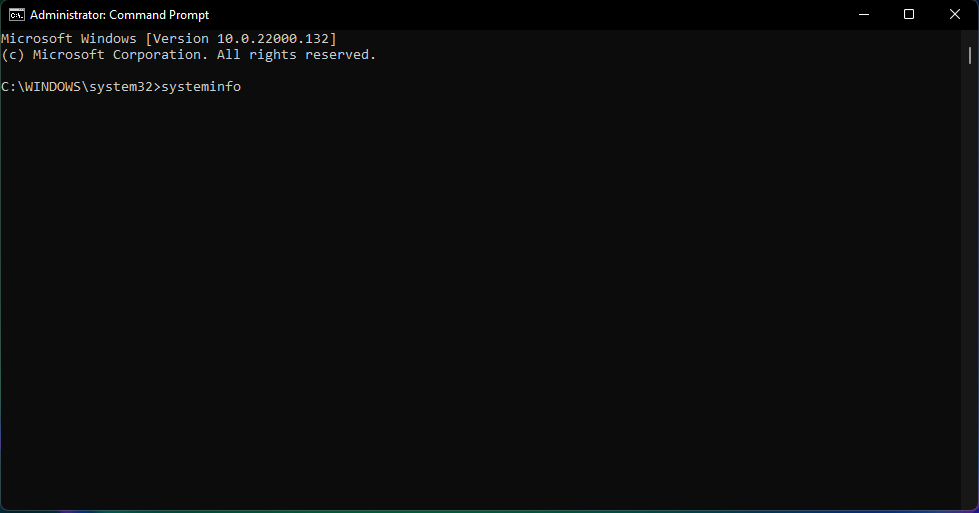
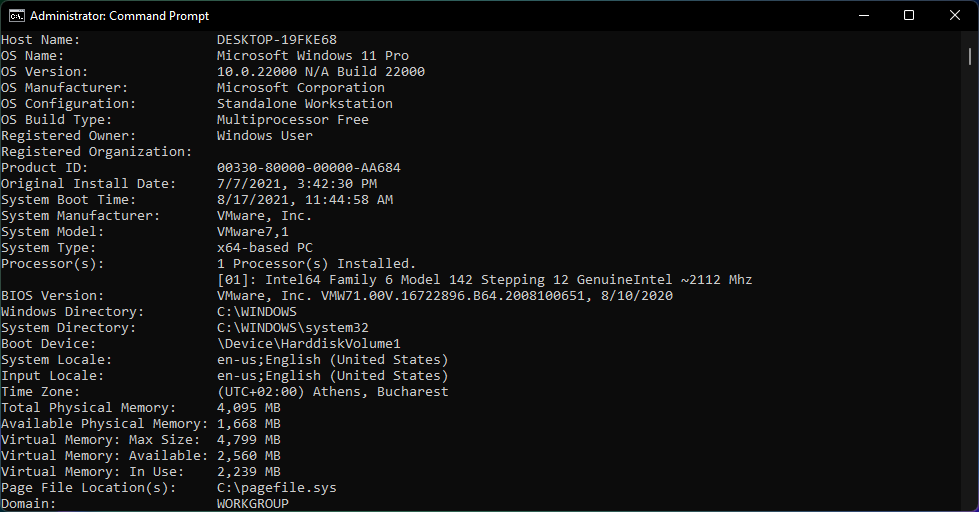
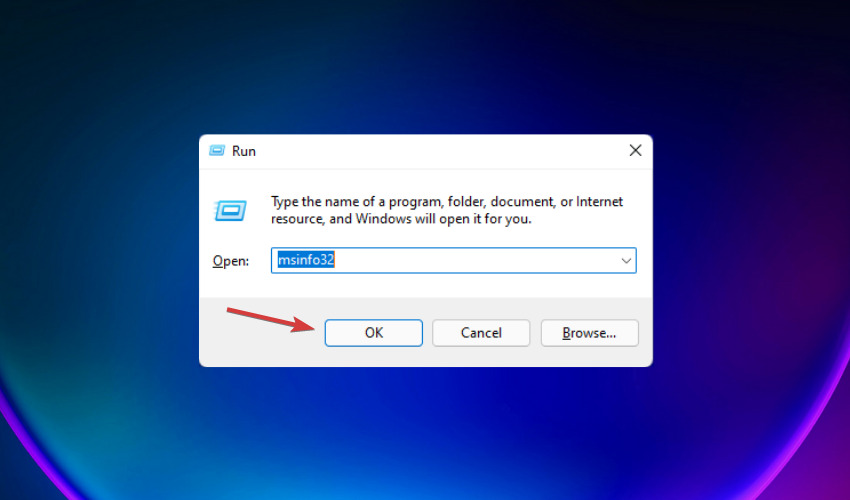
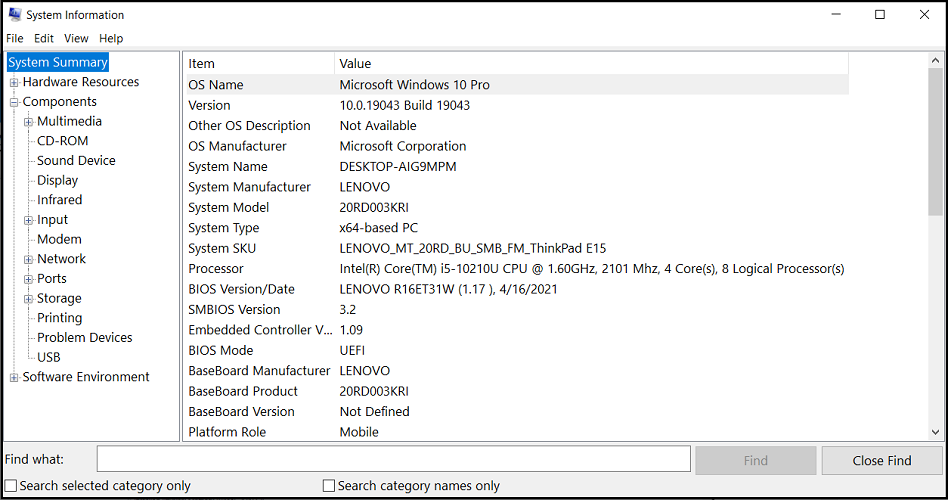
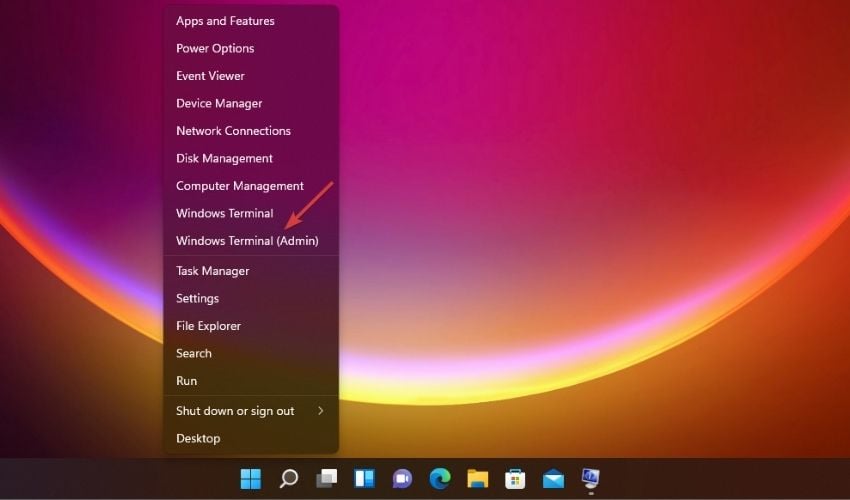
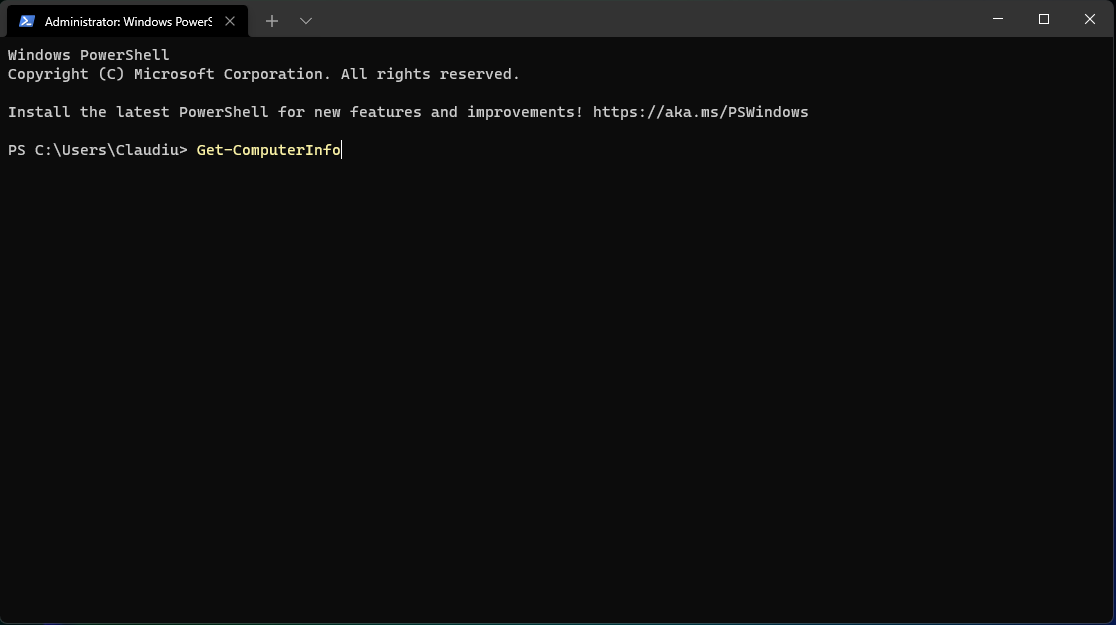
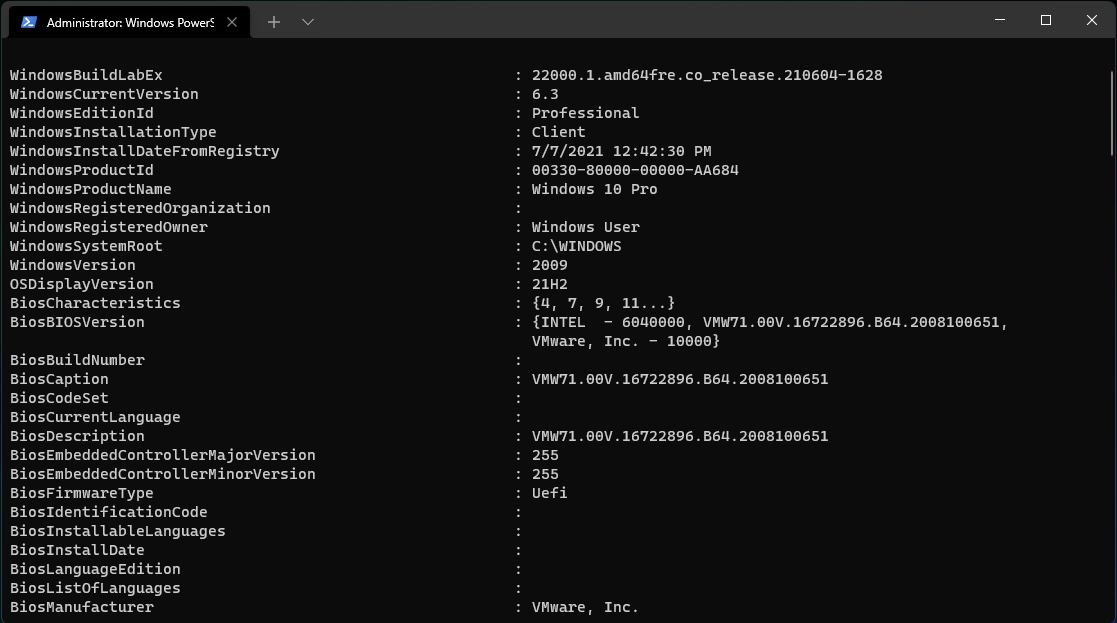
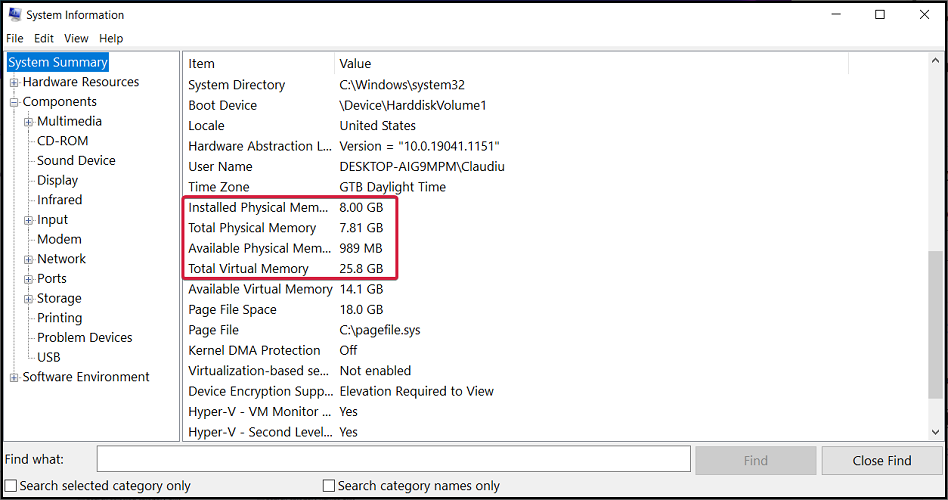








User forum
0 messages