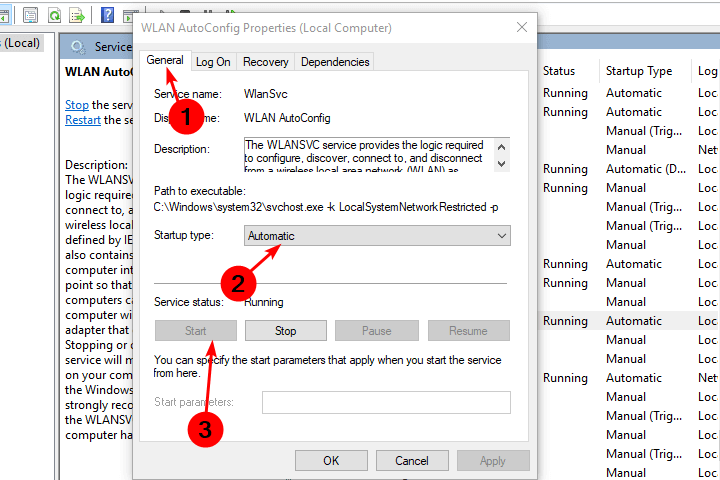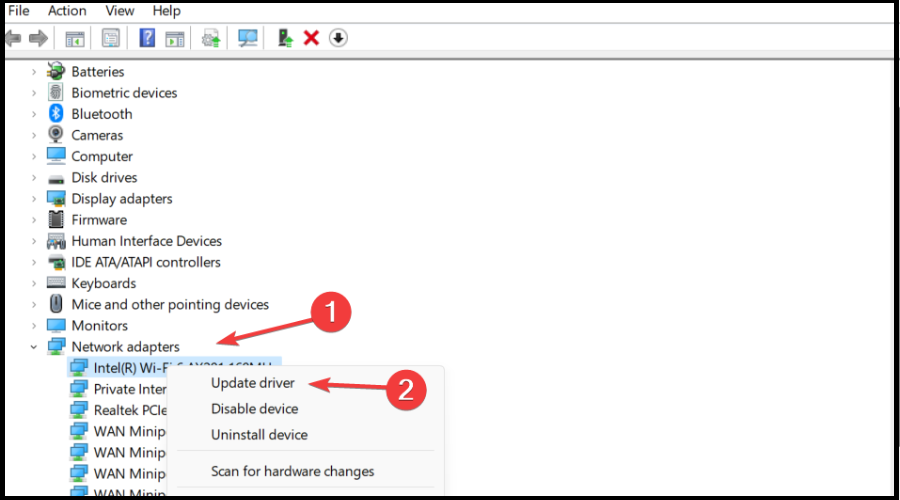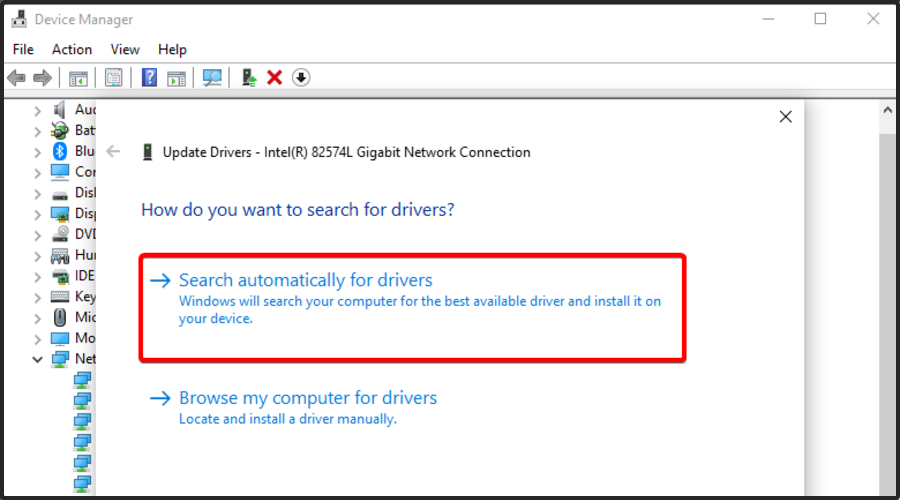Windows Wireless Service is Not Running on This Computer [Fix]
Manually restarting the service could jumpstart the process
5 min. read
Updated on
Read our disclosure page to find out how can you help Windows Report sustain the editorial team Read more
Key notes
- If the Windows Wireless Service is not running on your computer, you cannot set up or configure a wireless network.
- This problem may occur if you use a wireless network adapter not supported by this version of Windows or if you do not have the latest firmware update installed.
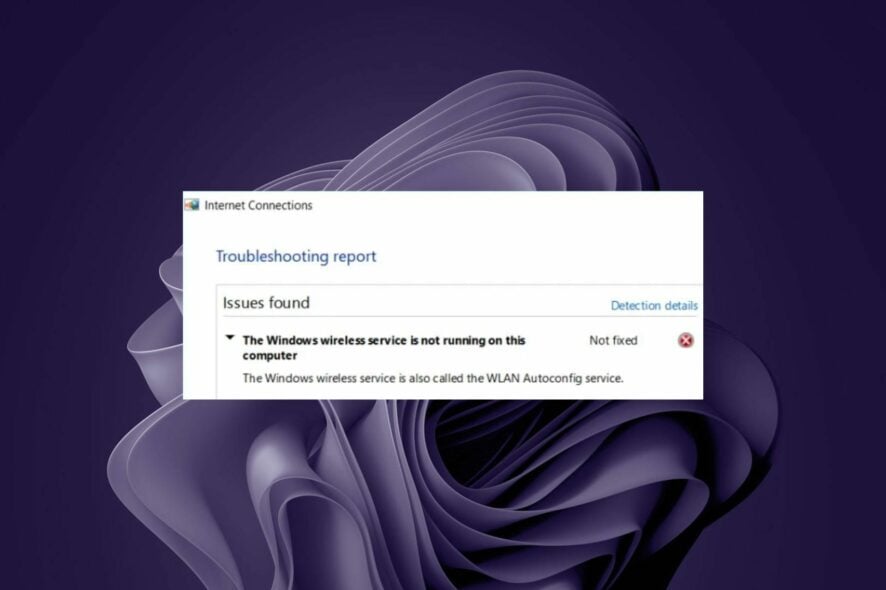
You may receive the following error message from your PC when you attempt to connect to a wireless network: Windows Wireless Service is not running on this computer.
If you’re one of the unfortunate users that get this message, you obviously can’t access the internet. The error is closely related to the Windows could not start the wlan autoconfig service on local computer error 1067.
Why is my computer not showing wireless networks?
There are several reasons why your computer might not be showing wireless networks. Some of these include:
- The PC is not set up to show wireless networks – If you have a wireless router, you need to ensure that it’s turned on and that the computer is connected to the right network.
- Signal interference – Some devices, such as cordless phones, emit radio frequencies and could interfere with your device’s ability to detect nearby wireless networks. You may need a Wi-Fi booster.
- Corrupt/disabled network adapter – If your computer does not show wireless networks, then your network adapter may be disabled or is just not working properly.
- Locked network – If your wireless network is set up to require a password before connecting, you’ll need to type that in manually before accessing it.
Now that we know the reasons for this issue, let’s fix the problem.
How can I fix Windows wireless service not running on this computer?
Before any technical troubleshooting, ensure you tick off the following basics first:
- Ensure that your Wi-Fi is turned on.
- Check and close any running background processes causing this issue, using the Task Manager.
- Restart your router or check and update firmware.
- Restart your computer and check if the issue persists.
If these simple measures didn’t solve the problem, let’s go through the actual solutions below.
1. Start the wireless service manually
- Hit the Windows + R keys to open the Run command.
- Type services.msc and hit Enter.
- Locate WLAN AutoConfig service, double-click on it, and select Properties.
- Navigate to the General tab, under Startup type select Automatic from the drop-down options and click on the Start button.
- Next, click Apply and then OK.
2. Update network drivers
- Hit the Windows + I keys to open Settings.
- Type Device Manager in the search bar and click Open.
- Navigate to Network adapters, right-click, and select Update driver.
- Select Search automatically for drivers.
One of the most important things that you need to do is to update your network driver, because it will help you to connect to the Internet.
A simple and fast solution to update all your drivers is to employ the help of specialized driver updating tools. They can easily detect missing, damaged, or outdated drivers on your PC and update the network drivers in just a few minutes.
3. Scan for viruses
- Press the Windows key, search Windows Security, and click Open.
- Select Virus & threat protection.
- Next, press Quick scan under Current threats.
- Wait for the process to finish and restart your system.
4. Run the SFC scan
- Hit the Windows key, type cmd in the search bar, and click Run as administrator.
- Type the following command and press Enter:
sfc /scannow
How do I reset Windows wireless service?
Resetting the wireless service is a useful troubleshooting technique for Windows users. As you might have guessed, this process restores the built-in wireless network adapter in your laptop or desktop computer to its factory settings.
This will refresh the connection and force Windows to re-establish it. All saved Wi-Fi networks and passwords will be removed from the device’s memory. So why would you want to reset Windows wireless service? Well, there are several reasons.
It can help you fix issues like:
- Poor performance, low speeds, and frequent disconnections
- Connections that are slow to connect or that drop frequently
- Ethernet adapters not working at all
To reset, follow the steps below:
- Hit the Windows + R keys to open the Run command.
- Type services.msc and hit Enter.
- Locate WLAN AutoConfig service, double click on it and select Restart.
How to fix Windows wireless service not running on Windows 7?
First, we must recommend upgrading to a newer Windows OS since Windows 7 is obsolete.
However, we gave a guide on how to restore the wireless services on Windows 7 that will help you with this matter.
In case you are asking How do I reinstall Wi-Fi on Windows 7? the answer is that you need to reinstall the drivers. Our guide on what to do if the Wi-fi drivers are missing will help you with that issue.
Elsewhere, users also complained of an issue where the WLAN autoconfig service keeps stopping. If you have encountered this problem, we have a detailed guide on how to fix it.
You may also come across the Windows wireless service not running on this computer error 1068. Don’t hesitate to visit our expert guide to that effect.
We’d love to know what solution fixed this error for you, so don’t forget to leave a comment below.