Chrome High CPU Usage: How to Stop it on Windows 10 & 11
Everything you need to stabilize your browser's CPU usage
11 min. read
Updated on
Read our disclosure page to find out how can you help Windows Report sustain the editorial team. Read more
Key notes
- Chrome is one of the most widely used browsers but it’s known for high CPU usage, a problem that often affects the user’s workflow.
- We will tell you how to fix the problem on all operating systems and their iterations.
- Also, find out what to do if Chrome is always running in the background.

Most browsers, or any app, consume a certain amount of resources. But Google Chrome’s high CPU usage has troubled a lot of users.
Google Chrome is the most used browser, even though it uses a lot of CPU. But there are a lot of unanswered questions here. Is Chrome supposed to consume so many resources, or is it just the case with you? Would modifying the Chrome settings help?
Read the following sections to find out the answer to these and other questions, along with the most effective solutions if Chrome’s CPU usage is high.
Is it normal for Chrome to use a lot of CPU?
Google Chrome is known for high CPU and memory usage. So, if you ever see it doing that, fret not! Things are perfectly normal.
But if the CPU usage goes past 70-80% or remains at that level even if you are not running several tabs simultaneously, there might be a problem.
It could be an installed extension, malware on your PC, the Chrome files may be corrupt, or you might be using Google Chrome on a virtual machine causing high CPU usage, among other reasons. Here are some of the cases:
- Chrome has high CPU usage when playing video: Encountered when playing HD videos on Chrome
- YouTube has high CPU usage on Chrome: Faced when running YouTube on the browser
- Chrome has high CPU usage when closed: This happens when Chrome is configured to run in the background
- Google Chrome has high CPU usage on startup: This is seen when you add Chrome to the list of startup apps
- High CPU when browsing the Internet: The installed extensions are to blame here
- Google Chrome high CPU on Zoom: This happens when you attend Zoom meetings on the browser
- Facebook high CPU usage on Chrome: Encountered when there’s too much data to be loaded
- Twitch high CPU usage on Chrome: This is the case when it’s the CPU decoding videos instead of the GPU
- Google Chrome high CPU on Java: Encountered because an additional extension is required for it
- Google Chrome high CPU usage on RDS server: Reinstalling Chrome or removing add-ons seems to be the only viable solutions
Quick Tip:
To overcome this issue faster, start surfing the web with a browser that is already way lighter, without any tweaking. We highly recommend Opera One as a great Chrome alternative.
It uses way less memory and CPU, even with multiple open tabs. Plus, it has a battery-save mode that restricts non-vital tasks, offering better performance.

Opera One
Enjoy fast browsing with this light tool with minimal CPU impact.Why is my Chrome CPU usage so high when playing games?
The CPU usage might be high if you are playing a game on Chrome or somehow connected to the browser. Several online games lead could lead to the problem.
Another reason behind it is streaming high-quality content, so high CPU usage is not uncommon if the game has high specifications or very detailed graphics. Or it could just as well be an extension installed by the game or the user to boost its performance.
Here are some of the cases where the issue is reported:
- Chrome high CPU usage in Neopets: Restarting the browser helped users in the case
- Chrome high CPU usage in Geoguessr: Performance is affected, and the map starts to load slowly
- High CPU usage Chrome in RuneScape: Generally has to do with the configured frame rate
- High CPU usage Chrome in AdventureQuest: Switching to a lighter browser helped users here
- Chrome high CPU usage in Pokemon Showdown: It’s a common problem and could have to do with the hardware
- High CPU usage Chrome in Gartic: Modifying the settings would help
- High CPU usage Chrome in Slither: Installed extensions generally lead to the issue
- Chrome high CPU usage in Frogger: You can try relaunching the browser or disabling add-ons.
Why is Chrome always running in the background?
Some apps and extensions require Chrome to run in the background for effective functioning. These include email notifications or chat apps.
But you can always disable Chrome from running in the background by modifying the browser settings. Google Chrome does offer an option for it.
Here’s how you can disable that:
- Launch Chrome, click on the ellipsis near the top-right, and select Settings from the flyout menu.
- Select the System tab from the navigation pane on the left.
- Now, turn off the toggle for Continue running background apps when Chrome is closed.
That’s it! Now, Google Chrome would no more run in the background after you close it, which should, to a certain extent, fix the high CPU usage issue.
What happens if you force stop Chrome?
When you force-stop Chrome, the browser, and all the related processes will terminate immediately. This should be avoided since force-stopping Chrome can affect the browser files, and the correct way is to terminate it using the Close button.
But, if the browser is not responding and you can’t access the various controls, force-stopping Chrome is the only option. Though try to avoid doing it as far as possible.
Can high CPU usage damage your computer?
High CPU usage will certainly slow down the computer but wouldn’t damage it if you have the temperature under control. Many users who perform video rendering or are into extensive gaming run their CPU at 100% for hours without causing any damage to it.
So, keep the temperature under check, somewhere near 50 °C. As soon as the temperature goes beyond 75 °C, it could damage the computer.
But again, most modern computers would automatically shut down on reaching this level and wouldn’t turn on until the temperature returned to the normal range.
You can also regularly monitor the CPU temperature in case the CPU usage is high and manually control the computer fan to cool it down when the temperature rises above 75 °C.
How do I stop Chrome from using so much CPU?
Google Chrome high CPU usage on Windows 11
1. Run Chrome as an administrator
- Locate the Chrome shortcut, right-click on it, and select Properties.
2. Navigate to the Compatibility tab.
3. Tick the checkbox for Run this program as an administrator and click on OK to save the changes.
2. Remove installed extensions
- Launch Google Chrome, click on the Extensions icon in the Toolbar, and select Manage Extensions.
- Now, click the Remove button for the extension causing all the trouble.
- Again, click Remove in the confirmation prompt.
- Restart the browser for the changes to come into effect fully.
If you started encountering Chrome’s high CPU usage after installing an extension, it could just as well be responsible for the issue. In this case, simply removing the extension should do the trick.
3. Update the graphics driver
- Press Windows + S to launch the Search menu, enter Device Manager in the text field, and click on the relevant search result.
- Double-click on the Display adapters entry.
- Right-click on the graphics adapter, and select Update driver from the context menu.
- Now, select Search automatically for drivers.
Windows will now scan and install the best available driver on the computer. This method is really simple and quick. Updating the graphics driver should fix Chrome’s high CPU usage and improve its performance, along with other programs.
However, if the Device Manager cannot locate an update, you can try manually installing the latest driver version.
Or, if you want quicker results and automate the task, so you’ll never have driver issues in the future, use Outbyte Driver Updater. It’s a light software that can find and install new driver versions as soon as they drop.
Chrome high CPU usage on Windows 10
1. Clear browsing data
- Press Ctrl + H to launch Chrome’s History, and click on Clear browsing data on the left.
- Now, click on the Time range dropdown menu, and select All time.
- Tick the checkboxes for all three, Browsing history, Cookies and other site data, and Cached images and files, and then click on Clear data on the bottom.
A corrupt cache or other Chrome data often leads to high CPU usage. In this case, clearing all the data and starting fresh is the best way.
2. Scan for malware
- Enter Windows Security in the Search bar, and then click on the relevant search result.
- Click on Virus & threat protection from the options listed here.
- Click on Scan options.
- Finally, select Full scan and then click on the Scan now button.
For many users, it was a virus behind Google Chrome’s high CPU usage, and running a full system scan did the trick. If you don’t use Windows Security, run the scan using any effective third-party antivirus.
3. Disable software reporter in Chrome
- Press Windows + R to launch the Run command, enter regedit in the text field, and click OK to launch the Registry Editor.
- Click Yes in the UAC (User Account Control) prompt that appears.
- Now, paste the following path in the address bar at the top and hit Enter:
HKEY_LOCAL_MACHINE\SOFTWARE\Policies - If Google and Chrome keys do not exist here, right-click on Policies, hover the cursor over New, select Key, and then name the one created as Google.
- Now, right-click on the Google key, move the cursor over New, select Key, and name this one Chrome.
- Next, right-click on the empty portion, hover the cursor over New, select DWORD (32-bit) Value, and then name it ChromeCleanupEnabled.
- Right-click on the DWORD, and select Modify.
- Finally, enter 0 under Value data and click OK to save the changes.
Software Reporter is a feature that comes bundled with Chrome. It collects data about harmful software, extensions, or processes on your computer and sends it to Google.
Many users mentioned that it was the Software Reporter tool behind Chrome’s high CPU usage in Windows. There are other ways to disable the feature, but the Registry method is by far the best though you will have to be careful while making the changes.
Chrome 100% CPU usage on Windows 7
1. Disable Hardware acceleration
- Launch Chrome, click on the ellipsis near the top-right, and select Settings.
- Select System from the tabs on the left.
- Disable the toggle for Use hardware acceleration when available, and then click on Relaunch for the changes to effect.
2. Reset Chrome to its default settings
- Click on the ellipsis, and select Settings.
- Select the Reset and clean up tab from the left.
- Click on Restore settings to their original defaults.
- Finally, click on the Reset settings button.
If nothing else works in Windows to fix high Chrome CPU usage, you can always reset the browser to its default settings. This method has worked for the majority of users.
Chrome high CPU usage on Mac
1. Terminate processes in the Task Manager
- Click on the ellipsis near the top-right, select More tools from the flyout menu, and click on Task Manager.
- Now, locate and select the process consuming maximum resources, and click on End Process.
If you don’t get the desired results after trying both solutions, use CCleaner. It’s a handy tool that will help you tweak some settings to speed up Windows 7 and stop high CPU.
Chrome high CPU usage on Ubuntu
Reinstall Google Chrome
Sometimes, problems with the browser arise due to issues that creep in during the installation, and the best way out of this is to reinstall Chrome itself.
After you have reinstalled Chrome, the high CPU usage problem should be fixed, and you wouldn’t notice any lag or issues with the computer related to Google Chrome from now on.
Chrome high CPU usage on Linux
Reinstall a previous version of Chrome
- Open Terminal, and paste the following command to view all the versions of Chrome stored on the computer. Remember, the version currently installed will have three asterisks before it.
sudo apt policy chrome - Now, note the desired version, and run the following command to install it. Just replace Version to install with the one you want to revert to.
sudo apt install chrome=Version to install
How much CPU should Chrome use?
There is no definite answer to this. For some users, Google Chrome might use 30% of the CPU, while for others, the CPU usage would be high, somewhere between 60-80% or even 100% if multiple problematic extensions are installed.
So, it all depends on the browser settings and how you have set it up. To keep your computer’s performance unaffected, keep the CPU usage below 60%, and you should be good to go.
That’s all there is to high CPU usage issue with Chrome on every operating system, and by the time you reach this part of the article, the problem should be eliminated.
Also, find out how to fix high memory usage in Chrome. Many also reported Chrome Helper Renderer high CPU usage problems, but we covered those in another guide.
Tell us which fix worked for you and your thoughts on Chrome’s high resource consumption in the comments below.











































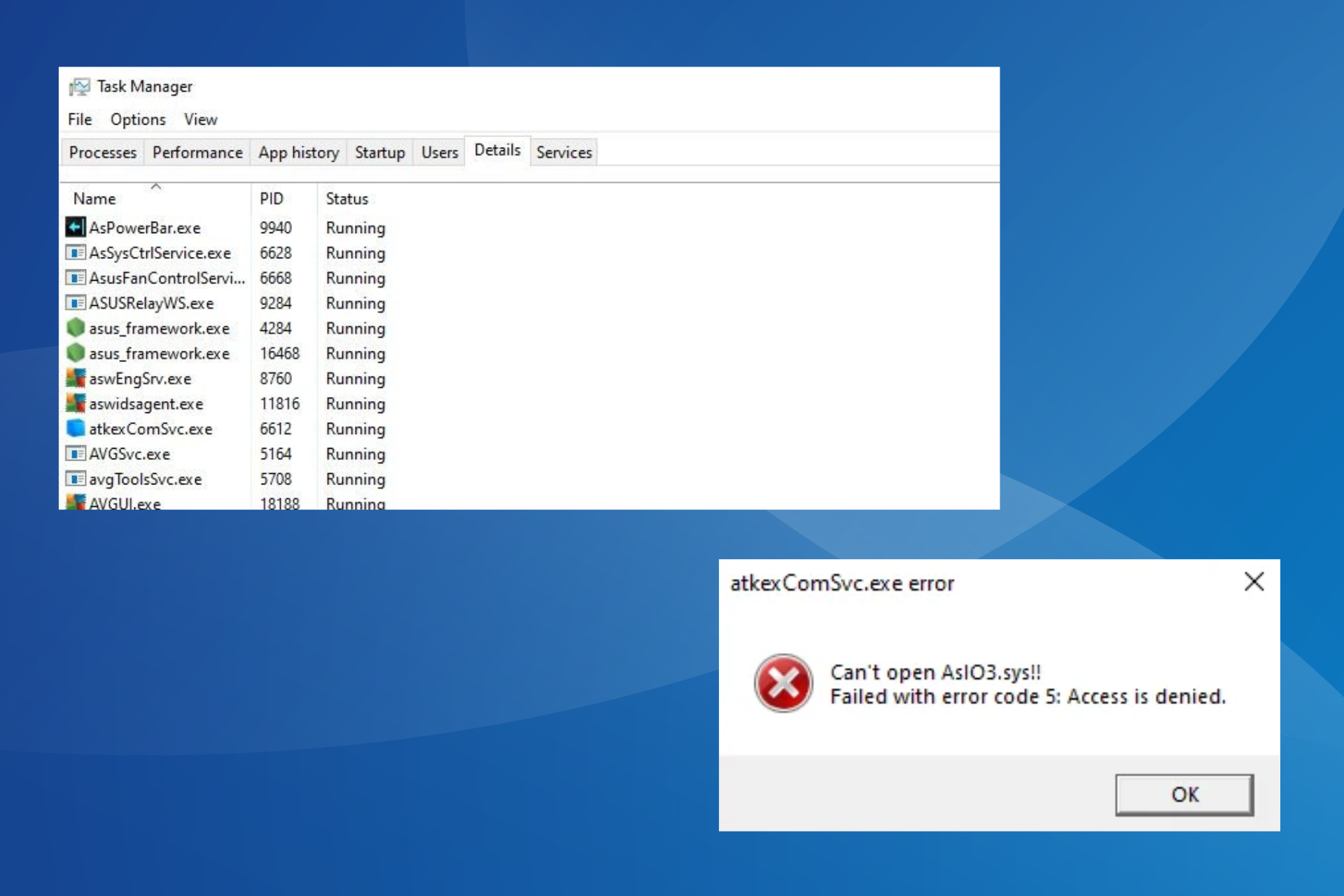





User forum
0 messages