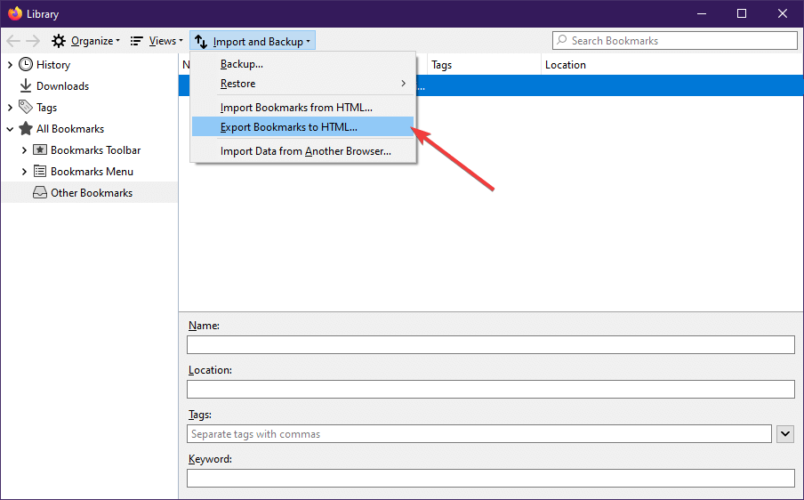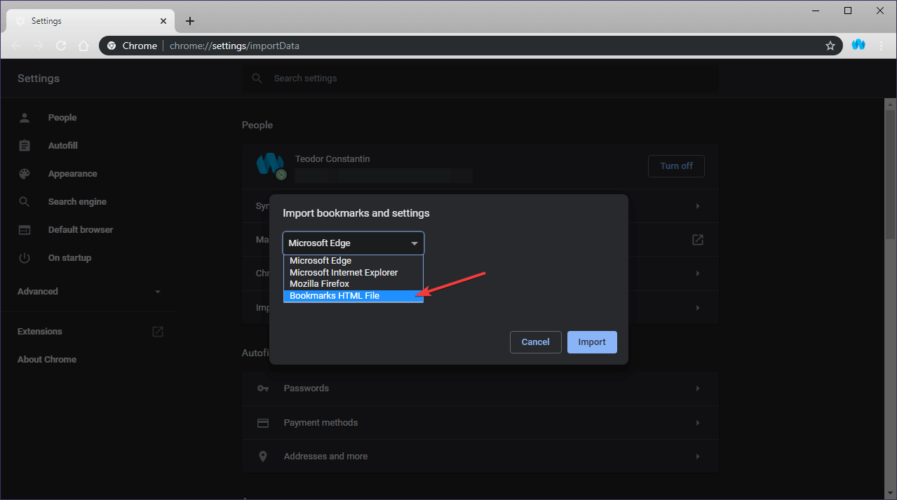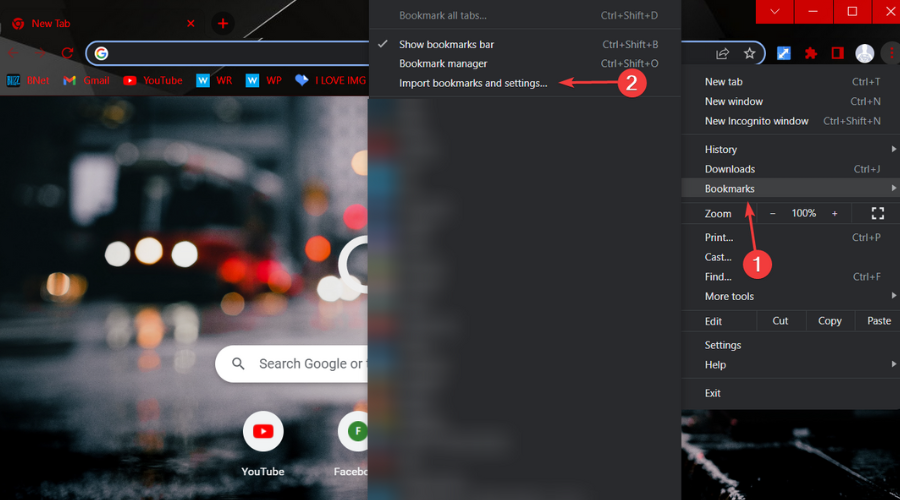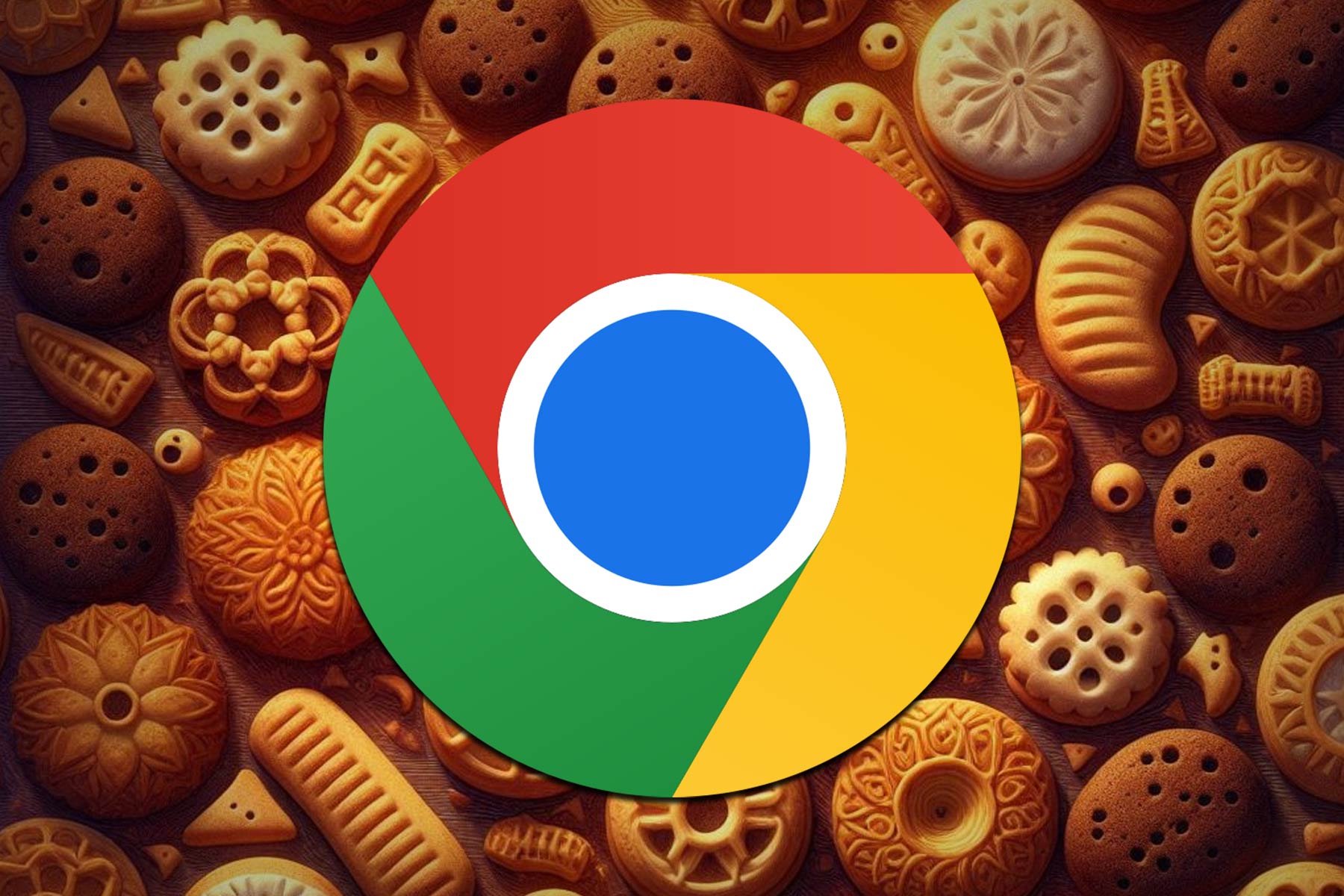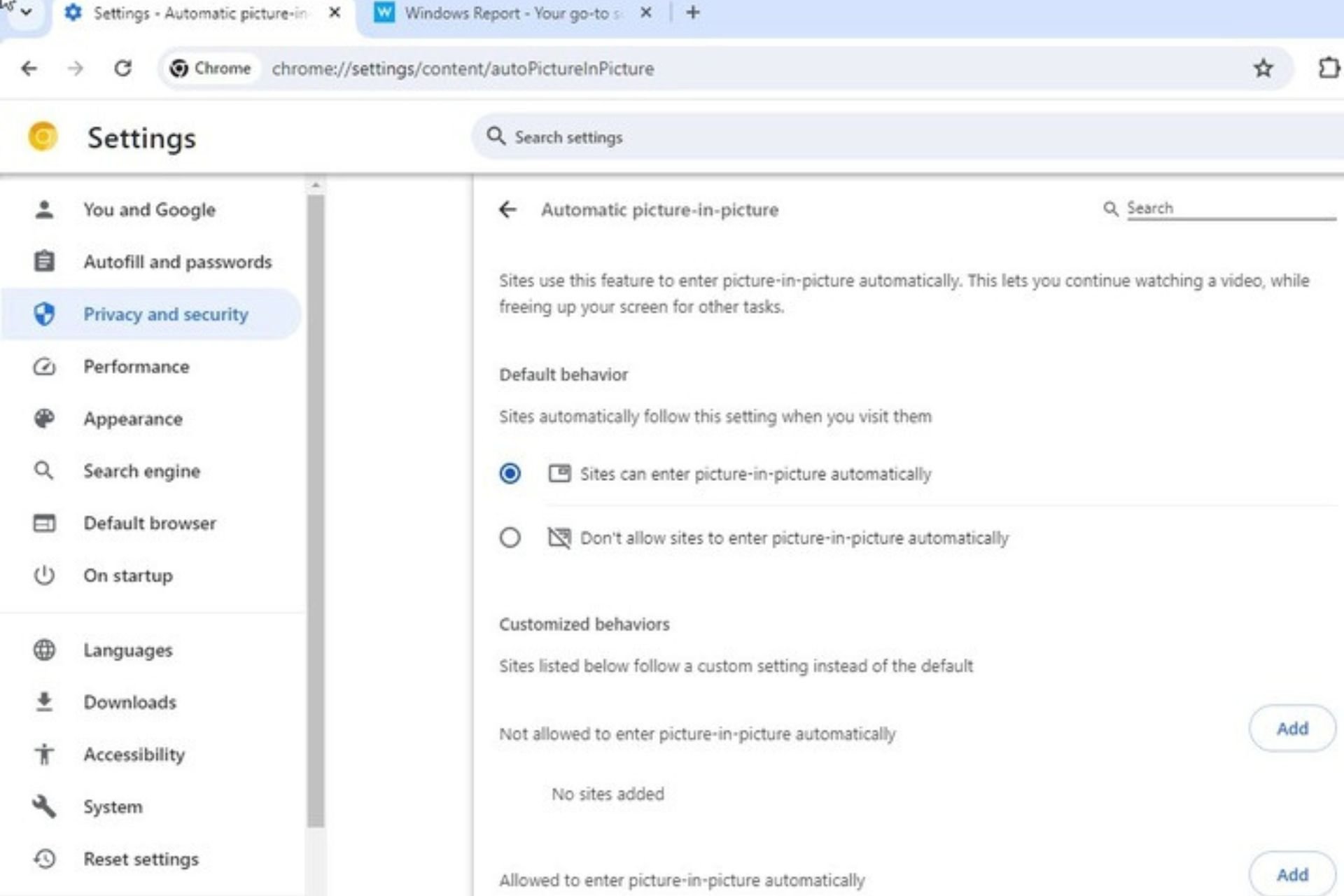How To Import Bookmarks from Firefox to Chrome
Upon installing a new browser, you get a pop-up asking whether to set it as default
3 min. read
Updated on
Read our disclosure page to find out how can you help Windows Report sustain the editorial team Read more
Key notes
- Browsers change and your needs do too, so don't be afraid to try other browsers if you feel the need for something different.
- Every time you change your browser you need to import all your data to the new one and our guide will solve that issue.
- You can easily import your Firefox bookmarks to your Chrome browser and we will show you how to do it.

Browsers constantly evolve and receive updates, and you reach a point when you may have to choose another default one for the sake of efficiency.
The problem is that when you use a browser for too long, all your personal settings remain there. This means that when you migrate to a new browser, you need to start setting it up from scratch.
Such would be the case when you decide to switch from Mozilla Firefox to Google Chrome. While both Internet browsers are some of the best, you may prefer Google Chrome for one reason or another.
Quick Tip:
Are you going to perform all the steps from the guide below to import your bookmarks or are you going to install a browser that can do that in less than 10 seconds?
We’re talking about Opera, a browser that imports your bookmarks during the installation process. You just need to select the old browser from a list and click on the Import button.

Opera
Switching to Opera is not going to remove any saved bookmarks or passwords.Can I sync Firefox with Chrome?
Yes, and quite easily, as switching from Chrome to Firefox is simple and totally free of any of the risks you might have read about on the Internet.
The Firefox browser can automatically import bookmarks, passwords, and history from Chrome without deleting them or interfering in any way.
Find out how to import Chrome bookmarks to Firefox as well by reading our dedicated article.
How do I import Firefox bookmarks to Chrome?
Normally when you install either of the two browsers, you are automatically prompted to import your data from any other detected browsers.
If you skip this step, you will then need to import them manually, and you can do that from within Chrome’s Settings.
The Chrome browser allows you to easily import bookmarks from Mozilla Firefox. Its Bookmarks settings provide you with the option to import bookmarks, settings, browsing history and search engines from other browsers.
1. Open Google Chrome.
2. Select the 3 dots in the top-right corner of the UI.
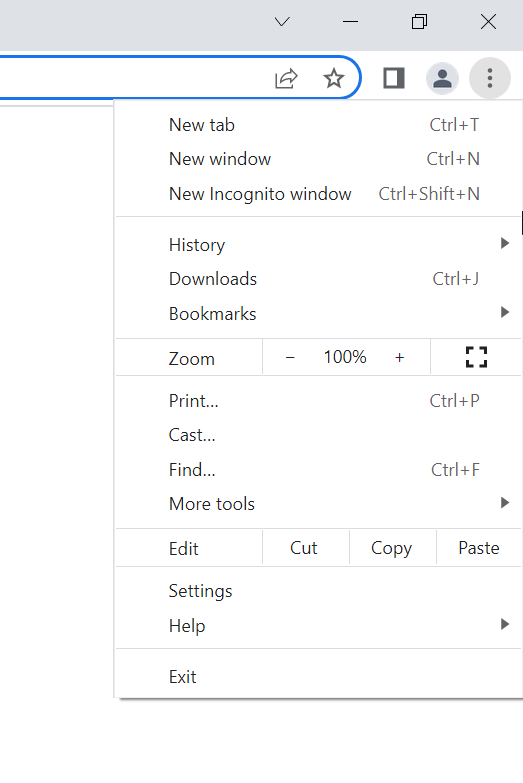
3. Go to Bookmarks.
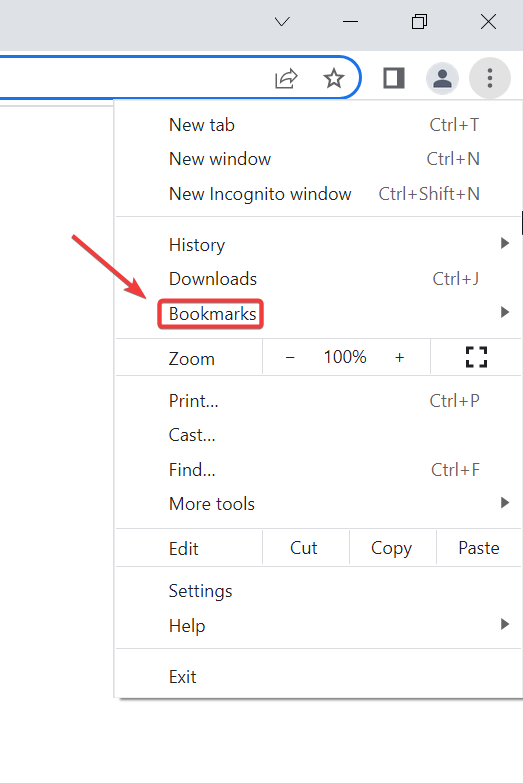
4. Click on Import Bookmarks and Settings.
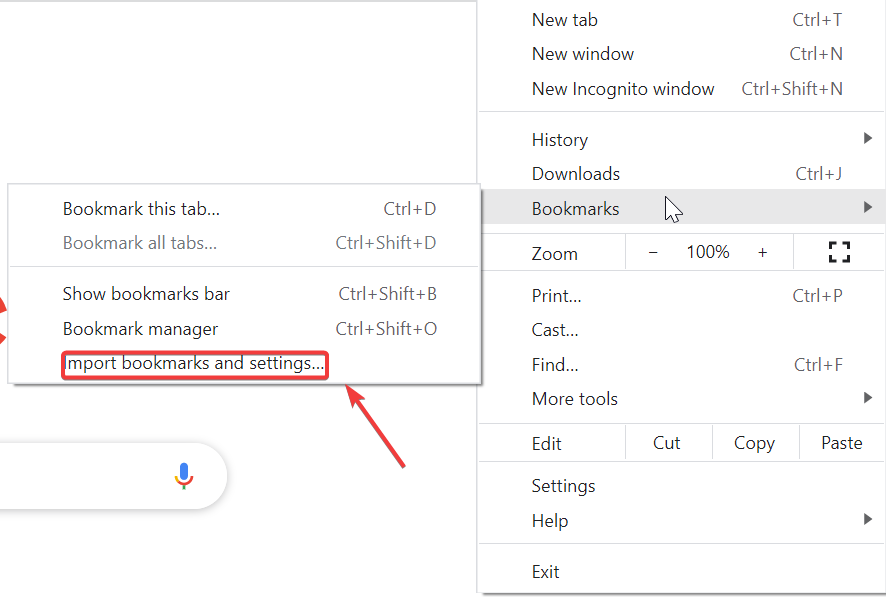
5. Select Mozilla Firefox from the drop-down list.
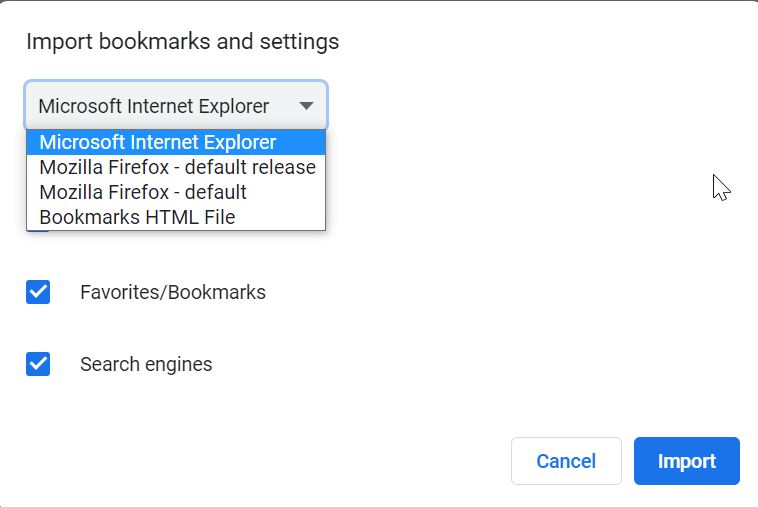
6. Check the Favorites/Bookmarks box.
7. Select Import. This will close any instances of Firefox if you had it opened.
8. When you see a message confirming that the import was a success, click Done.
What can I do if I can’t import Firefox bookmarks directly into Chrome?
1. Export Firefox bookmarks as HTML files
- Select the Library icon.
- Scroll down the list and select Show All Bookmarks.
- Select Import and Backup from the toolbar.
- Click Export Bookmarks to HTML… .
- Choose a location where to save your bookmark.
- Click Save.
- Exit the Library window.
2. Import the bookmark HTML files into Google Chrome
- Open Google Chrome.
- Select the 3 dots in the top-right corner of the UI.
- Go to Bookmarks.
- Choose Import Bookmarks and Settings… .
- Select Bookmarks HTML File from the drop-down list.
- Click Import.
- When you see a message confirming that the import was a success, click Done.
By following these steps, you will be able to successfully export your bookmarks from Firefox to Chrome without any issues.
Can I sync bookmarks across different browsers?
Usually, you don’t even have to do much, as you will be prompted to import all your stuff to a newly installed browser.
That being said, if you accidentally close the prompt, or didn’t get one in the first place, you can use the browser’s settings to accomplish this goal.
All the browsers that can sync and import from each other, such as Opera, Chrome, Firefox, Edge, and others, have an Import bookmarks and settings option that is pretty easy to locate.
You will find this option in the bookmark-related section of the specific browser’s settings menu.
That’s all you need to know if you are planning to export Firefox bookmarks to Chrome. Know that moving bookmarks from Firefox to Chrome is easy and only takes a few minutes.
Are you interested in knowing how to import bookmarks into other browsers as well? Let us know in the comments section below.