Civ 6 Not Launching: How to Get it to Work Again on Steam
Always pay attention to your graphics drivers
7 min. read
Updated on
Read our disclosure page to find out how can you help Windows Report sustain the editorial team. Read more
Key notes
- The Civ 6 won’t start from Steam issue is often caused by faulty graphics adapter drivers or conflicting programs.
- When Civ 6 won’t launch in Windows 10, keep in mind that changing some of the game’s compatibility settings might help.
- Configuring Civilization VI’s launch options can be a resolution for this annoying issue as well.

Some players have said on Steam’s support forum that Civilization VI installed with Steam doesn’t launch for them. To be more precise, those players can’t start Civilization VI to play that game.
Assuming that’s your issue as well, chances are to feel frustrated. Keep in mind that some players have been able to fix this issue and we’ve gathered all these resolutions for you.
Take a look below, apply them one by one, and you’ll most likely be able to solve this annoying issue as well.
Why is Civ 6 not launching?
It appears that there is an odd Civilization VI crash, which causes the game to linger on for as long as it takes to load from the Windows 7, Windows 10, or Mac epic launchers. Yes, that’s true, users even reported that Civ 6 won’t start on Mac.
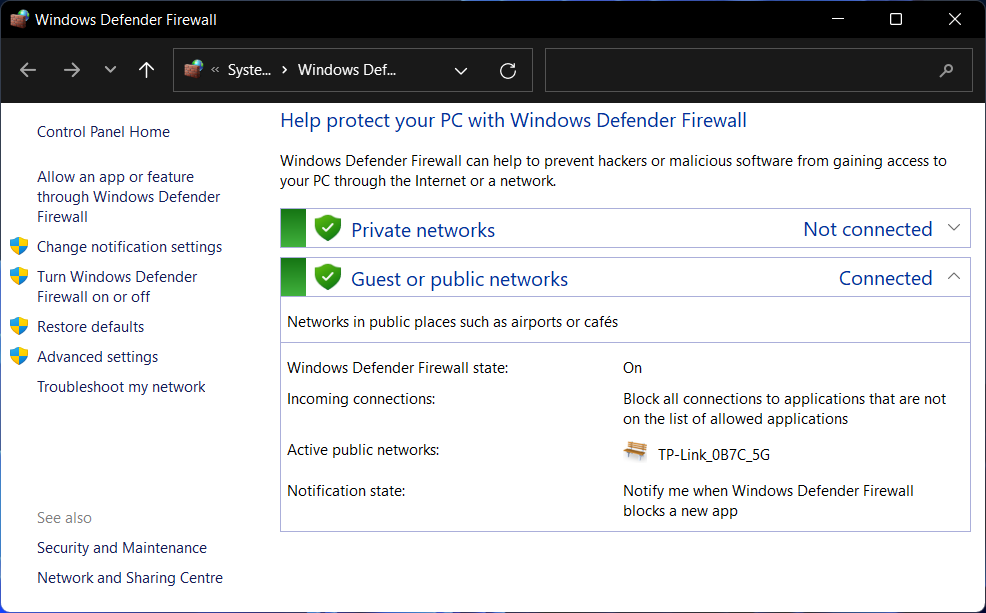
The reason for this, according to other users, is due to Windows Defender or any other protection system, which, when Civilization VI is included, has a tendency to scan the entire game in real-time when it is installed and hinder the process.
How do I repair Civ 6 if it won’t launch?
1. Update your PC’s graphics adapter drivers
1. Right-click on Start and open Device Manager.
2. Expand the Display Adapters section and right-click on the graphics card driver. Select Update Driver.
3. Click on Search automatically for updated driver software.
4. After the drivers’ update, you need to restart the PC in order to fix the CIV 6 won’t launch 2k error. launcher
In this section, we will explain how to update graphics drivers for Windows 10. You can also check how to update drivers for Windows 11 in our detailed guide.
Updating graphics card drivers could fix the Civ 6 running but not open errors for some players. You can see if your PC’s graphics card driver needs updating by scanning with driver updater software.
Then, if you want to enhance your graphics drivers and play the game smoothly, updating drivers with automated tools will certainly improve the system. Sometimes you may need to update more than one display adapter for the graphics card drivers to function properly.
By choosing to get the latest drivers with this software, you will benefit from an effortless process and improved drivers from a rich database.

Outbyte Driver Updater
Update drivers in minutes from a large database with the most compatible display adapter drivers.2. Configure the Civilization VI launch options in Steam
- Open the Steam client software and navigate to the Library tab.
- Right-click Civilization VI and select the Properties option.
- Then enter the following launch configuration in the Launch options box to fix the CIV 6 not launching in Windows 11/Windows 10:
<full Civilization VI game path> %command%
You’ll need to replace <full Civilization VI game path> in the above launch configuration with the actual installation folder path of your Steam game.
That full directory path must include the drive and the EXE game file like the example shown directly below:
"C:Program Files (x86)SteamsteamappscommonSid Meier’s Civilization VIBaseBinariesWin64SteamCivilizationVI_DX12.exe" %command%
3. Run Civilization VI as an administrator
- Select the Library tab in your Steam client software.
- Right-click Civilization VI and select its Properties context menu option.
- Next, select the Local files tab and click the Browse Local Files button.
- Then right-click the Civilization VI EXE (executable) file and select Properties.
- Select the Compatibility tab and click the Run this program as an administrator checkbox to select that option.
- Press the Apply button to save the new settings. Thereafter, restart your Steam client software to fix the CIV 6 not launching through Steam error.
4. Set up a new Windows user account with a different name
- First, open the search box in Windows 10 by clicking the magnifying glass button on the left side of the taskbar then enter add, edit, or remove other users within the search text box and select the top result.
- Press the Add someone else to this PC button.
- Click the I don’t have this person’s sign-in information option.
- Then select the Add a user without a Microsoft account option to open an account setup window.
- Enter a new user name in the first text box that does not include any @, #, $, %, ^, and & special characters. Fill out the password fields then press the Next button to finish.
- Select the new user account you just set up in Settings, and press the Change account type button.
- Then choose the Administrator option on the drop-down menu.
- Thereafter, sign out of Windows 10 and log in to the new Windows account you set up.
2K Support has confirmed Civ 6 won’t launch in Windows 10 when the characters @, #, $, %, ^, and & are in your Documents path.
So, those characters must not be in your Windows account user name. If your current user account name doesn’t include those characters, this resolution might not fix the issue.
5. Verify Civilization VI’s game cache
- Open your game library in the Steam client software.
- Right-click the listed Civilization VI game and select Properties.
- Next, select the Local Files tab and press the Verify Integrity of Game Files button there.
6. Try running Civilization VI with a different DirectX version
- Press the Windows key and E shortcut at the same time to open the File Explorer window.
- Open the folder that includes your Civilization VI game. The default Civilization VI directory path for Steam is:
C:Program Files (x86)SteamsteamappscommonSid Meier’s Civilization VIBaseBinariesWin64Steam - The Civilization folder includes CivilizationVI.exe (DirectX 11) and CivilizationVI_DX12.exe (DirectX 12) game files. If you were previously trying to start the game with CivilizationVI_DX12.exe, try clicking CivilizationVI.exe for the DirectX 11 version.
7. Reinstall Civilization VI
- Open the Library tab within your Steam client software.
- Right-click the Civilization VI game to open the context menu for it then go to Manage and select the Uninstall context menu option.
- Click the Uninstall button to confirm.
- Restart Windows 10 after you uninstalled Civilization VI.
- Thereafter, open Steam and its Library tab again.
- Then select the Install option for Civilization VI via the Library tab.
You can also uninstall Civilization VI and fully eliminate leftover residual files from that game with reliable third-party uninstaller software.
If you don’t know what programs perform better, we advise you to get informed about the best uninstaller software available on the market.
8. Close or disable conflicting software
Make sure there aren’t any conflicting game launchers, such as Epic Games, running in the background before you try to start Civilization VI with Steam. Alternatively, close Steam if CIV 6 won’t launch through Epic Games.
Check if your system try includes any icons for other game client software. If so, right-click the client software and select the Exit or Close option for it.
Third-party antivirus software can also potentially conflict with Civilization VI. Right-click any third-party antivirus utility icon in your system tray and select a disable option for it.
Then select to disable the antivirus shield for a few hours before you try to start Civilization VI.
Those are some of the resolutions players have confirmed can fix Civilization VI not launching from Steam. So, there’s a good chance the potential tips above will kick-start the game for most of you.
How do I fix my Civ 6 launcher?
Launcher problems are a regular issue, and most of the time, the cause may be traced back to your antivirus program.
When you try to run Steam games, you could find that you are unable to progress past the Preparing to launch prompt. In the event that this occurs, make sure that the necessary Visual C++ components are installed.
For more information, check out the solutions from our Steam games not launching. After all, quite a few users claim that this happens on many other games too.
For further information and potential solutions to the above error, we recommend that you take a look at our post on how to fix frequent Civilization VI issues to address the CIV 6 not launching on PS5 and Xbox error.
Alternatively, users reported that Civilization VI issues limit the gaming experience, so if you happen to face the same error, don’t miss out on the guide linked.
If you happen to know any other tricks to fix the CIV 6 running but is not open error, don’t keep them to yourself. Share them with us and the other readers in the comments area below.



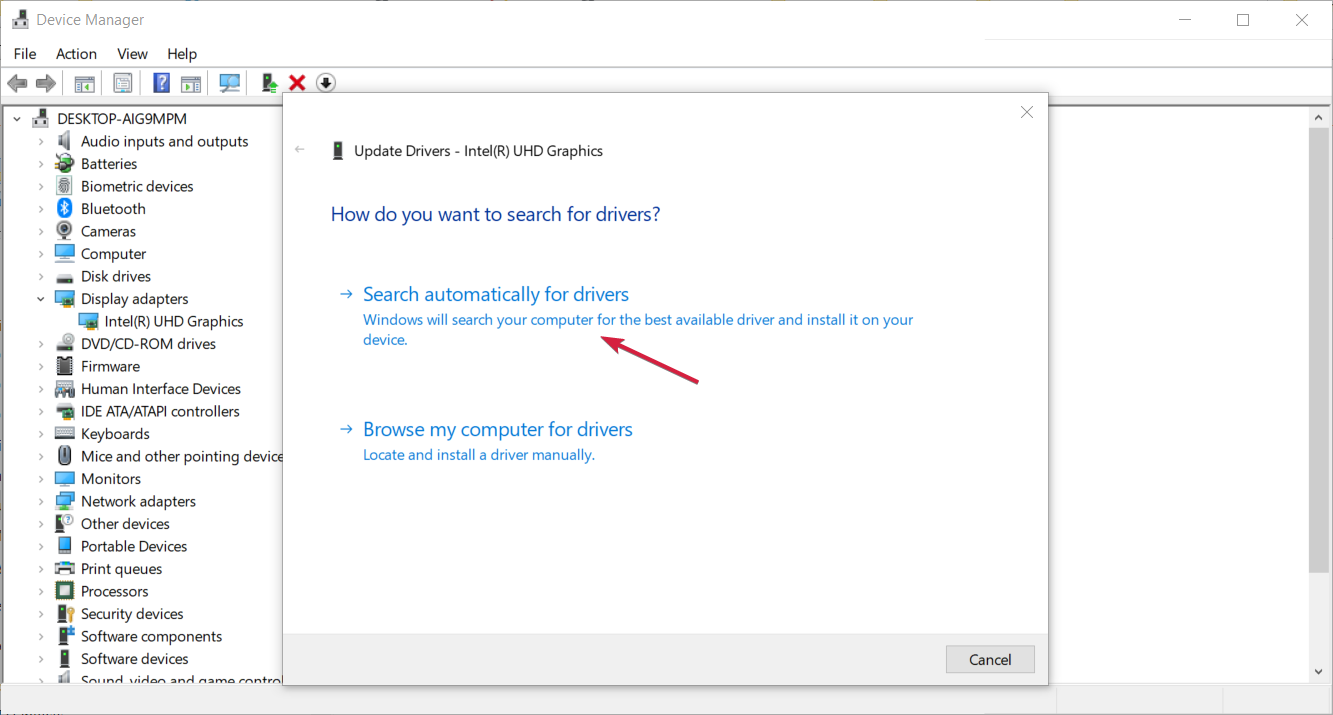
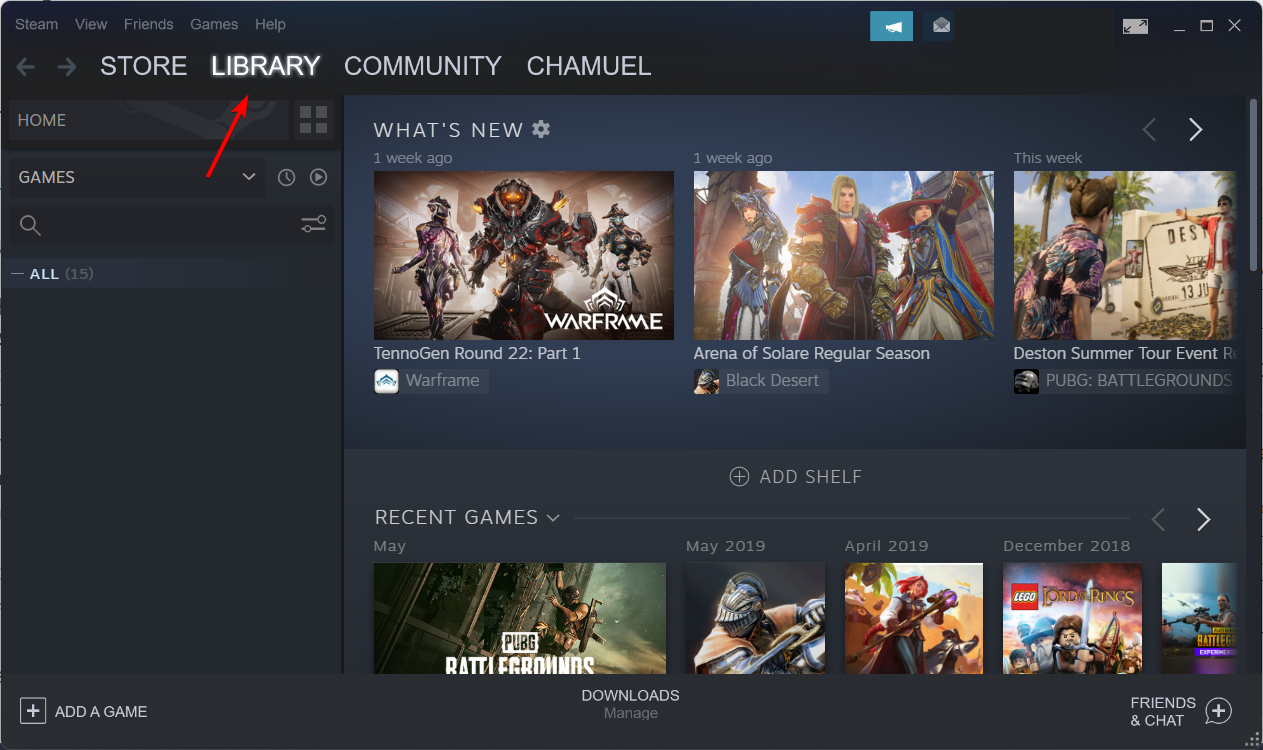
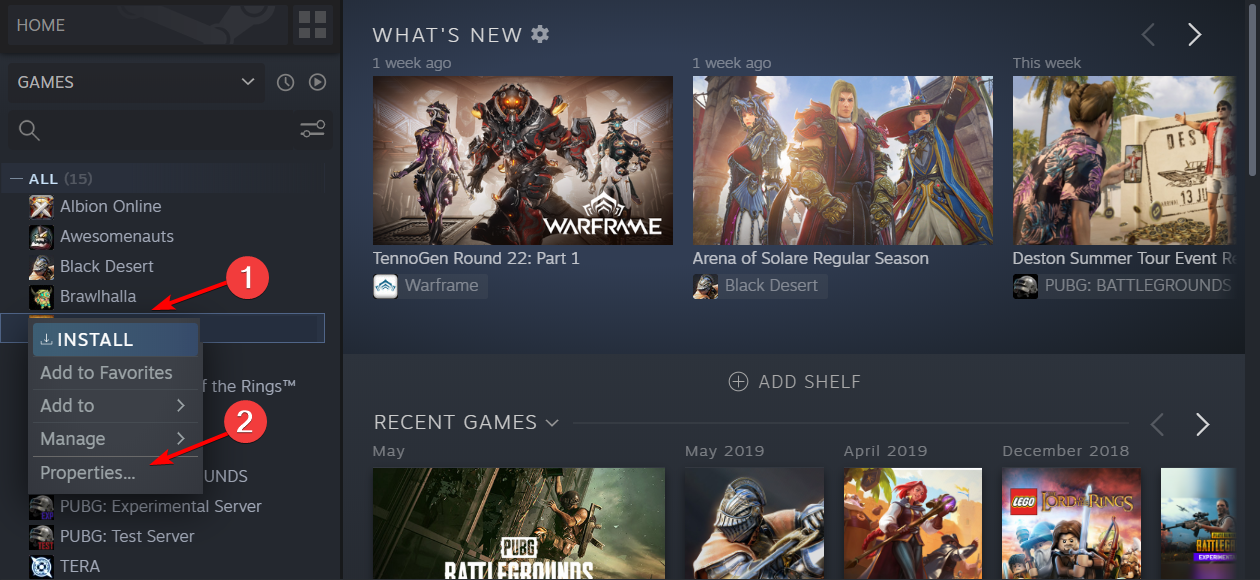
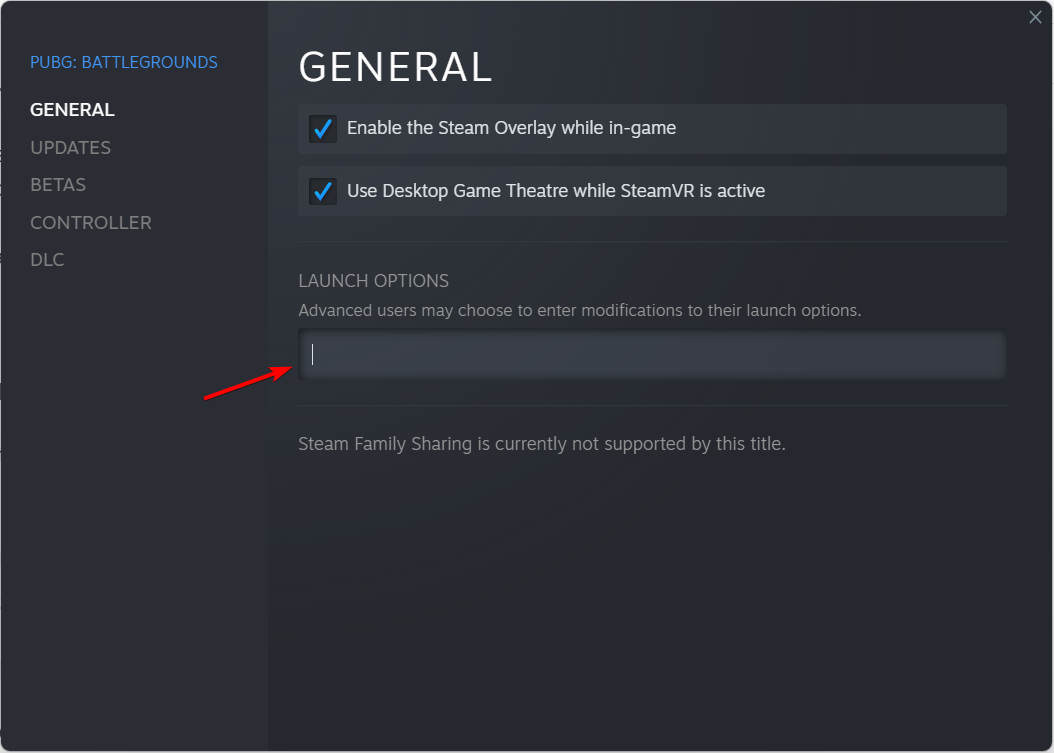
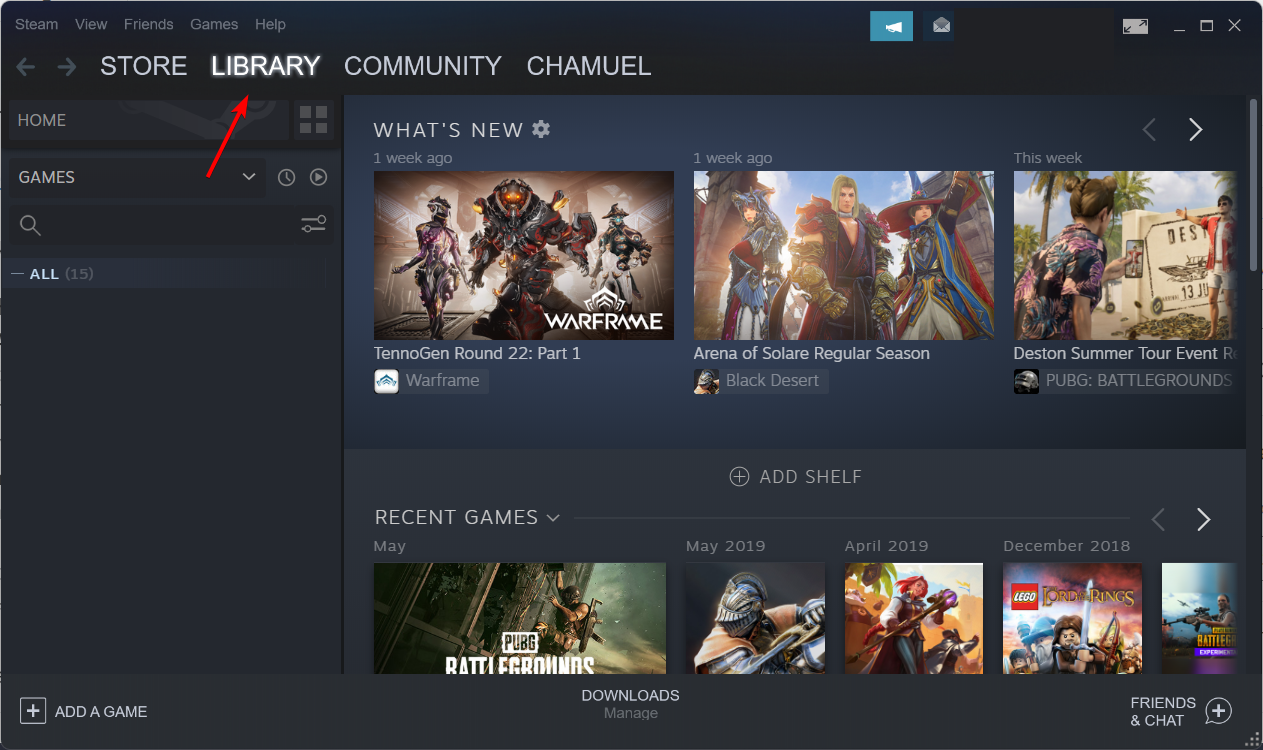
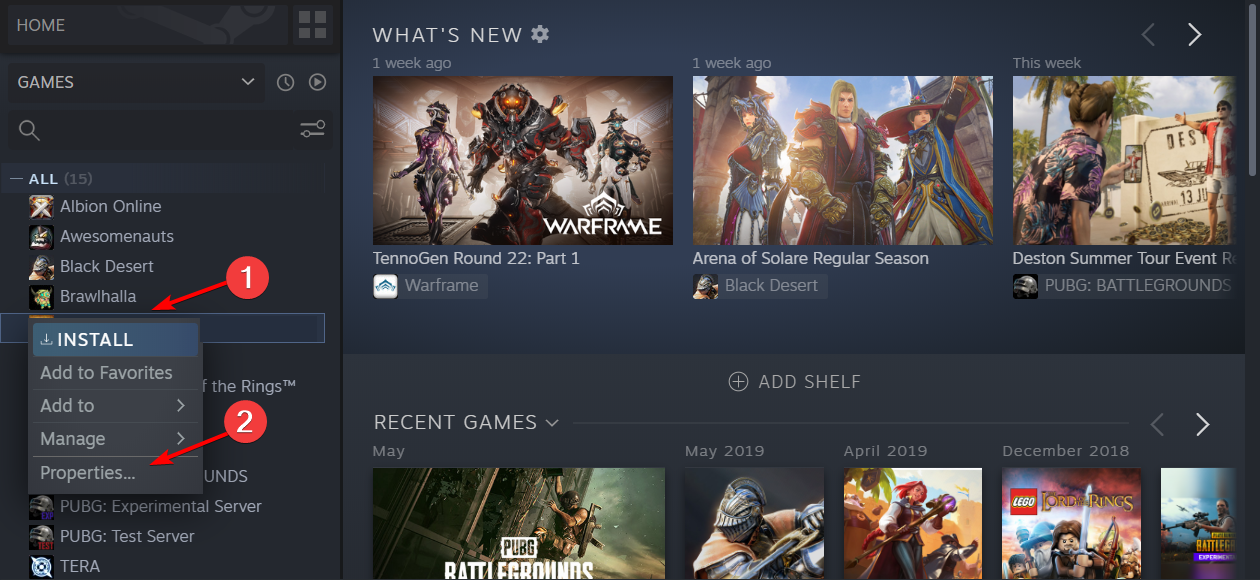
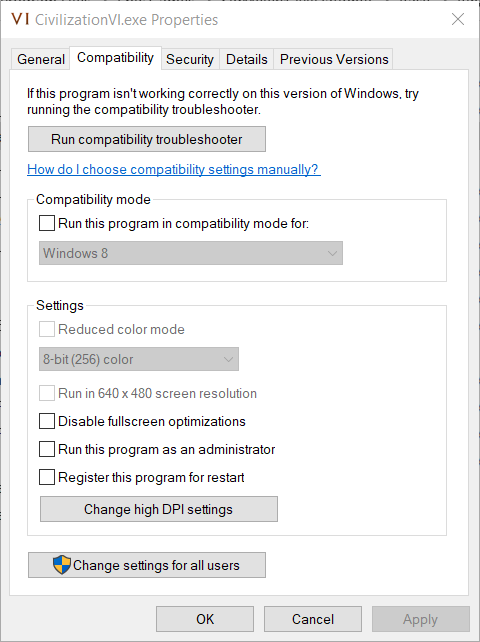
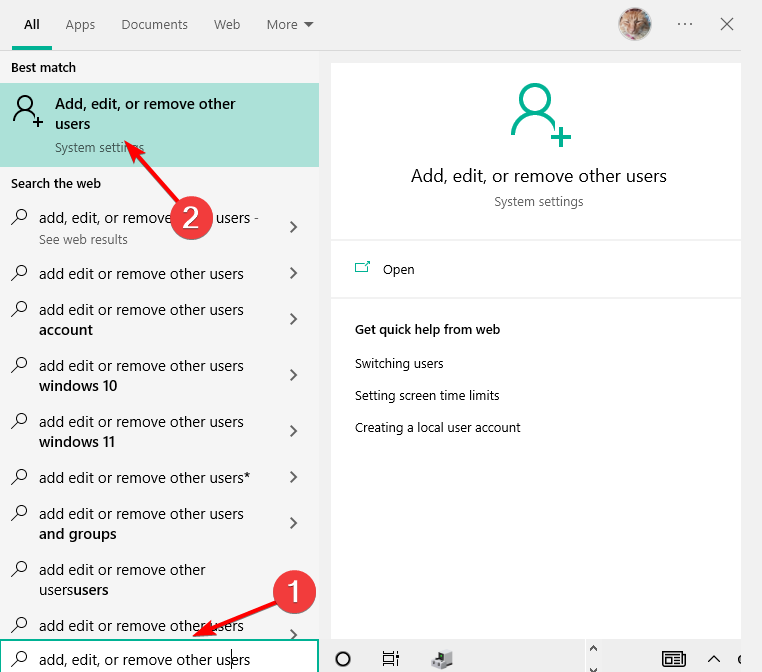
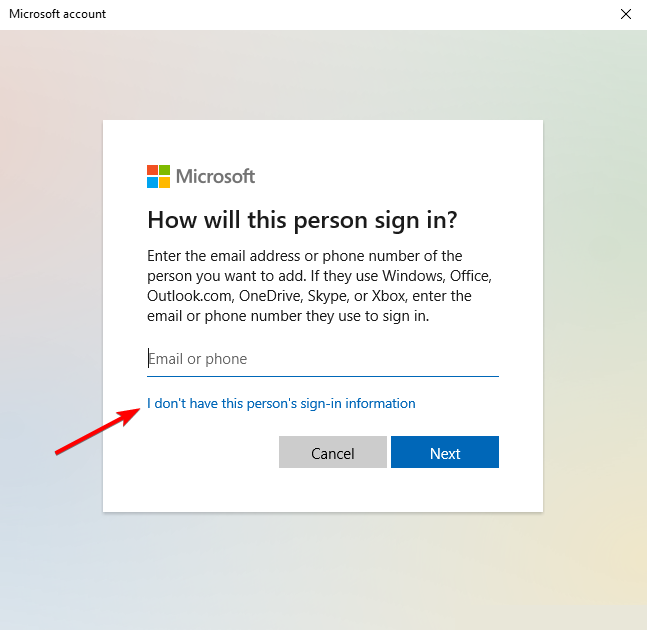
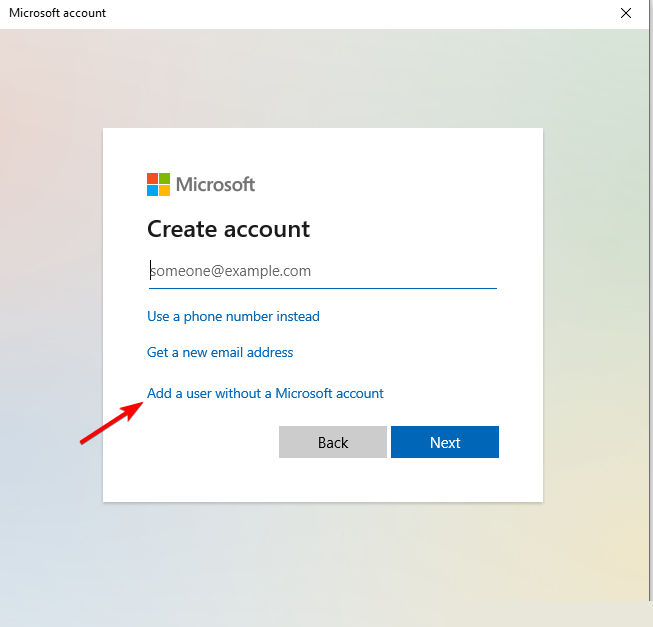
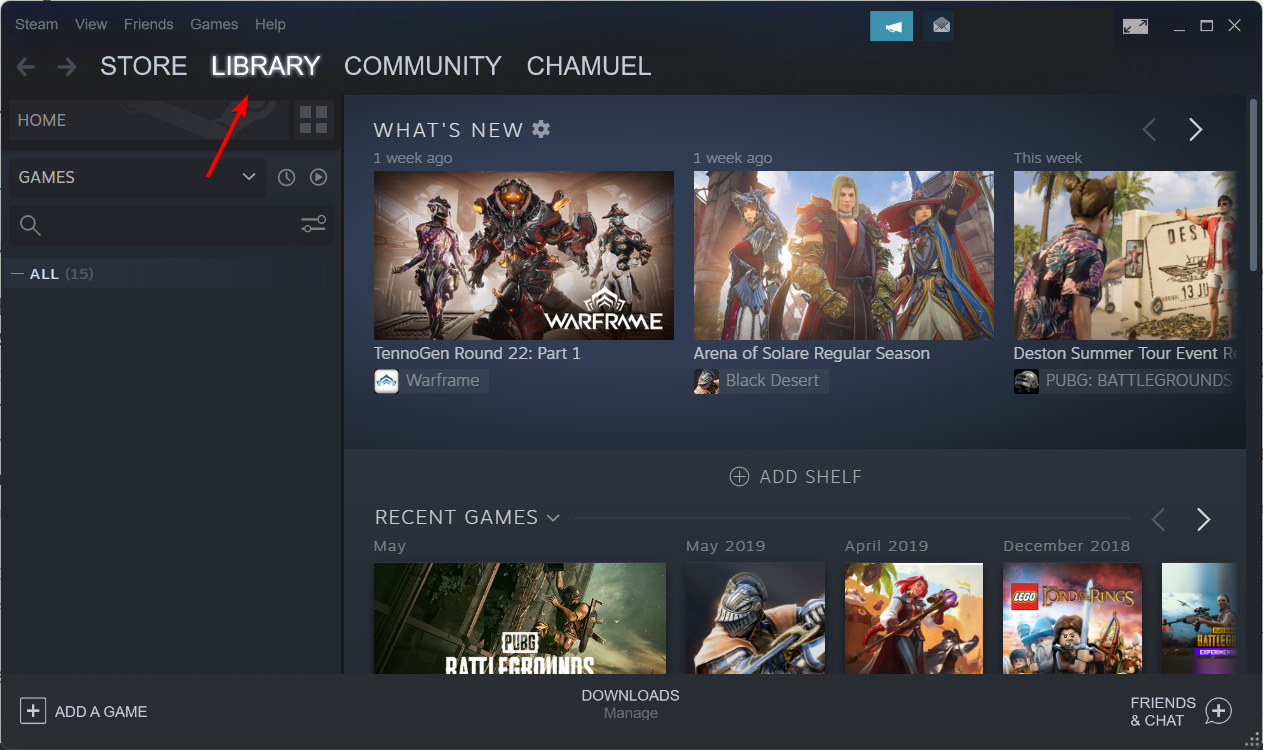
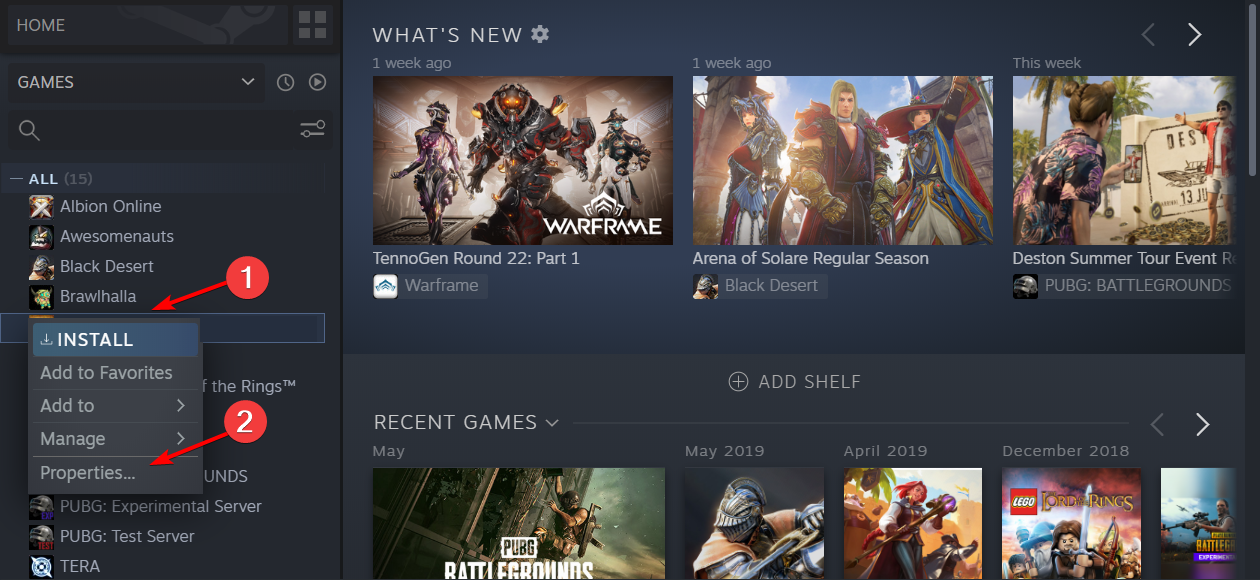

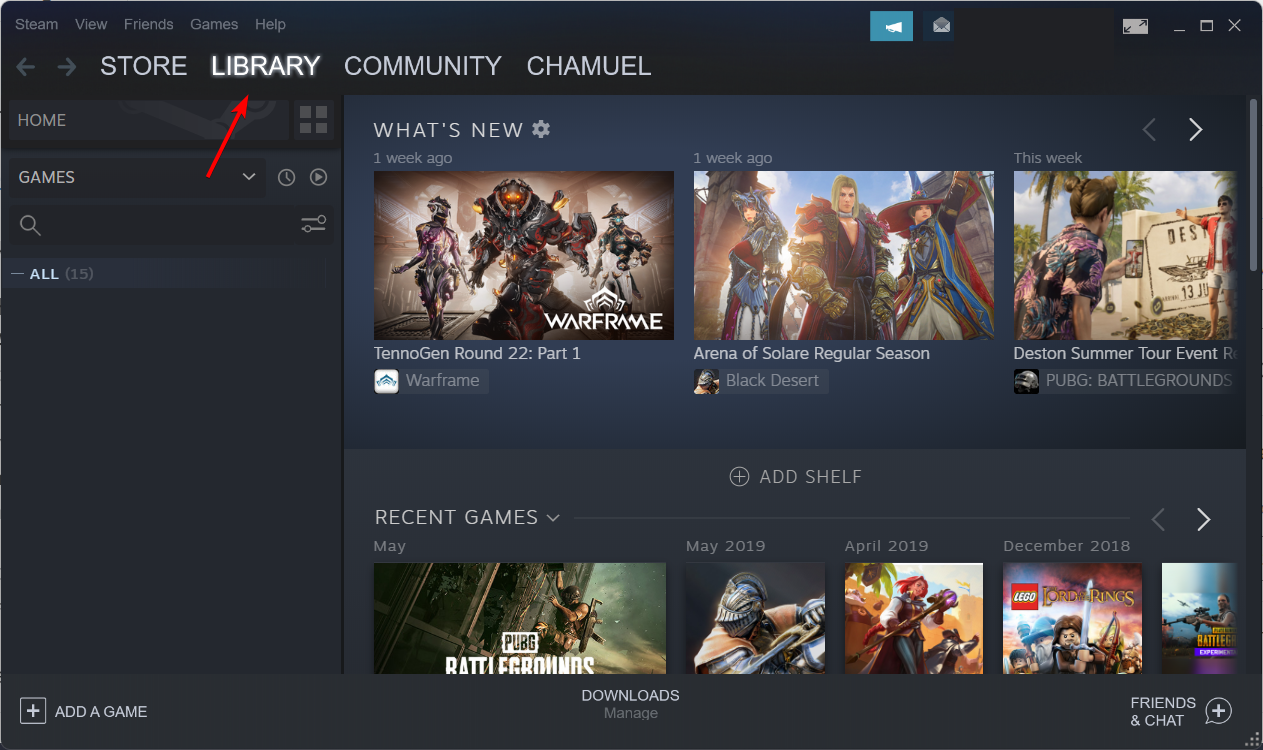
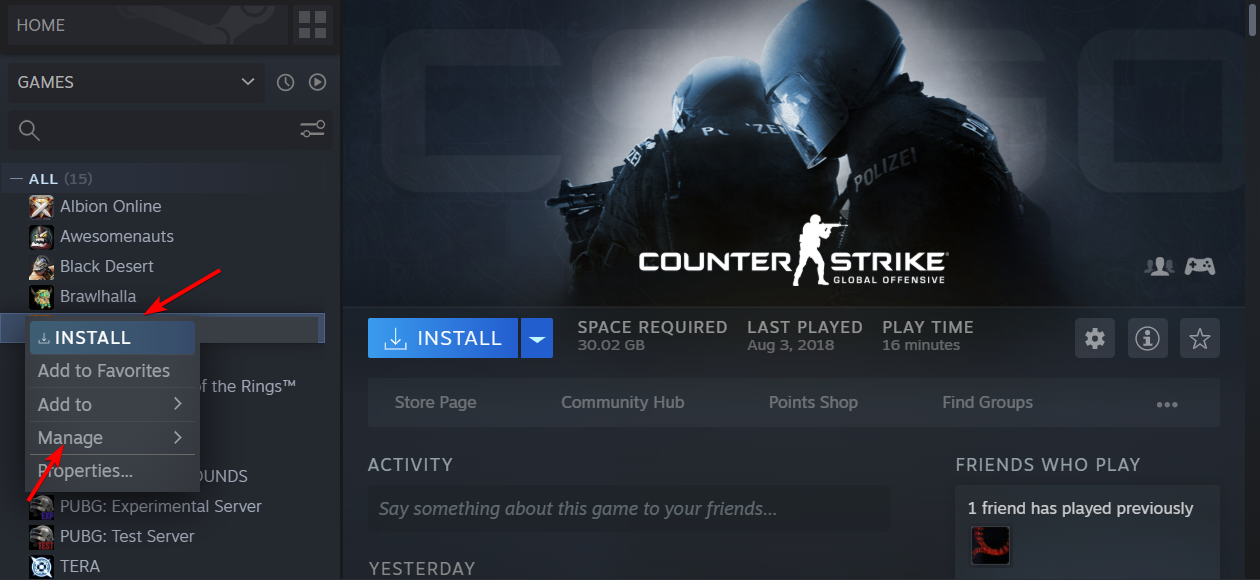
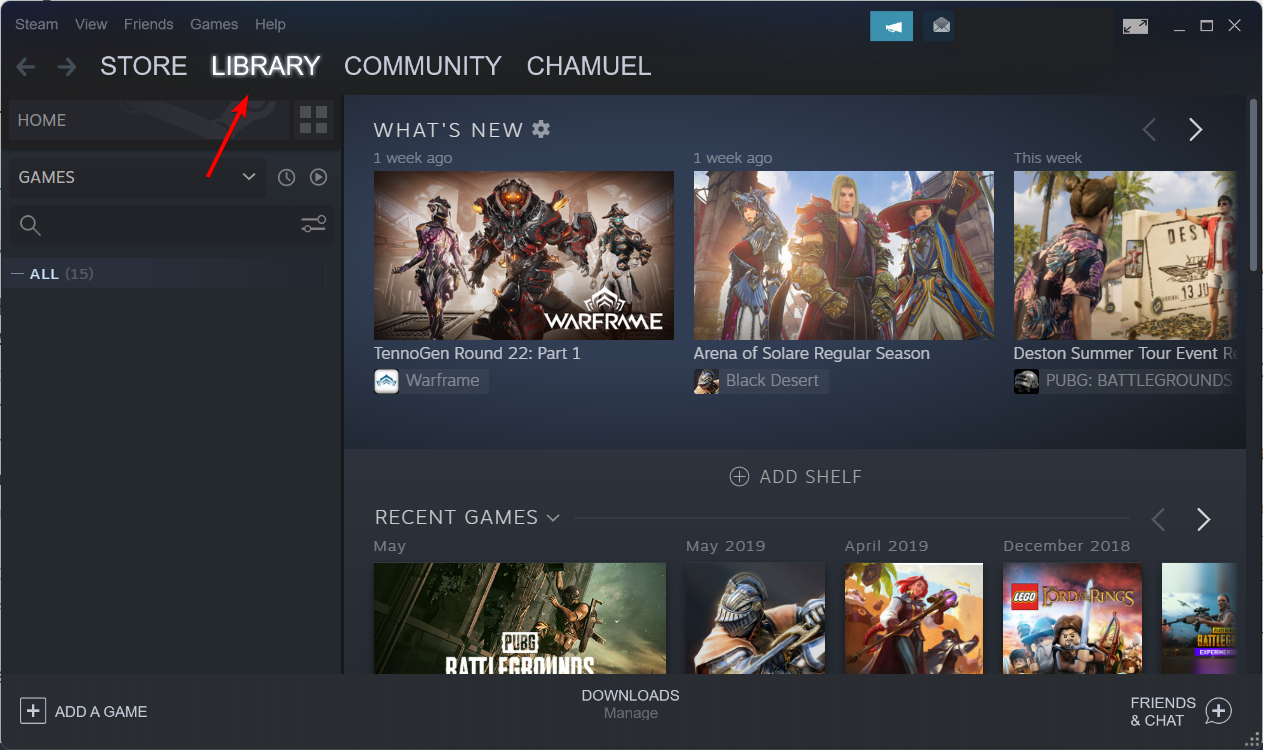








User forum
0 messages