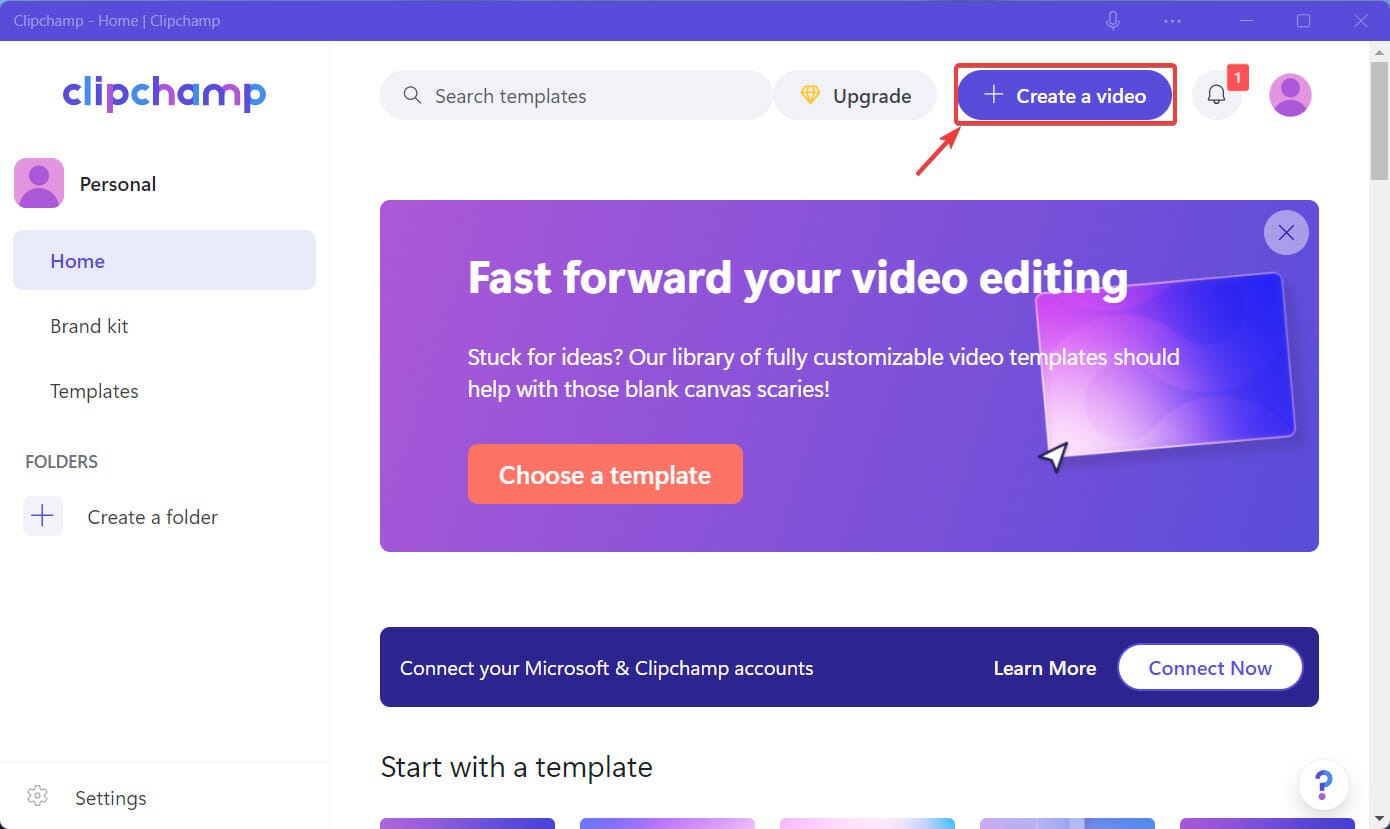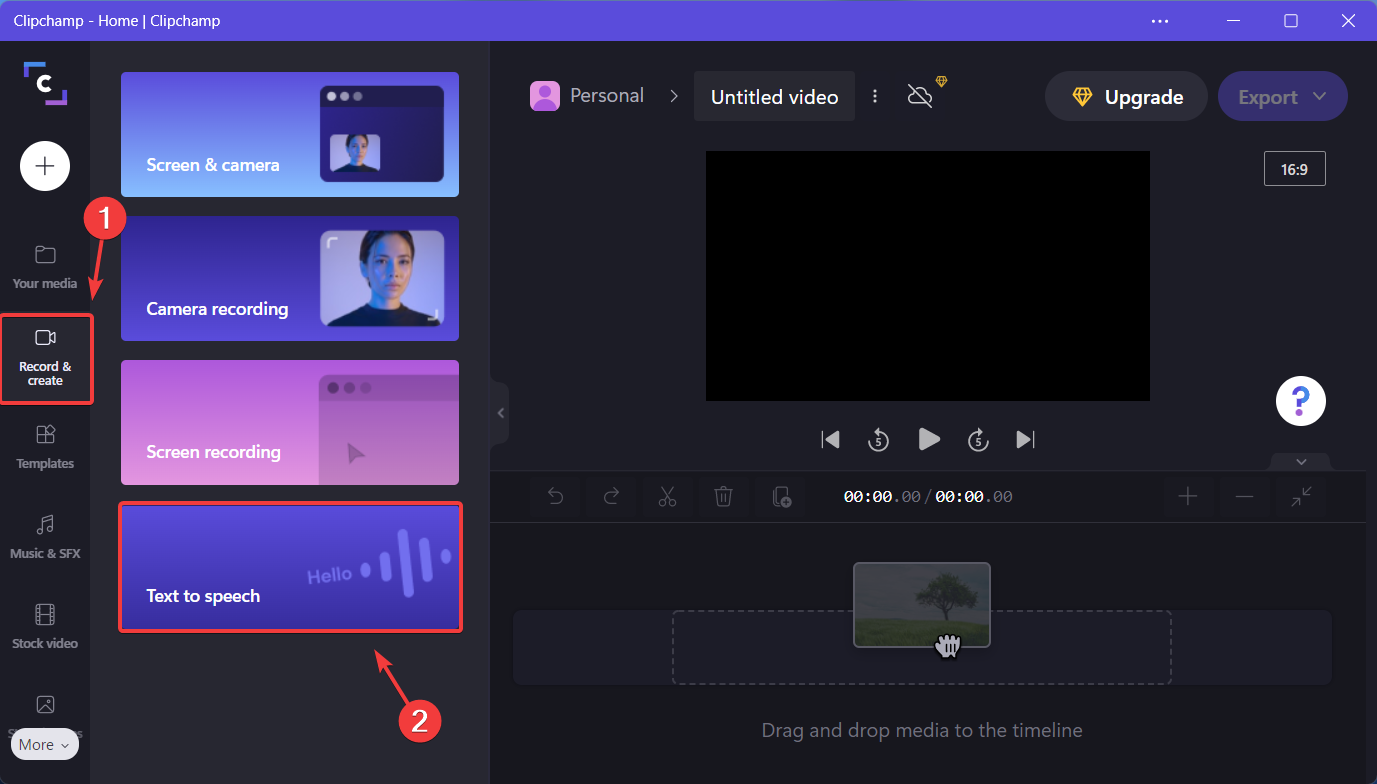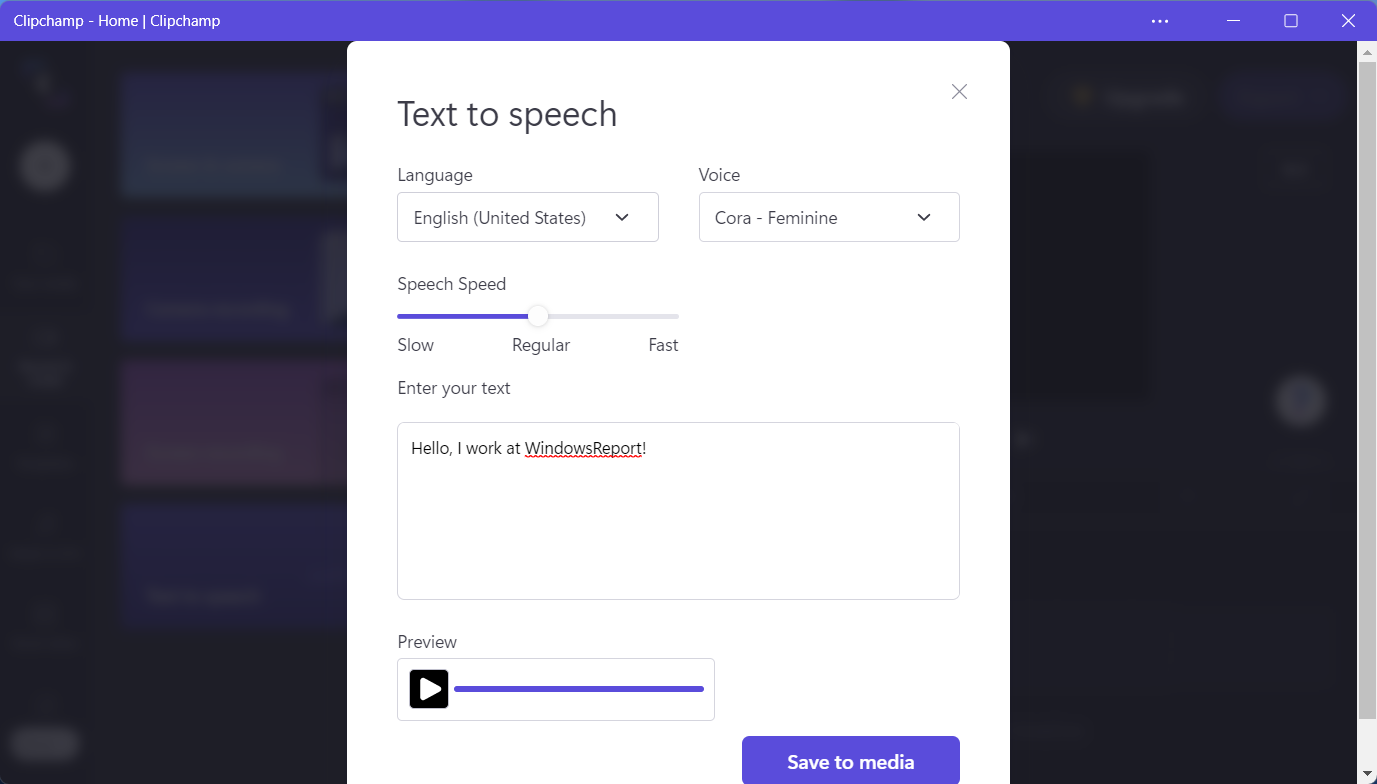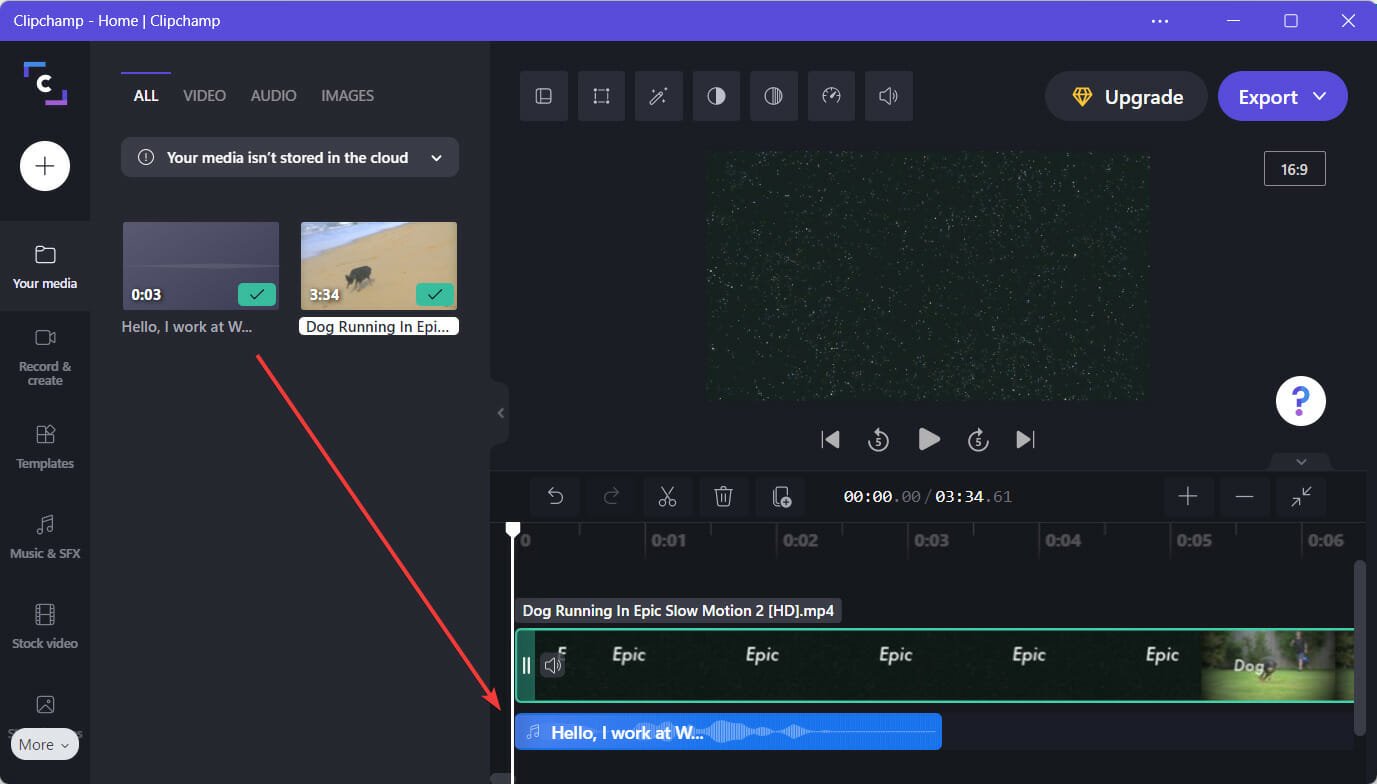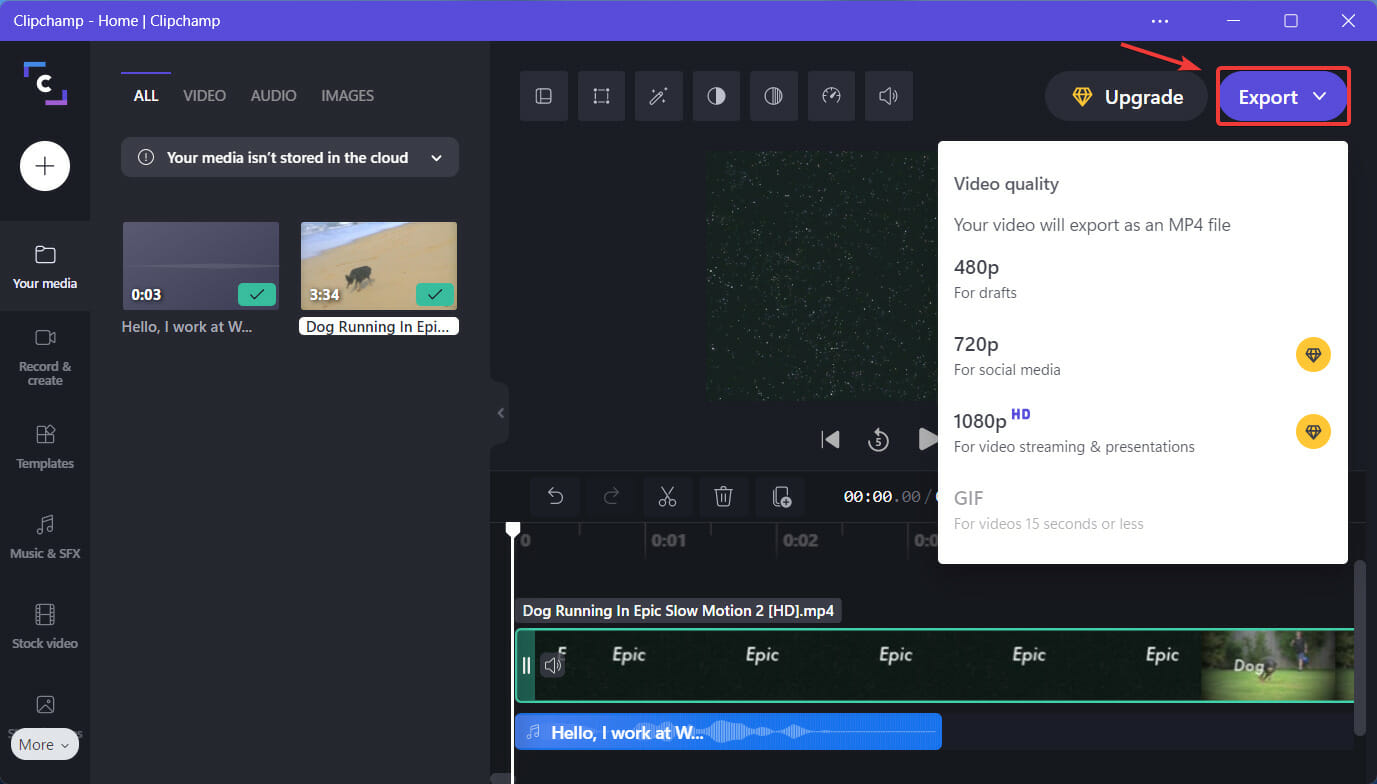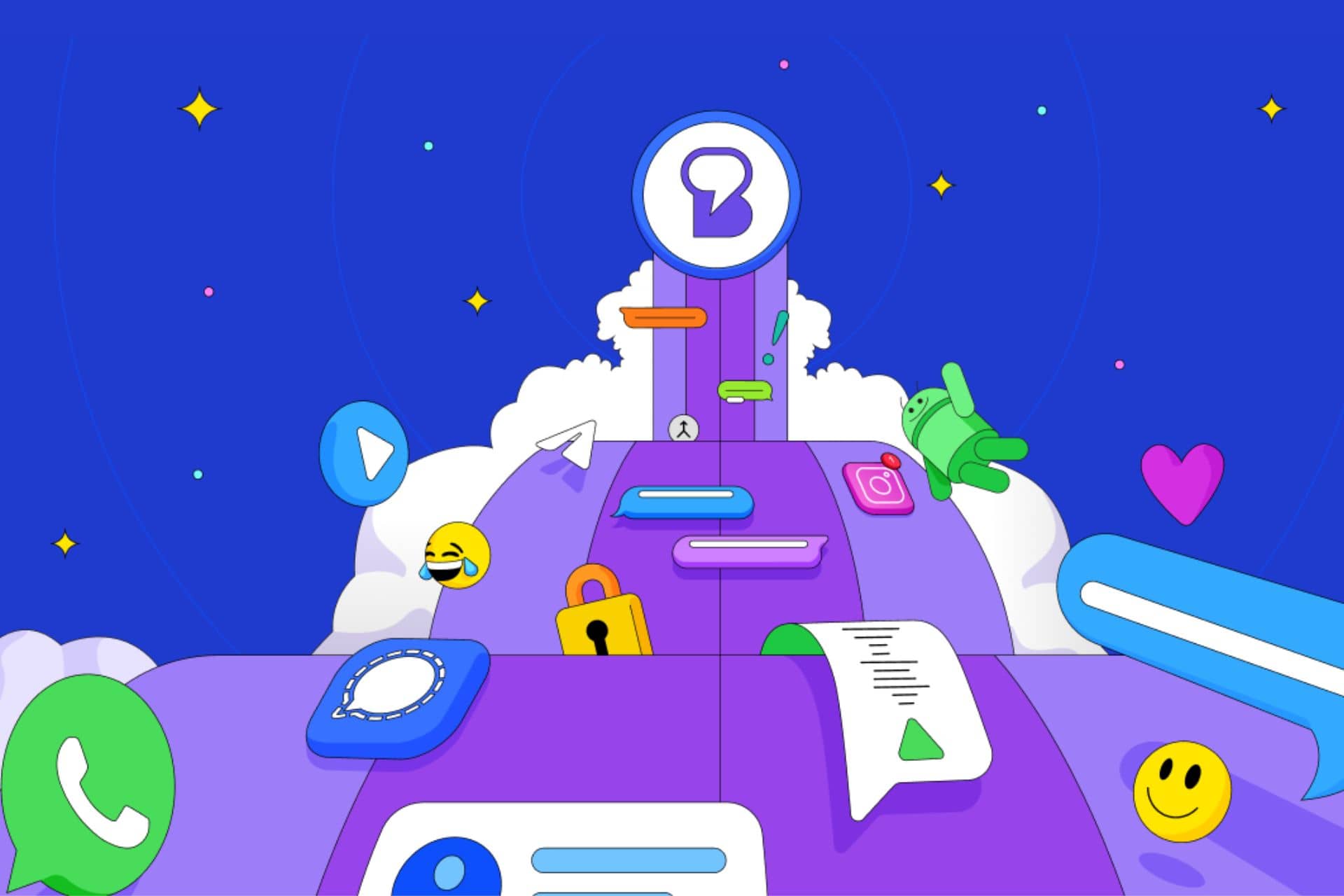How to do a Voiceover on Clipchamp [Easy Steps]
2 min. read
Updated on
Read our disclosure page to find out how can you help Windows Report sustain the editorial team Read more
Key notes
- Sometimes, a song or a sound effect isn't enough to accompany certain scenes.
- That's why we often choose to actually use voiceover to narrate the clip's events.
- Clipchamp also has this feature and taking advantage of it is a very easy process.
- Follow our guide and learn how to make the most of Clipchamp's text to speech.

You can create the most spectacular video known to mankind, with effects that would inspire and captivate the imagination of generations to come.
However, if the audio part of your clip doesn’t equally match the video content in intensity, you might as well just delete it, because it will never have the desired impact.
Indeed, visual and audio queues go hand in hand, especially when you are trying to tell a story using video as your means.
Whether you decide to use music, weather, or cartoon sound effects, white noise, or the soothing voice of a narrator, audio can make or break a clip.
And, if you decide to go the voiceover path and narrate what is happening in the clip, we’re about to show you how to properly do it.
How can I use voiceover in Clipchamp?
This is extremely simple, so don’t be discouraged at the prospect of a daunting task. In order to begin, all you have to do is download and install Clipchamp from the Microsoft Store.
After you successfully completed the above-mentioned step, we can get into how you can use Clipchamp’s text to speech feature.
- Open Clipchamp and press the Create a video button.
- Click the Record & create tab in the sidebar and select Text to speech.
- Choose the desired language and narrator, type the text, select speed, then click on Save to media.
- Drag the created voiceover and place it wherever you need it to play in the clip.
- When finished, press the Export button to save your final video.
That’s pretty much it! There’s no secret, no special recipe, just hard work and knowing how to use the available tools to your absolute advantage.
Trimming videos is also simple with Clipchamp, as is the entire editing process, so don’t even worry about wasting too much time on your project.
Microsoft’s video editing software is actually a great way to learn how to use such programs if you are new to the clip tweaking scene.
However, there are tons of other video editing software alternatives out there as well, if you feel that Clipchamp just won’t do enough for you.
Was this guide helpful to you? Share your thoughts with us in the comments section below.