ClipUp.exe: What is it & How to Fix Its Errors
It’s most likely caused by corrupt system files.
5 min. read
Updated on
Read our disclosure page to find out how can you help Windows Report sustain the editorial team. Read more
Key notes
- Clipup.exe (Client License Platform migration tool) is related to the licensing service in the Windows operating system.
- It is particularly useful for Key Management Service (KMS) environments commonly found in corporate settings.
- The bad image error occurs when system files become corrupted or when faulty software is installed on your computer.
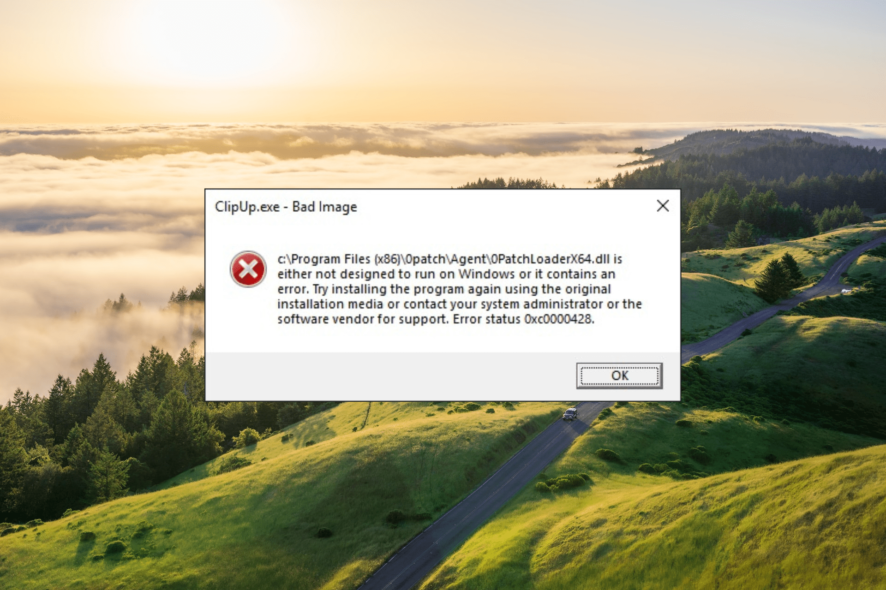
On Windows systems, ClipUp.exe – Bad Image with the error code 0xc0000428 usually occurs when opening an application or doing other tasks related to opening new files using an application.
This error is commonly experienced by Windows 10 and 11 users. While the specific file causing the issue may vary, the error message displayed in the ClipUp.exe – Bad Image prompt remains the same for all affected users.
The file is either not designed to run on Windows or it contains an error. Try reinstalling the program again using the original installation media or contact your system administrator or the software vendor for support. Error status 0xc0000428.
What is Clipup.exe?
ClipUp.exe is a legitimate tool that is part of the Windows operating system and is used for Client License Platform migration. It is specifically designed to help activate PCs that require activation rearming on a regular basis, such as KMS ones in a corporate environment.
When you see the ClipUp.exe error, the problem typically lies with the system files or the program file or DLL file on your computer rather than being directly related to the Client License Platform migration tool.
In some cases, the Clipup.exe file is also known for high CPU usage, leading to system slowdowns and various performance problems.
The ClipUp.exe error – Bad Image with the Error code 0xc0000428 can occur due to various reasons, including:
- Corrupted system files: If essential system files become corrupted or are missing, it can lead to the Clipup.exe – Bad Image Error when executing certain applications or DLL files.
- Faulty or incompatible software: Installing faulty software, incompatible with your operating system, or contains corrupted files can trigger this error.
- Malware or virus infection: Malware or viruses can corrupt system files or modify application files, causing errors when executing the affected files.
- Issues with digital signatures: This error can arise if the digital signature of a file cannot be verified or is invalid.
- Hardware problems: In some cases, hardware issues such as a failing hard drive or faulty RAM can cause the ClipUp.exe error when accessing or executing files.
How do I fix the ClipUp.exe Bad Image error?
Before proceeding to any complicated troubleshooting methods, try these quick workarounds:
- Restart your PC: Start by restarting your computer, as it can help resolve temporary software errors.
- Install the latest updates: Make sure your operating system is up to date. Install any pending Windows updates, as they may include bug fixes or improvements that can resolve the error.
- Reinstall the software: Uninstall the software causing the error from your system and then reinstall it using a fresh installation package. This process can often resolve issues caused by corrupted or incomplete installations.
- Run a virus scan: Use a reputable antivirus program to scan your computer for any malware or viruses.
1. Run System File Checker
- Press Windows + R to open the Run dialog window, type cmd, hold the Ctrl + Shift key, and click OK to run Command Prompt as administrator.
- Click Yes on the User Account Control prompt window.
- Type the following command and press Enter:
sfc /scannow - After running the system file checker (SFC) scan, restart your computer.
After repairing the corrupt system files using an SFC scan, you can easily control the high CPU usage by ClipUp.exe and get rid of Bad Image errors.
In addition, this process might not give you the needed results at all times, so an alternative repair tool may be useful.
2. Uninstall the latest Windows update
- Open the Windows Settings app with Windows + I shortcut key.
- Select Windows Update on the left pane and click on Update history on the right pane.
- Scroll down to the bottom of the Update history page and click Uninstall updates.
- Then, click the Uninstall button next to the recent Windows update.
- After the update is uninstalled, reboot your computer and verify if the ClipUp.exe issue has been resolved.
3. Install the latest version of the Microsoft Visual C++ Redistributable Package
- Go to the official Microsoft website and download the latest Microsoft Visual C++ Redistributable Package.
- Download the appropriate version of the Visual C++ Redistributable Package for your system.
- Double-click on the downloaded file to start the installation.
- Follow the on-screen instructions to complete the installation process.
- Restart your computer.
4. Run the Windows Automatic Repair
- Press the Windows key and select Settings from the Start menu.
- Go to the System tab and select the Recovery tile on the right.
- Under Recovery options, click Restart now.
- Windows will restart and boot into Windows Recovery Environment.
- Select Troubleshoot to continue.
- On the Troubleshoot screen, click Advanced options.
- On the next screen, choose Startup Repair.
- After the automatic repair is complete, the computer will restart.
- Then, check if the ClipUp.exe error is fixed.
5. Perform a Clean Boot
- Press the Windows + R, type msconfig and press Enter.
- In the System Configuration window, go to the Services tab.
- Check the Hide all Microsoft services box and click Disable all button to disable all non-Microsoft services.
- Next, go to the Startup tab and click the Open Task Manager link.
- In the Task Manager, disable each startup item by right-clicking on it and selecting Disable.
- Close the Task Manager and restart your computer.
- After the restart, enable a few disabled applications to identify the specific application causing the problem.
- Once you have identified the problematic application, you can resume normal boot without it.
If the previous solutions didn’t fix the problem, you could reinstall Windows from scratch to solve things.
Which solution fixed the ClipUp.exe error for you? Please share your experience in the comments section below.
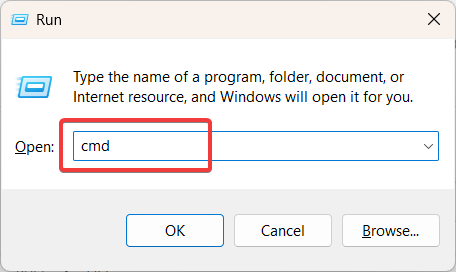
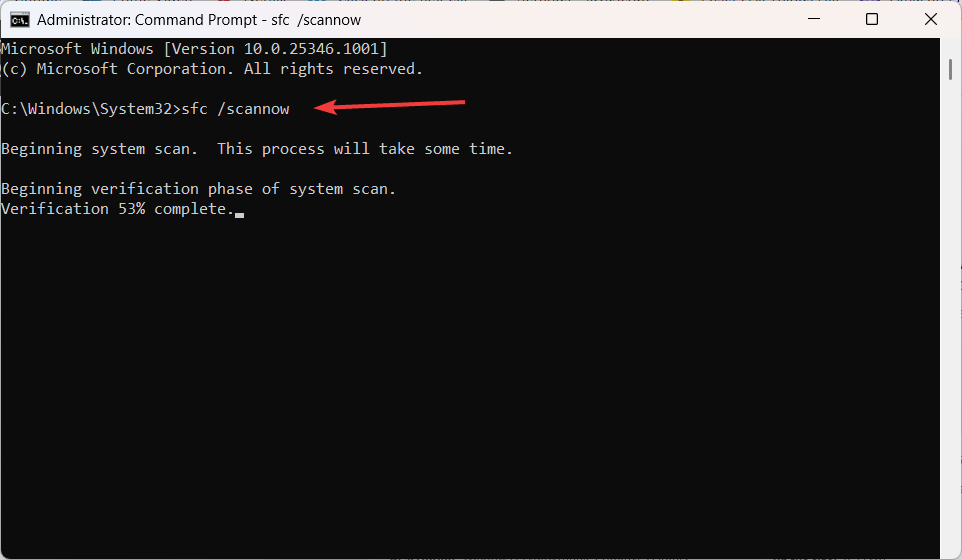

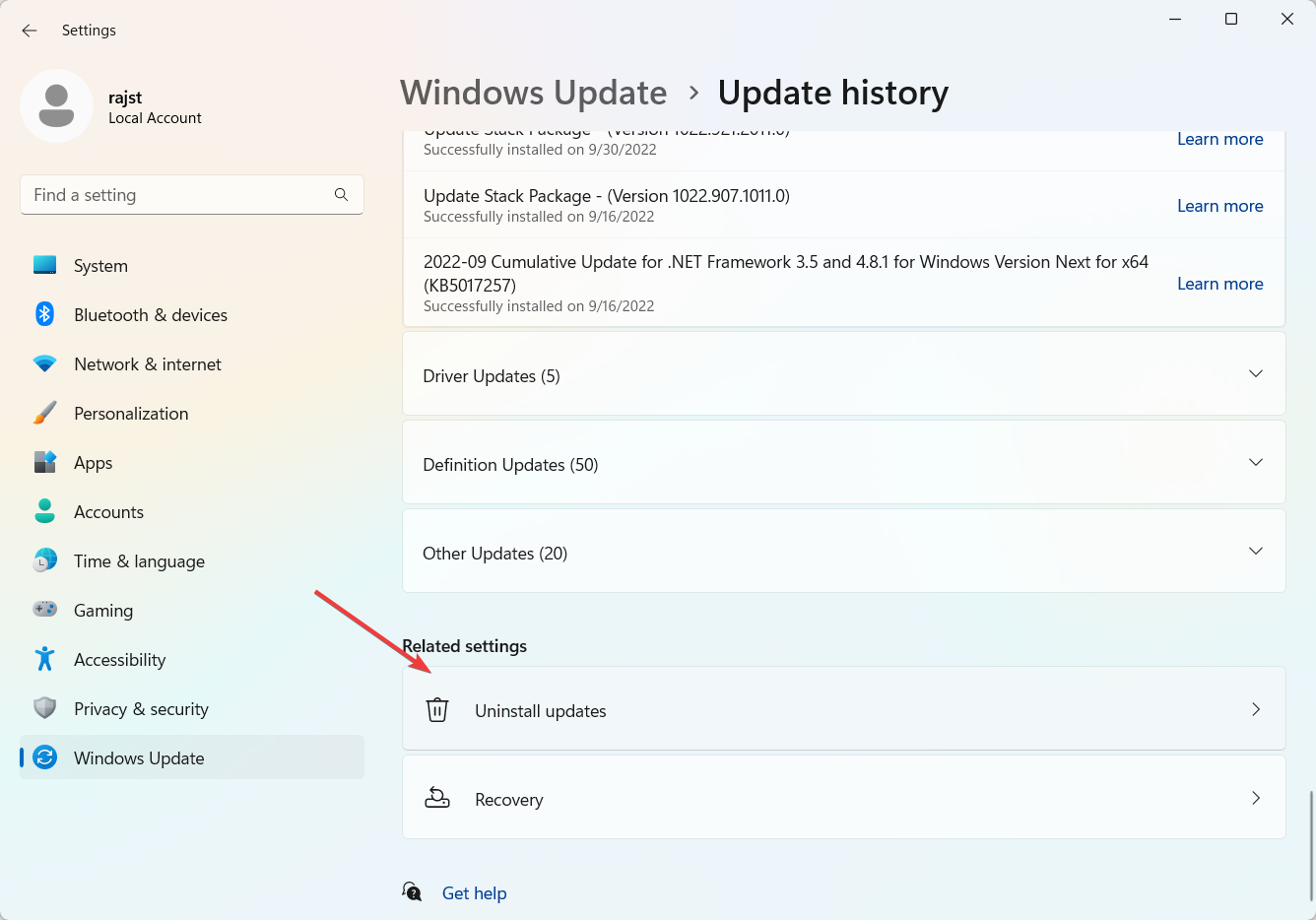

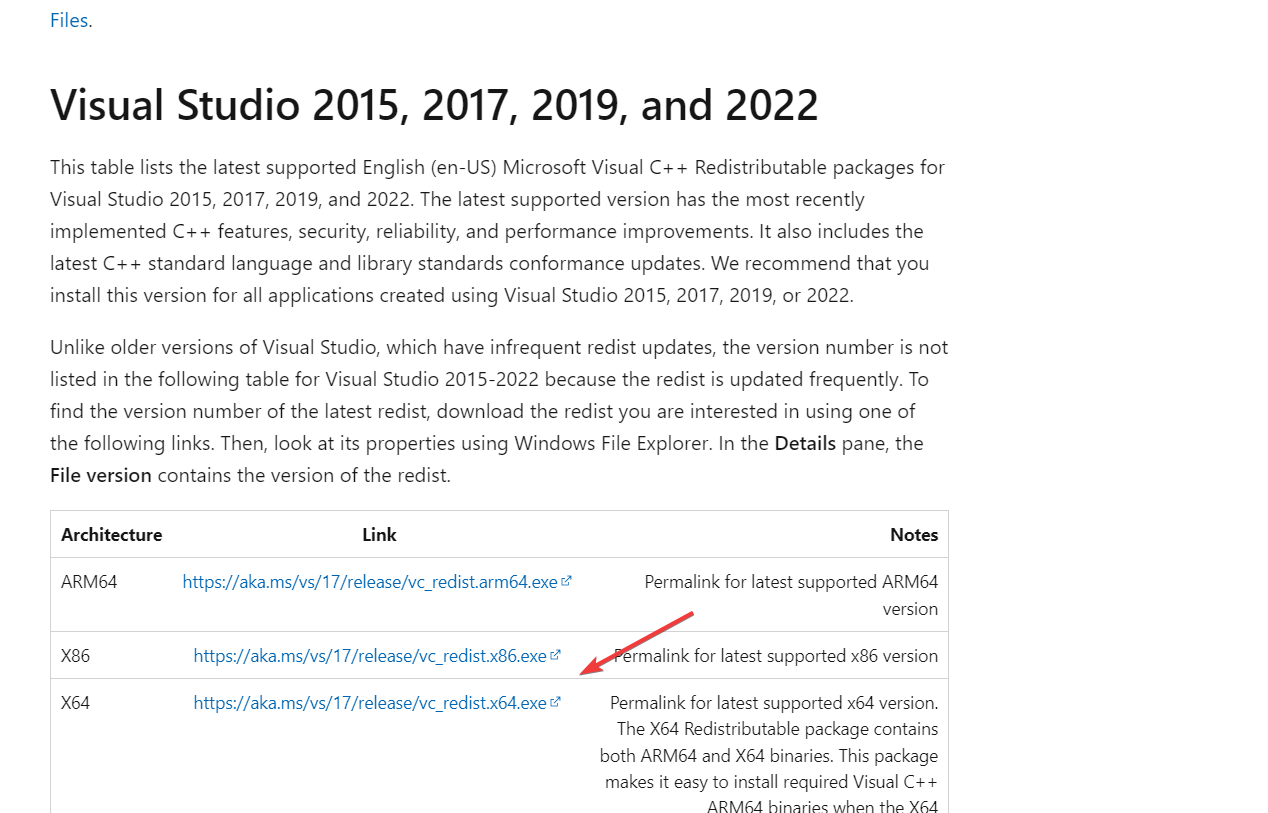
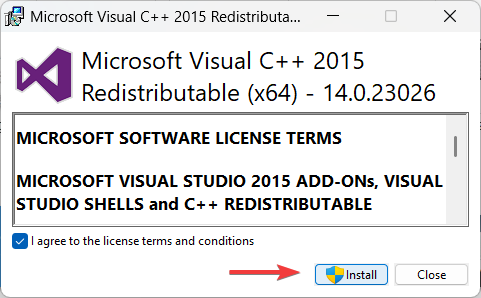
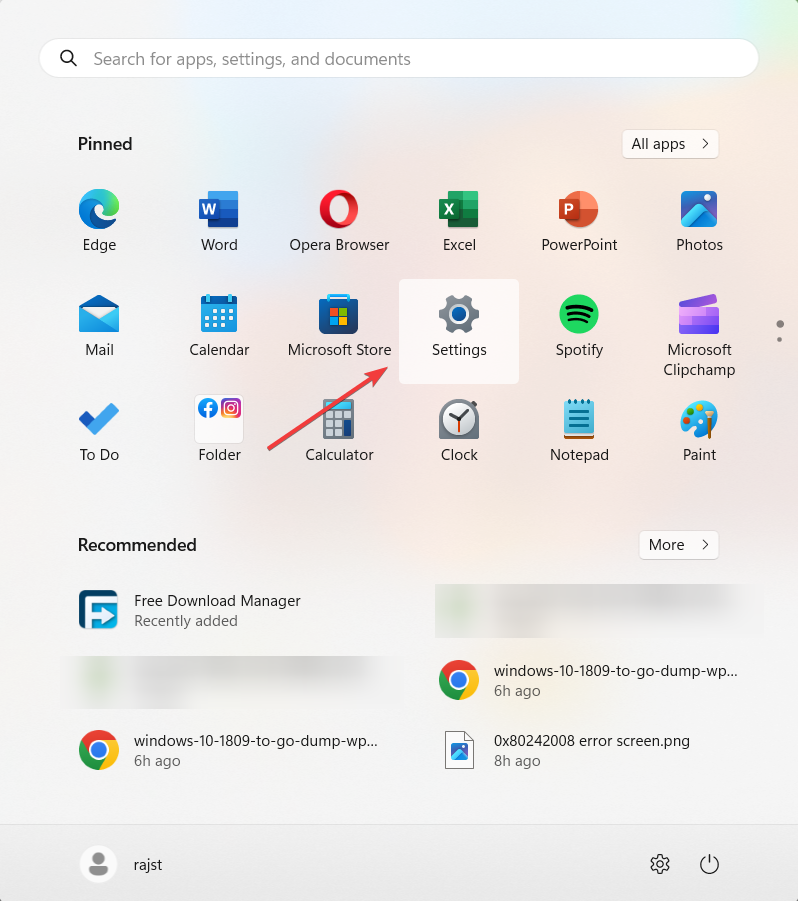
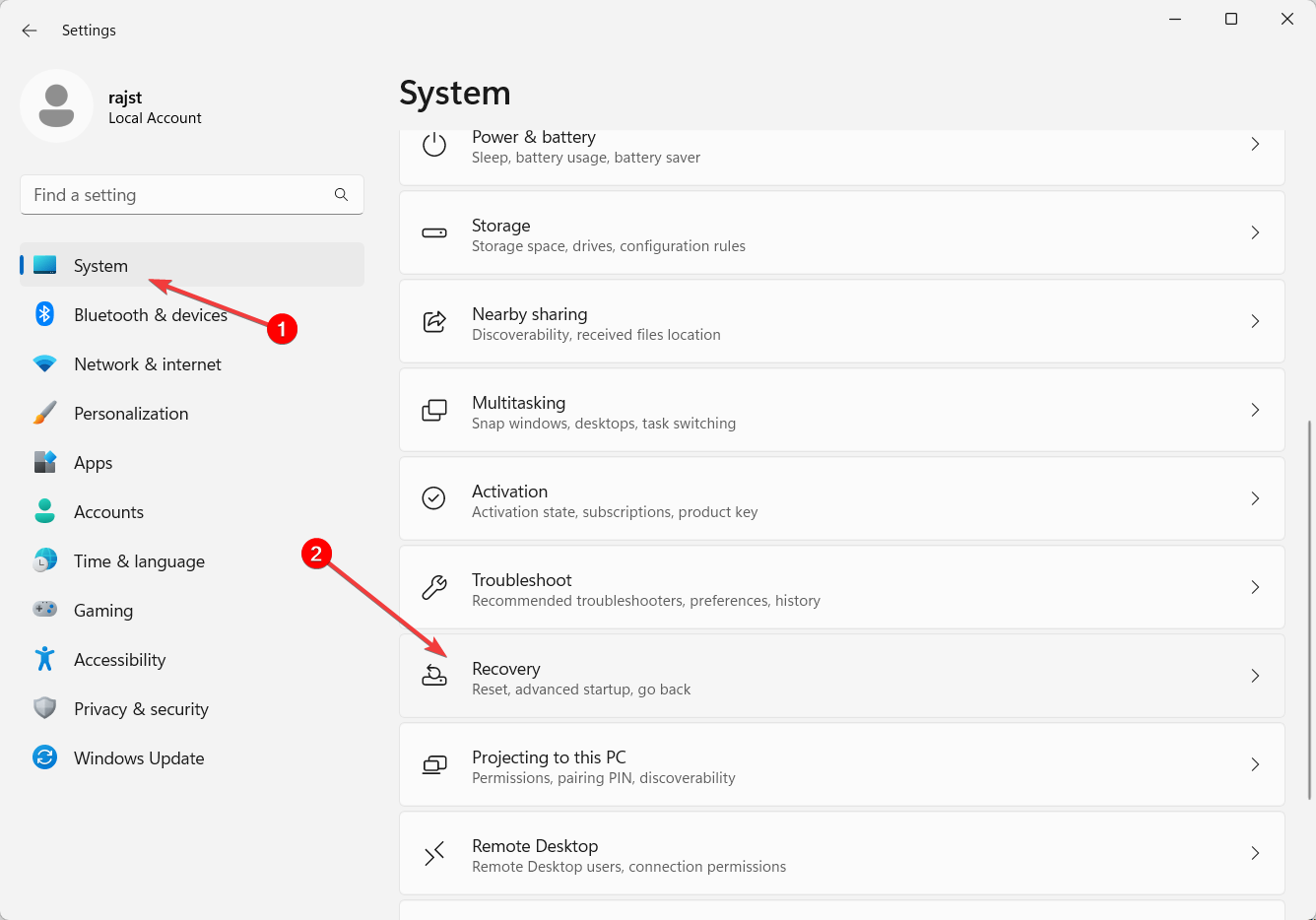
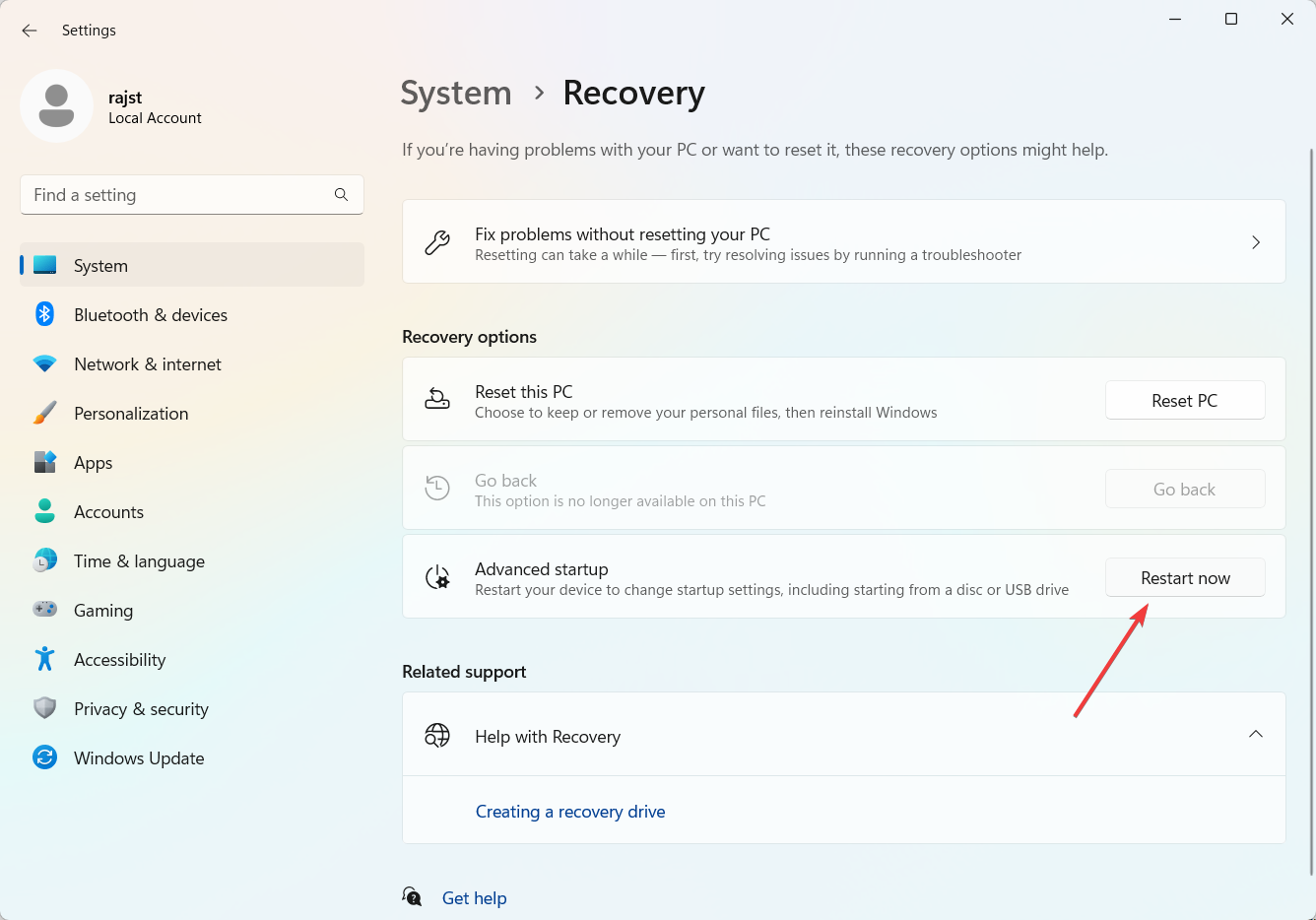
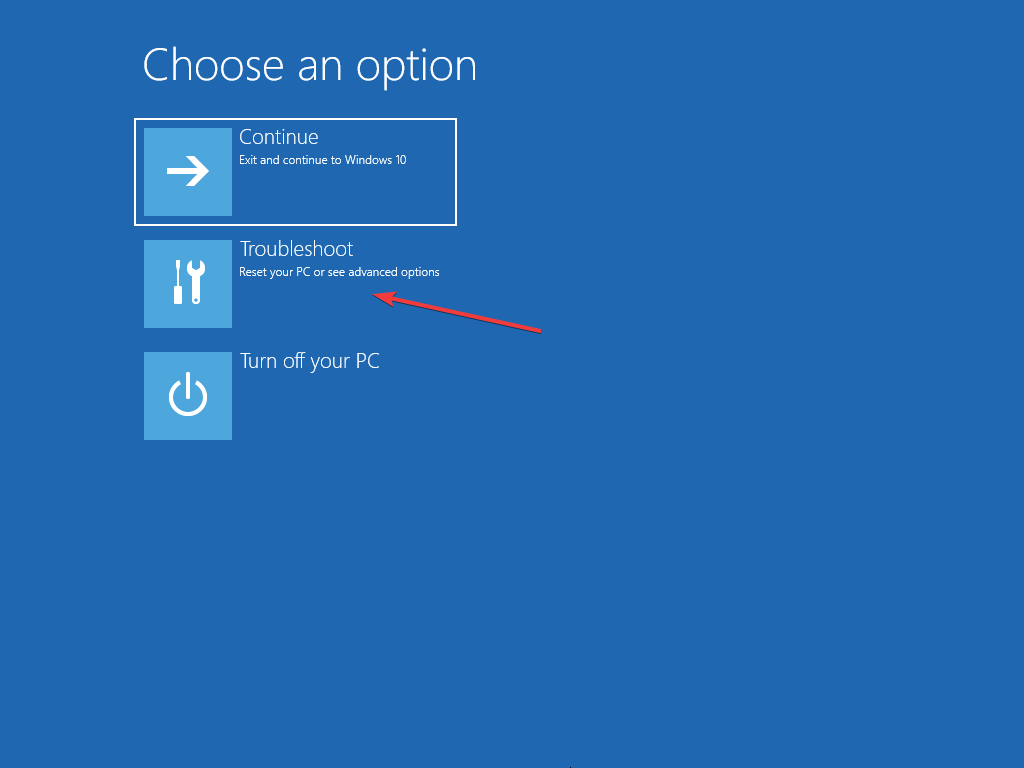
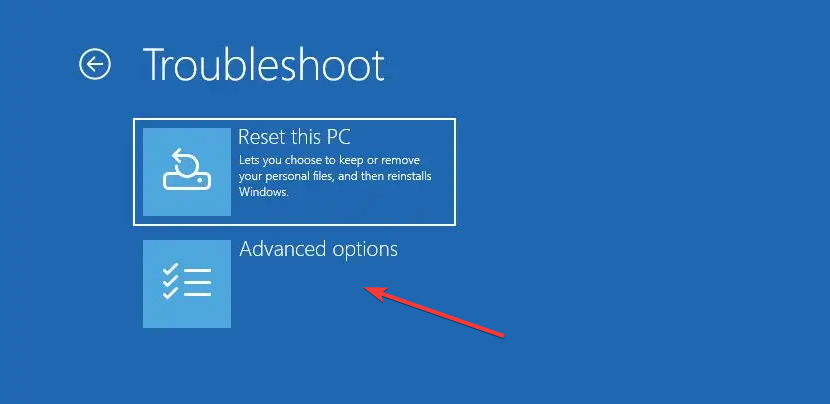
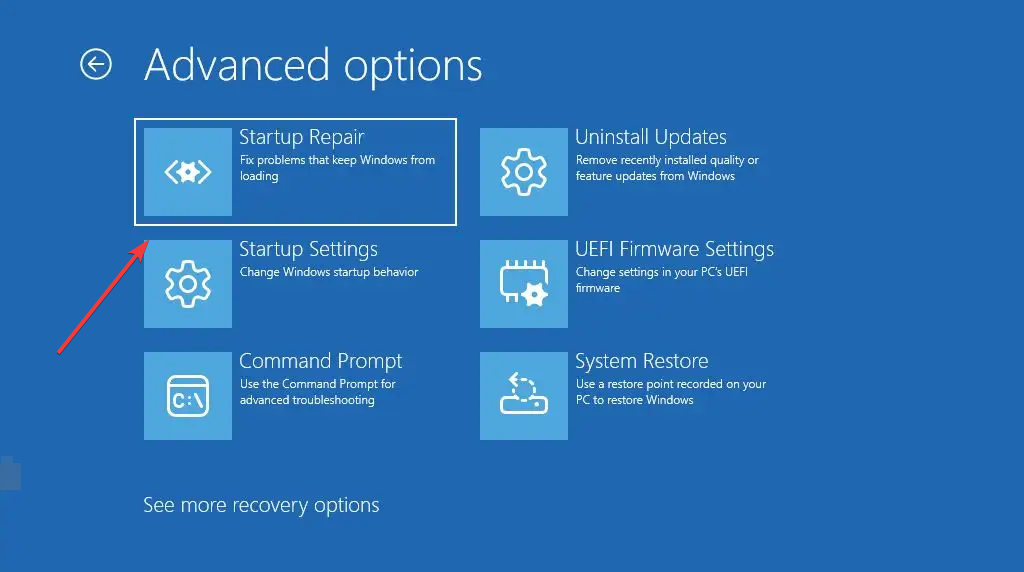
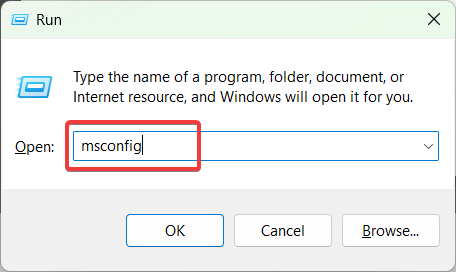
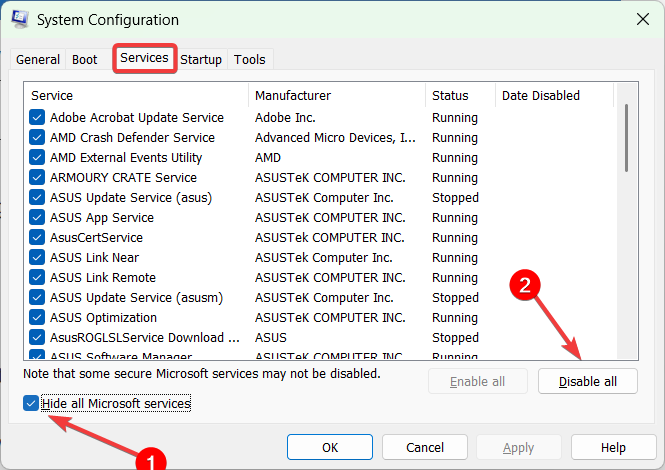
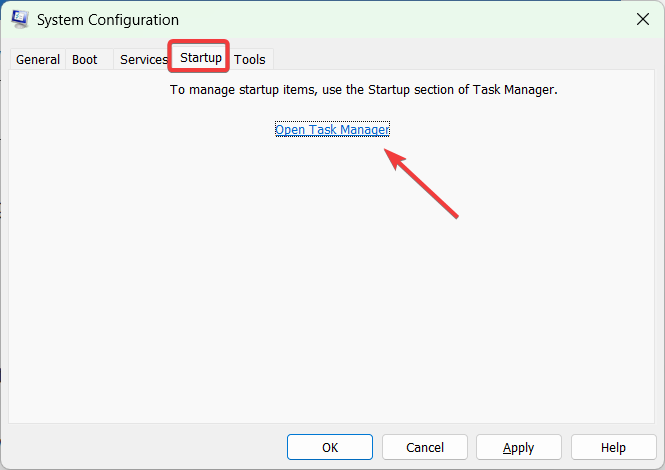
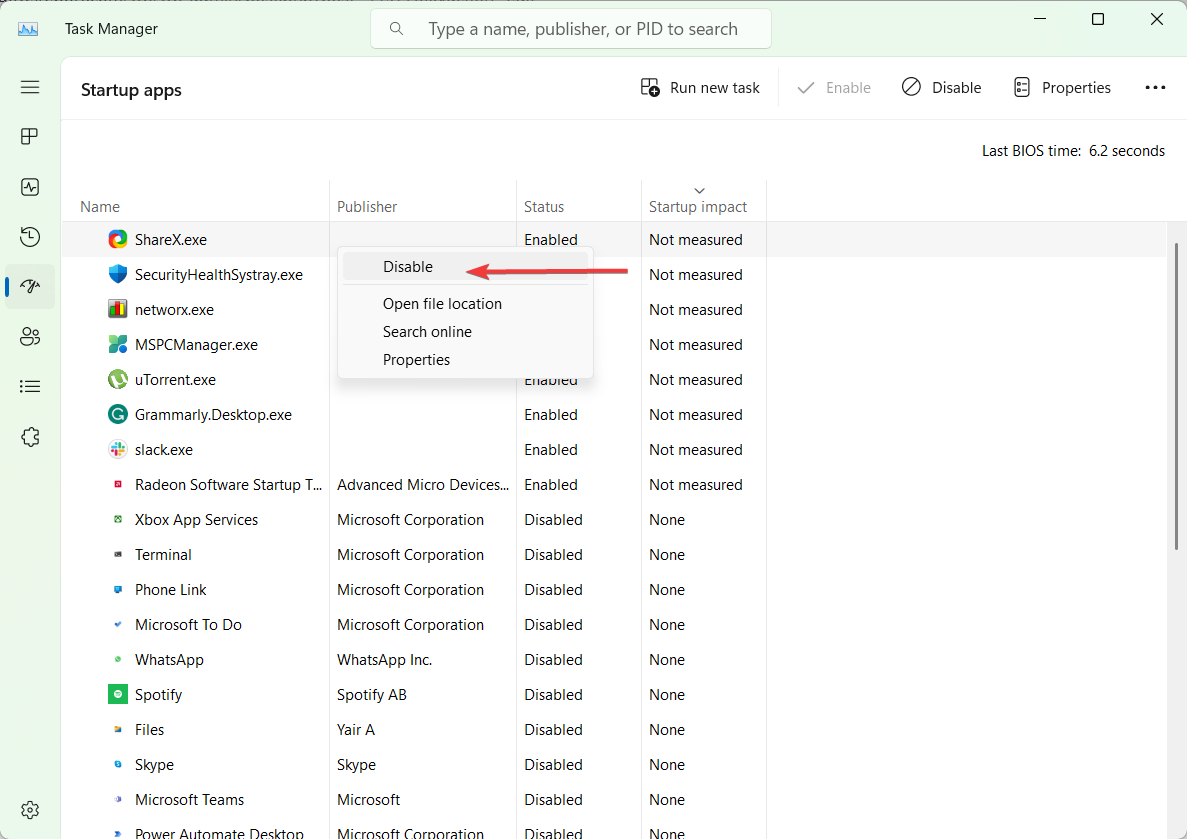








User forum
0 messages