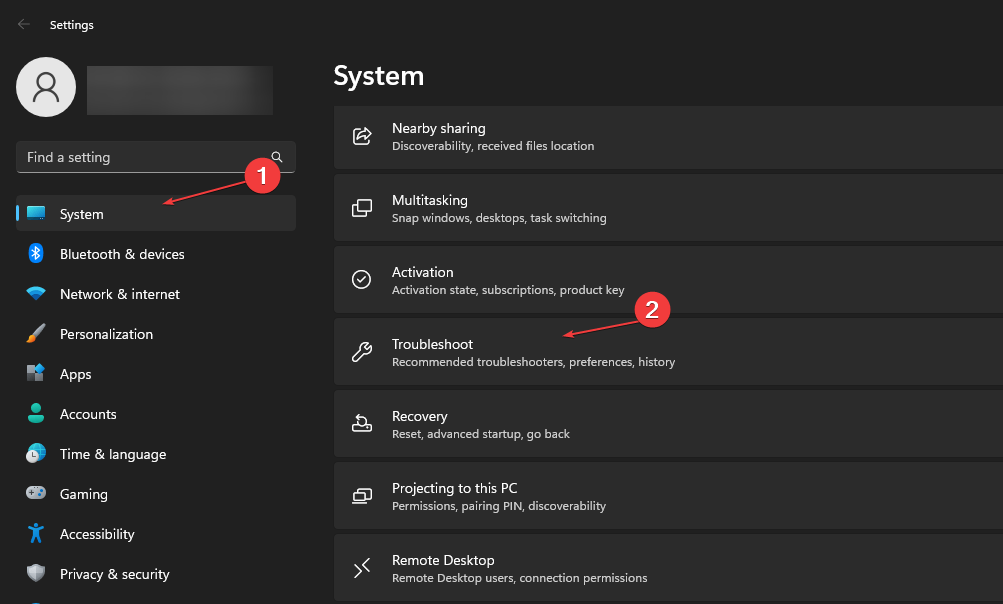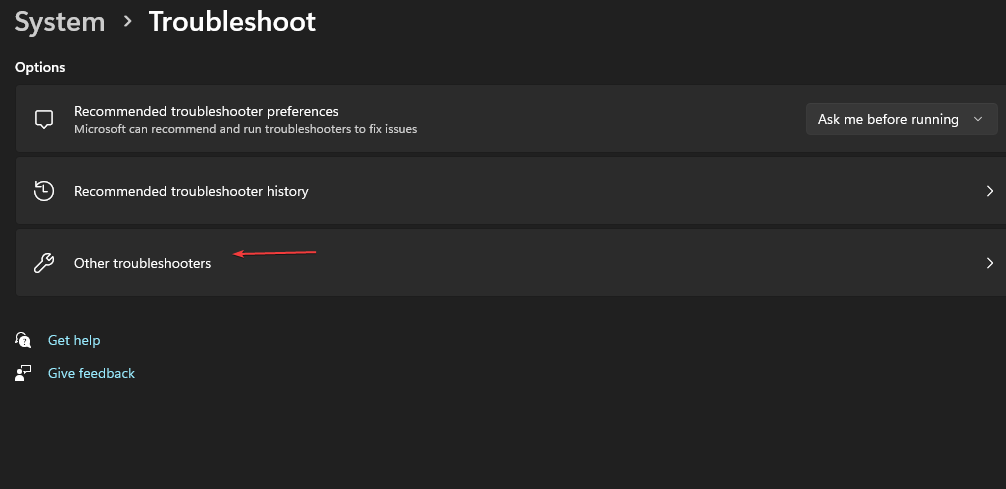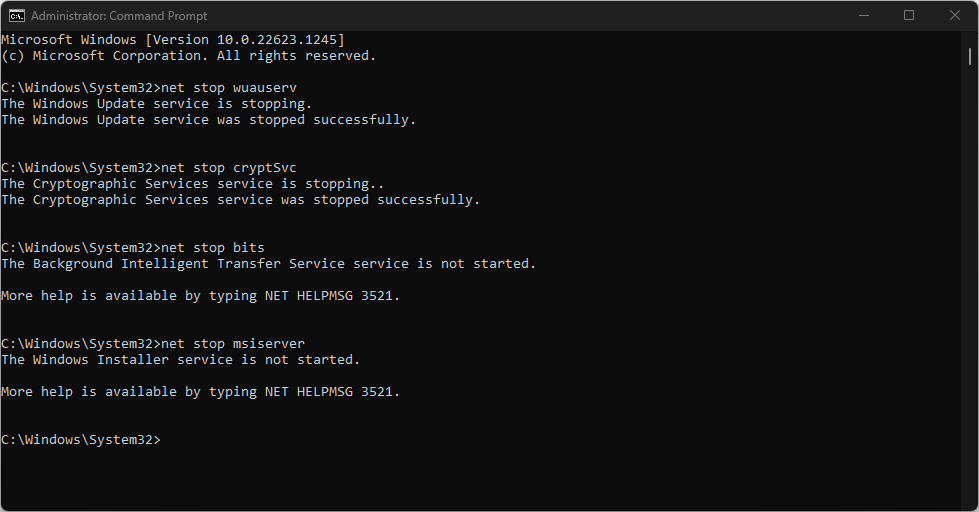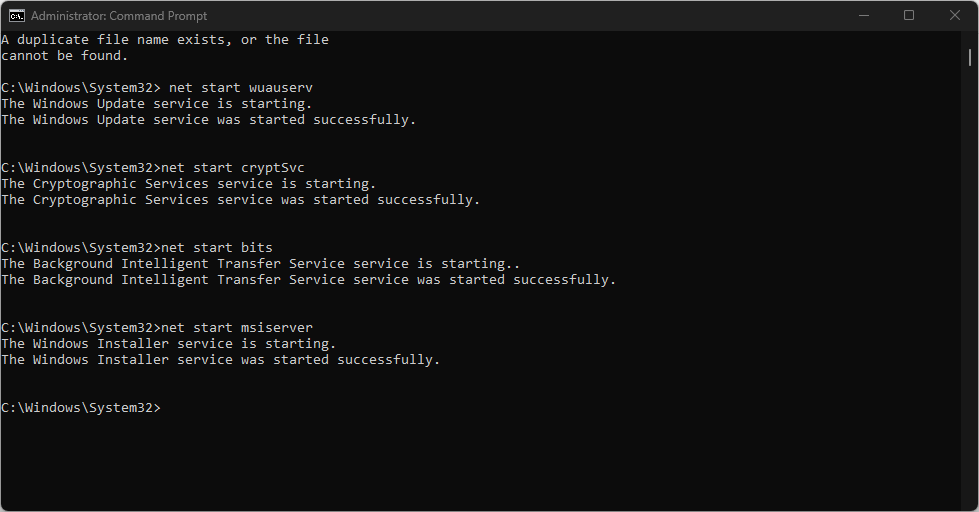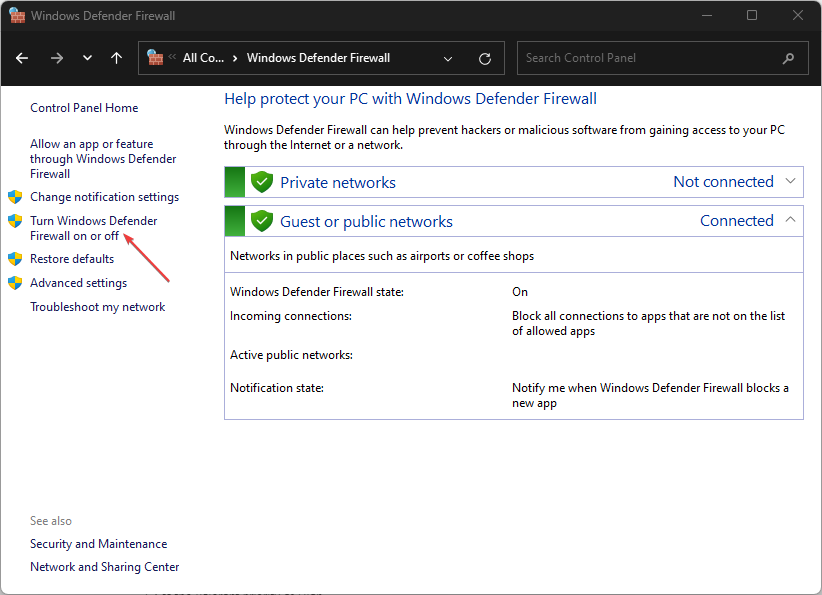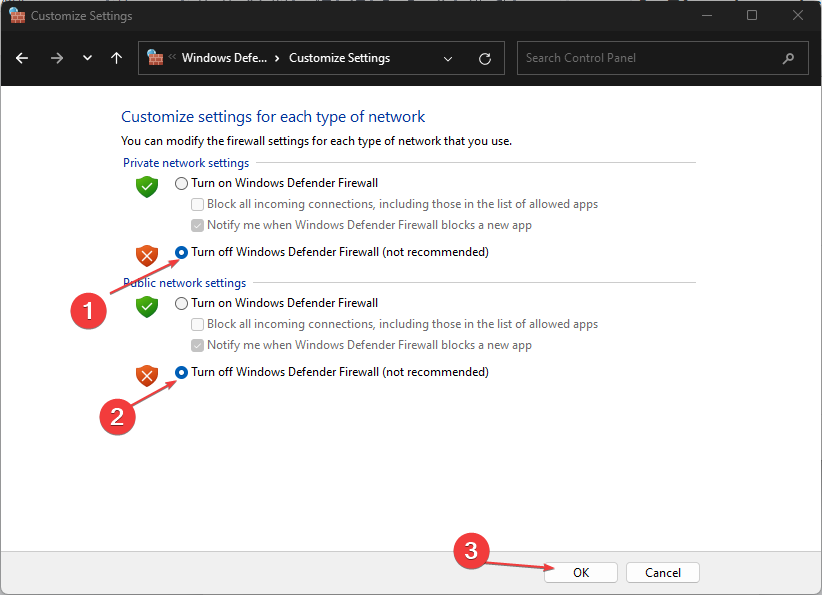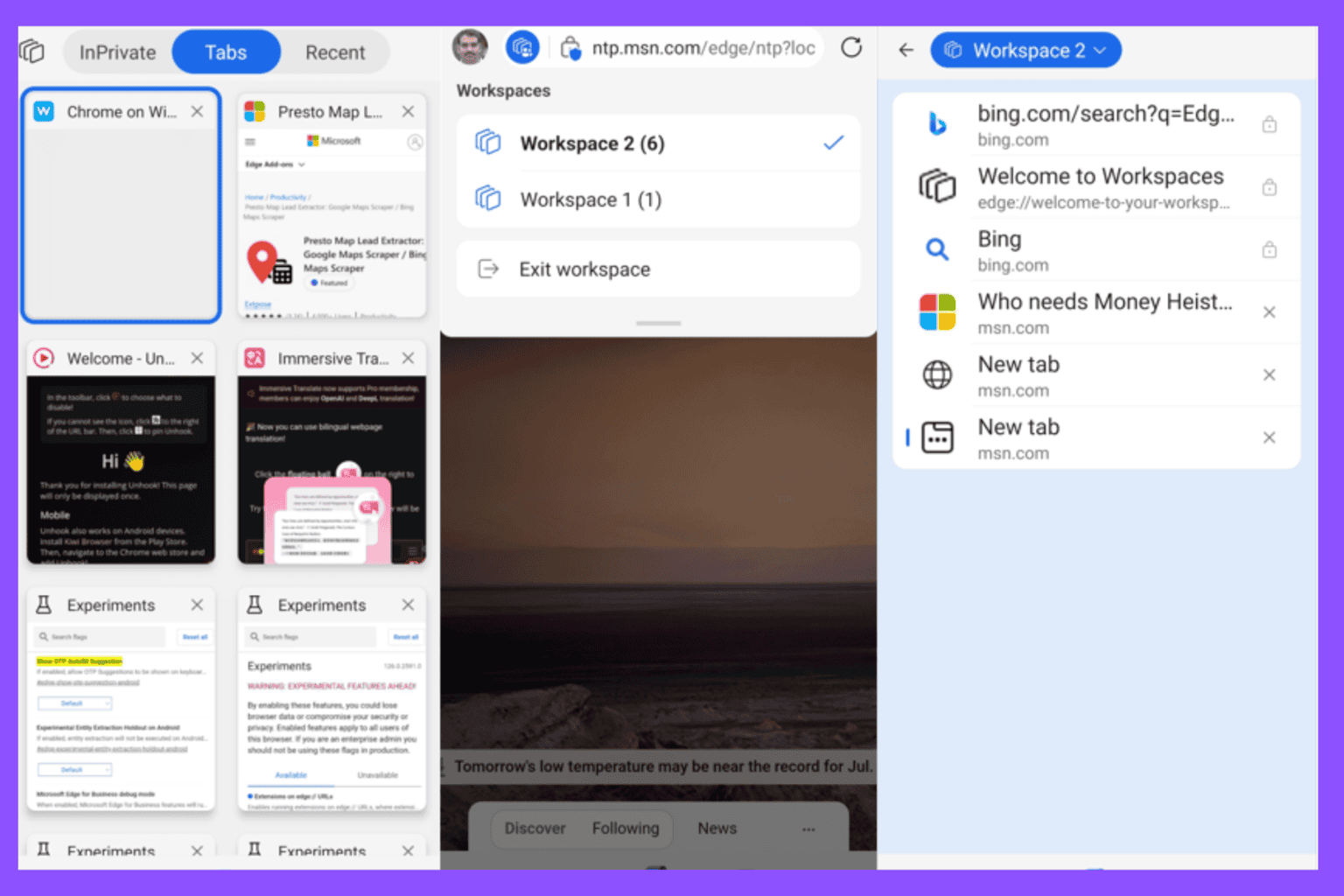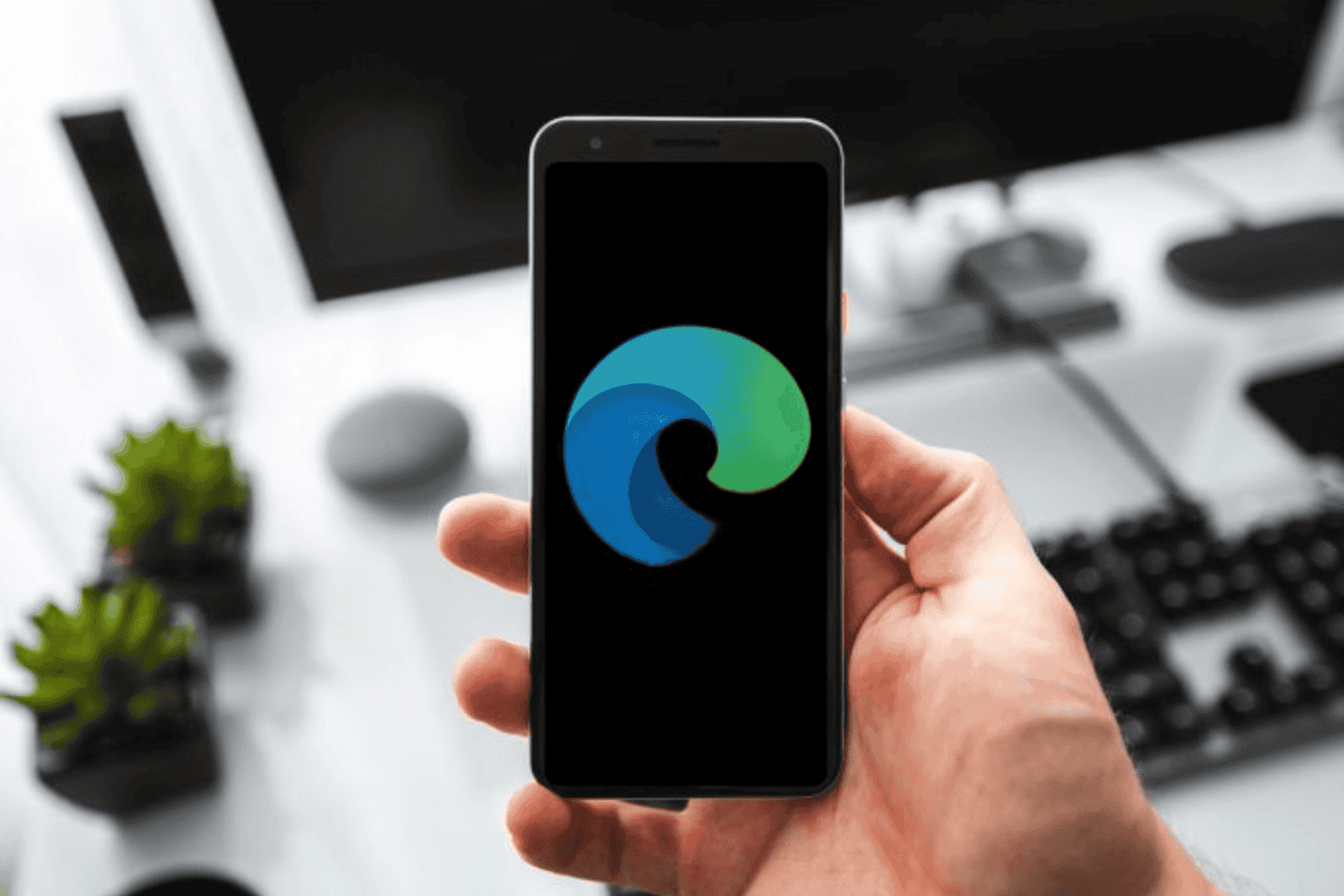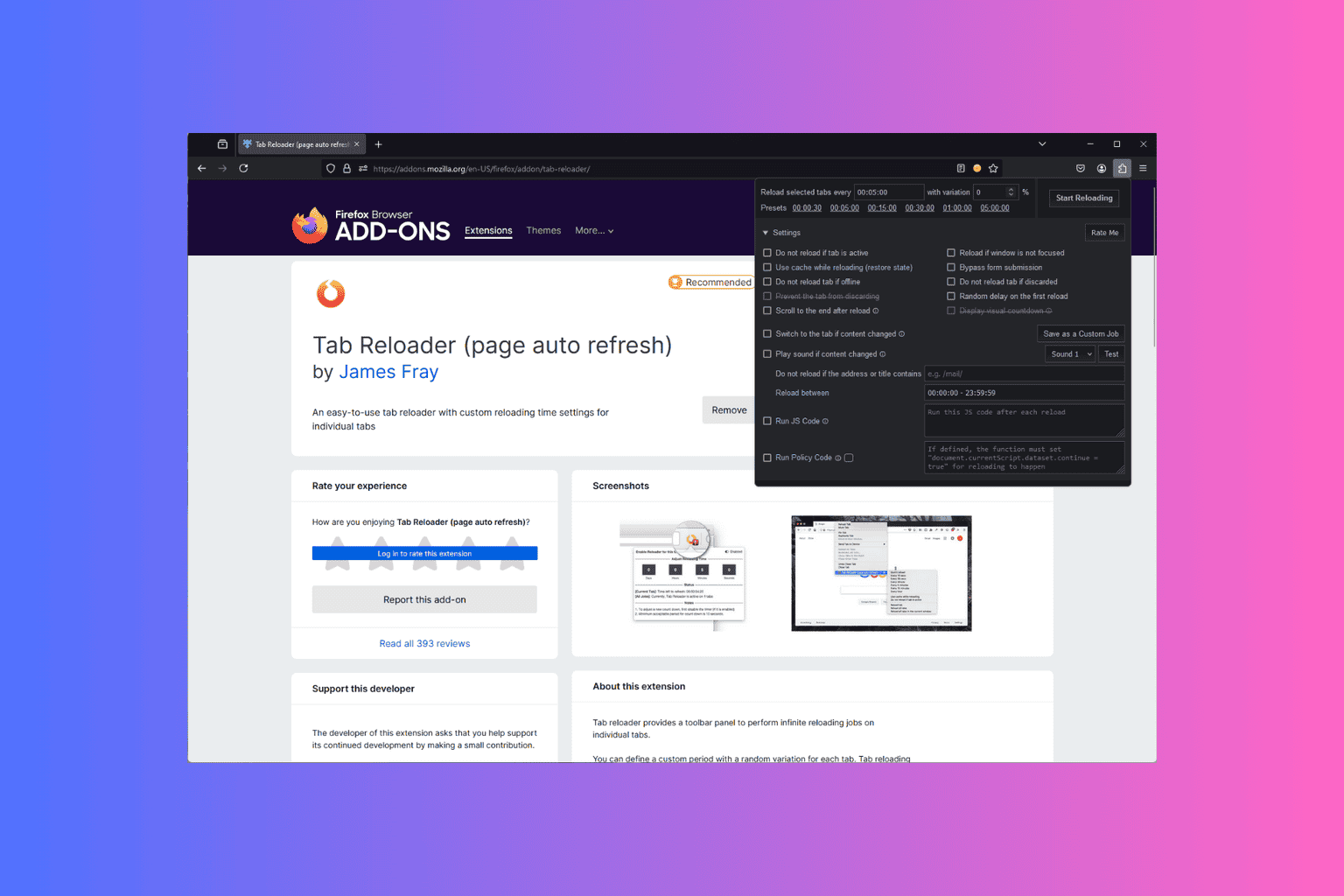Code 80246013: How to Fix This Windows Update Error
Corrupt system files can cause this error code
4 min. read
Updated on
Read our disclosure page to find out how can you help Windows Report sustain the editorial team Read more
Key notes
- Windows Update error code 80246013 prevents users from installing new updates.
- The error may occur due to corrupt system files and issues with the Windows Update service on your PC.
- You may run a Windows Update troubleshooter to resolve the error, as described below.
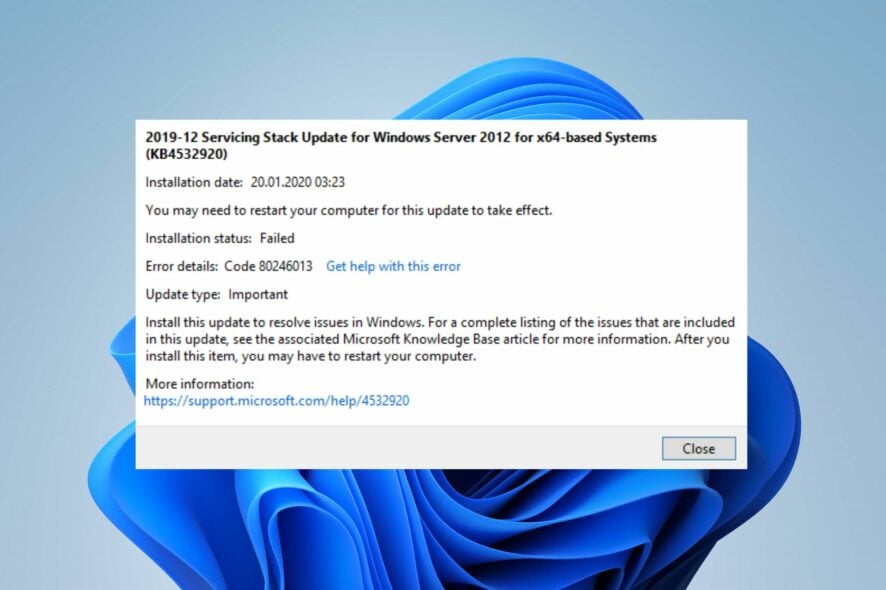
Microsoft releases timely updates and patches to improve Windows PC performance and fix bugs affecting the previous version. However, users may run into several issues on their PCs if there is an issue with the update process.
It may result in the Windows update error code 80246013 when installing Windows updates. Also, users can read our guide on the Windows Update Error 0x80073701 and some fixes for the error.
What causes the error code 80246013?
Many factors may cause Windows users to run into the error code 80246013 during a Windows update installation. It indicates issues with Windows Update services running correctly on your device.
Some notable causes are:
- Windows Defender Firewall interference – Some activities on your computer may get picked up as threatening to the system by the Windows Defender Firewall. It causes the Windows update process to run into errors. Likewise, Windows Firewall can impede the connection between the PC and Windows updates services.
- Corrupt system files – System files are essential for maintaining the smooth operation of your system. So, the update error may occur due to corrupt Windows components or damaged system files. Corrupt system files prevent the services dependent on it from performing as expected, resulting in errors. Also, missing system files can cause errors.
- Issues with Windows update components – Windows update uses some components to help run the update process. If these components are not intact, you may encounter the Windows update error code 80246013 on your PC.
These factors may vary in different computers. Hence, we’ll discuss some effective methods to resolve the Windows update error and get your system updated.
How can I fix the Windows update error code 80246013?
Before proceeding with any advanced steps for the error, try the following:
- Turn off background apps running on your PC.
- Fix network congestion issues on your PC.
- Restart Windows in Safe Mode and check if the error persists.
If you can’t fix the error, proceed with the following solutions.
1. Run Windows Update Troubleshooter
- Press Windows + I key to open the Settings app.
- Click System and select Troubleshoot.
- Then click on Other troubleshooters.
- Click Run beside the Windows Update.
- Follow the on-screen instructions and restart your PC afterward.
Running the Windows Update Troubleshooter will repair issues causing the Windows update not working on your PC.
If you can’t use the steps above, check other ways to run the Windows Update troubleshooter in Windows 11.
2. Reset the Windows Update process
- Left-click the Start button, type cmd, and select Run as Administrator.
- Input the following commands and press Enter after each one:
net stop wuauservnet stop cryptSvcnet stop bitsnet stop msiserver - Run the following command one after the other:
ren C:\Windows\SoftwareDistribution SoftwareDistribution.oldren C:\Windows\System32\catroot2 Catroot2.old - Type the following commands and press Enter after each one:
net start wuauservnet start cryptSvcnet start bitsnet start msiserver - Close the Command Prompt and restart your PC.
The above steps reset the activities involved in the Windows Update process and fix the problems causing the update error. Also, it can clear the update caches on your PC, impeding the process.
3. Run an SFC scan
- Left-click the Start button, type Command Prompt, and click the Run as administrator option.
- Click Yes on the User Account Control prompt.
- Type the following and press Enter:
sfc /scannow - Restart your PC and check if the Windows update error persists.
An SFC scan will detect corrupt system files that can prevent the user profile from loading. You can check how to fix the run-as-administrator option if it’s not working on your PC.
Another reliable solution for the above process is using a dedicated third-party repair tool that offers a thorough report of your PC’s corrupt files and automatically locates healthy components as replacements.
4. Disable Windows Firewall
- Click the Start button, type control panel, then press Enter to open the Control Panel.
- Click on the Windows Defender Firewall option.
- Select the Turn Windows Defender Firewall on or off option from the left side.
- Go to the Private network settings and Public network settings, then click the radio buttons for the Turn off Windows Defender Firewall (not recommended) option.
- Exit the Control Panel and restart your computer.
Disabling the Windows Defender Firewall will fix any interference it’s causing in the Windows update process.
Alternatively, our readers can check our guide on fixing slow Windows updates on their PCs. Likewise, we have a detailed guide on Windows Update error 0x8007045b and some fixes to apply.
Let us know which of the above solutions worked for you as well.