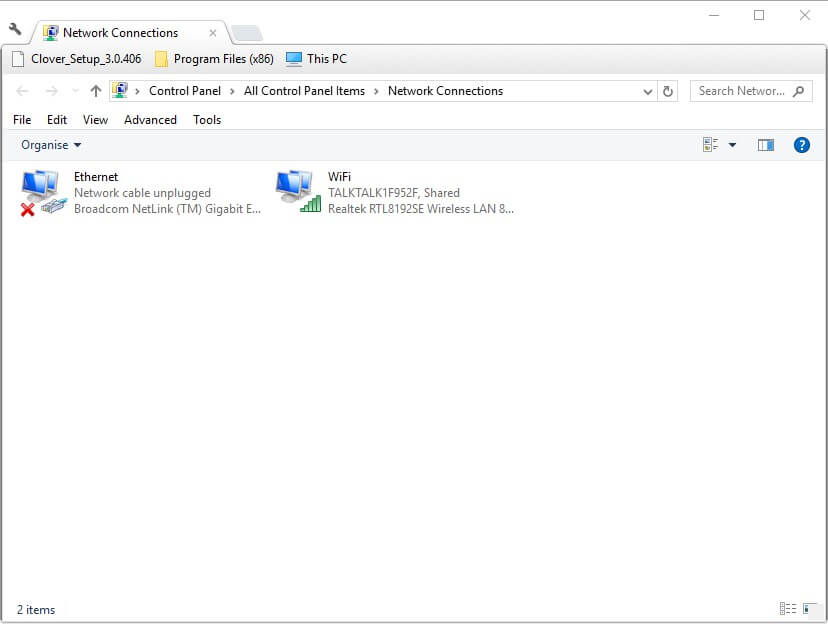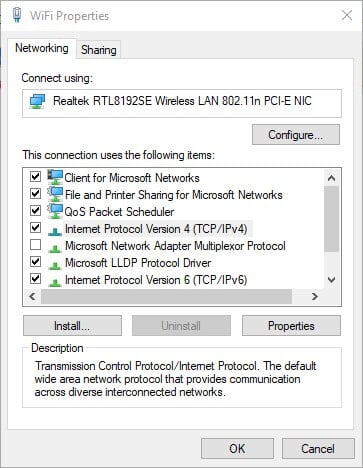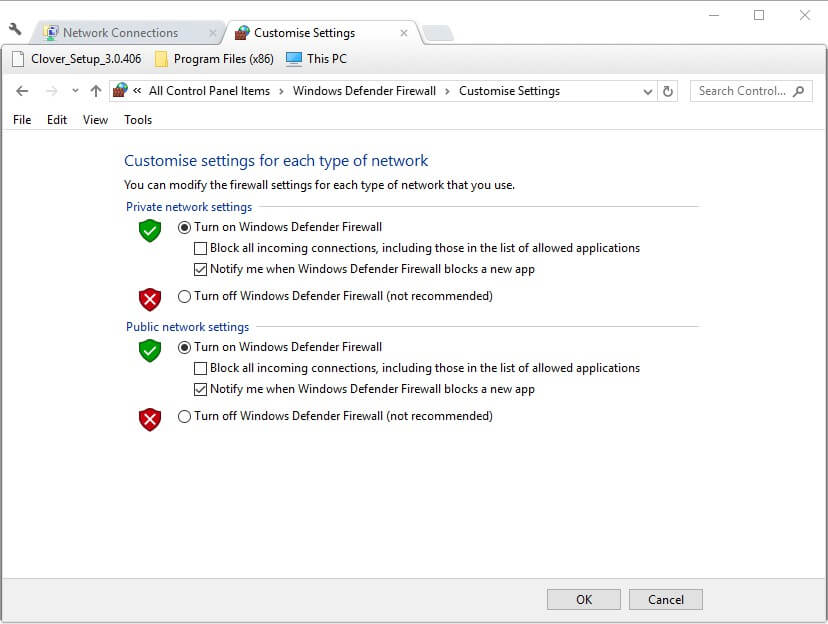Your computer is configured correctly but the device isn't responding [FIX]
4 min. read
Updated on
Read our disclosure page to find out how can you help Windows Report sustain the editorial team Read more
Key notes
- Many users have been reporting an error stating Your computer is configured correctly but the device isn’t responding.
- This error can be caused by a variety of software and hardware-related issues, but there are some solutions that you can try.
- To learn more about the most common errors, visit our dedicated Windows 10 Errors Hub.
- For a greater variety of troubleshooting guides, visit our dedicated Troubleshooting page as well.

DNS server issues, which are otherwise net connection errors, are not entirely uncommon. Some users will run the Internet Connection troubleshooter in Windows when there’s a DNS server error.
Then they might see this error message within the troubleshooter:
Your computer appears to be configured correctly, but the device or resource (DNS server) is not responding.
What to do if your internet doesn’t work as the device or resource (DNS) isn’t responding on Windows?
The first step is to reset your router. Occasional IP conflict might be at hand and this step should resolve it.
Alternatively, try switching to Google’s DNS server, flushing the DNS cache, or updating the Network Adapter driver.
A detailed explanation of each step can be found below.
How do I fix the device or resource not responding error?
- Reset the Router
- Switch to Google DNS
- Flush the DNS Cache
- Update the Network Adapter Driver
- Turn Off the Windows Defender Firewall
1. Reset the router
First, try resetting the router. Users can do that by unplugging the router or turning it off. Wait a few minutes, then plug the router back in or turn it on.
2. Switch to Google DNS
- Press the Windows key + X keyboard to select Run.
- Enter ncpa.cpl in the Open box and click OK to open the Control Panel applet shown directly below.
- Right-click your active network adapter and select Properties.
- Select the Internet Protocol Version 4 (TCP/IPv4) and click Properties to open the window in the snapshot directly below.
- Then select the Obtain an IP address automatically radio button.
- Select the Use the following DNS server addresses automatically option.
- Enter ‘8.8.8.8’ in the Preferred DNS server address box.
- Input ‘8.8.4.4’ in the Alternative DNS server addresses box.
- Click the OK button to exit the window.
Changing the DNS server might fix the “device or resource (DNS server) is not responding” error. Users can switch to the Google DNS service as an alternative to their current DNS.
3. Flush the DNS cache
- Users have confirmed that flushing the DNS cache can fix the “device or resource is not responding” error.
- To do that in Windows 10, press the Windows key + S hotkey.
- Enter Command Prompt in the search box.
- Right-click Command Prompt to select its Run as administrator option.
- Enter these separate commands in the Prompt, and press Return after entering each one.
ipconfig/flushdnsipconfig/releaseipconfig/release6ipconfig/renew
- Then close the Command Prompt’s window.
4. Update the Network Adapter driver
The device or resource is not responding error can also be due to an antiquated network adapter driver. So, some users might need to update their network drivers.
For all kinds of driver-related issues, you should always opt for a third-party utility to fix them for you, and we recommend you give Outbyte Driver Updater a shot.
This simple product does one thing: update your old drivers, and fix the ones that are broken or missing, all with minimal input from the user, and an even smaller impact on your system performance.
5. Turn off the Windows Defender Firewall
- Open Cortana’s search box with the Windows key + S hotkey.
- Enter the keyword ‘firewall’ in the search box.
- Select Windows Defender Firewall to open that Control Panel applet.
- Click Turn Windows Defender Firewall on or off to open more options.
- Then users can select both the Turn off Windows Defender Firewall options to turn off the WDF.
- Select the OK option.
DNS server errors can also be due to Windows Defender Firewall blocks. So, it might be worth turning off the WDF to check that’s not blocking the connection.
Those are some of the resolutions that might fix the Your computer appears to be configured correctly, but the device or resource (DNS server) is not responding. error to restore the Internet connections.
Users who have discovered alternative fixes for that error are welcome to share them below.
[wl_navigator]