Screen Dark on Full Brightness? Do This!
The adaptive brightness feature might be responsible for this issue
3 min. read
Updated on
Read our disclosure page to find out how can you help Windows Report sustain the editorial team. Read more

Many of our readers complain about the screen being dark despite enabling full brightness. It’s usually because of the adaptive brightness settings or an outdated display driver. Here are our tested solutions to fix this problem.
How do I fix a screen that is too dark at full brightness?
1. Disable adaptive brightness
- Press the Windows key + I to open the Settings app and select the System option.
- Choose the Display option in the left pane.
- Now, uncheck the box next to Change brightness automatically when lighting changes under the Brightness and color section.
Adaptive brightness automatically adjusts the brightness level of your screen based on ambient light sensors. When enabled, it will change your screen’s brightness even though you set it to 100%.
2. Enable high performance mode
- Hit Start, type Control Panel, and open it.
- Select Power Options.
- Set it to High Performance.
This option prioritizes performance over battery saving and won’t dim your light.
3. Run the Power troubleshooter
- Press the Windows key + I and select the Update & Security option.
- Choose Troubleshoot in the left pane and click the Additional troubleshooter’s option.
- Select Power and click the Run the troubleshooter button.
Minor issues with your PC power setting can affect your screen brightness, causing your screen to become so dark. In this case, you need to run the Power troubleshooter.
4. Enable and disable the display adapter
- Press the Windows key + X and select the Device Manager option.
- Double-click the Display adapters option and right-click the device there.
- Choose the Disable device option.
- Now, right-click the device again and select the Enable device option.
Some users have pointed out that glitches with the display adapter can cause the dark screen issue. Disabling and enabling the adapter proved to be enough to fix this.
5. Update the display driver
- Right-click the Start button and select Device Manager from the list.
- Expand the Display adapters option and right-click the device there.
- Select the Update driver option.
- Now, choose the Search automatically for drivers option and install the available update.
Alternatively, go to your manufacturer’s website and download the drivers manually. Make sure you get the correct version for your display, otherwise, you may cause more harm than good.
To prevent that, we strongly recommend a dedicated driver updating tool.
6. Roll back the display driver
- Launch Device Manager and expand the Display adapters option.
- Double-click the driver there to open its properties.
- Select the Driver tab at the top and click the Roll Back Driver button.
7. Install the latest driver in compatibility mode
- Download the latest driver from your manufacturer’s website.
- Right-click the installer and select the Properties option.
- Click the Compatibility tab at the top and check the box for Run the program in compatibility mode for:.
- Now, click the dropdown and select Windows 8.
- From here, click the Apply button followed by OK to save the changes.
- Finally, run the installer and follow the onscreen instruction to complete the installation.
Keeping your operating system and drivers up to date should also help with related issues like screen brightness stuck on high, brightness slider missing, or brightness button not working.
The steps above will take you through the process and hopefully fix the dark screen on full brightness issue. Feel free to let us know the solution that helped you fix this issue in the comments below.


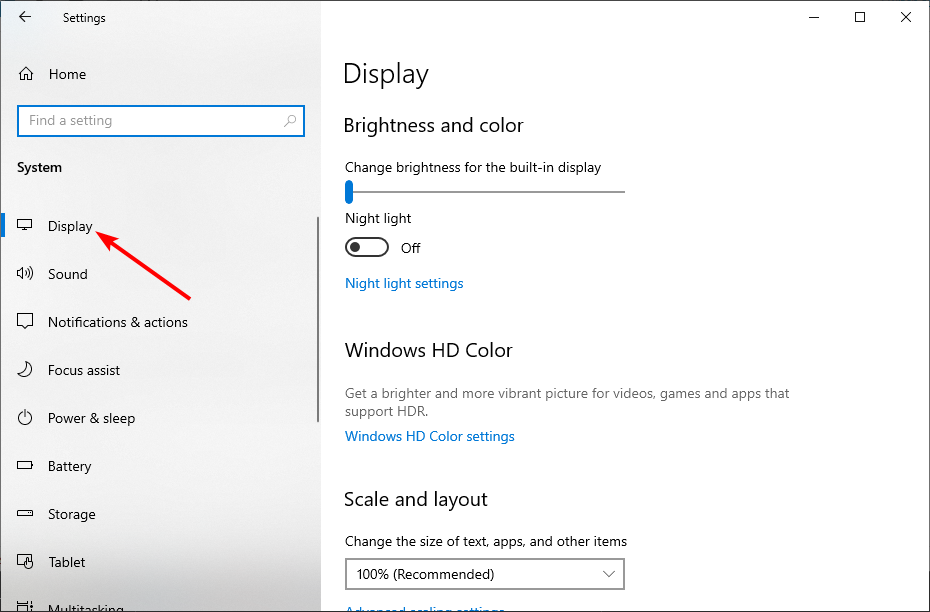



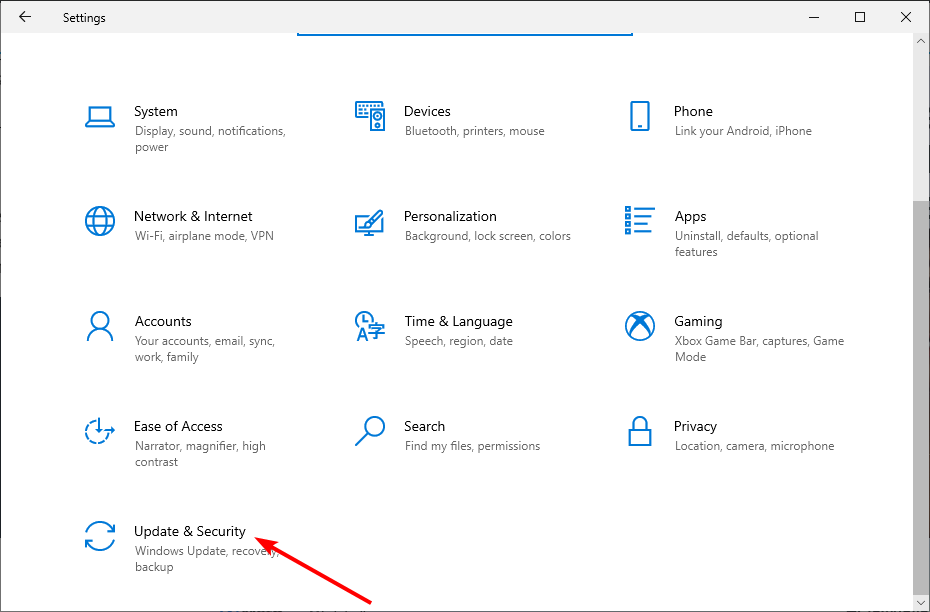

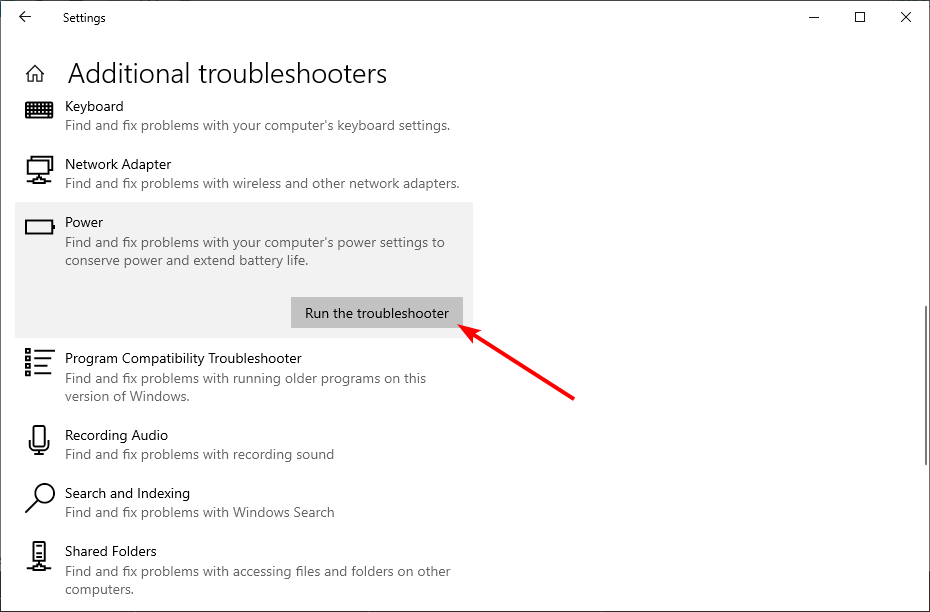
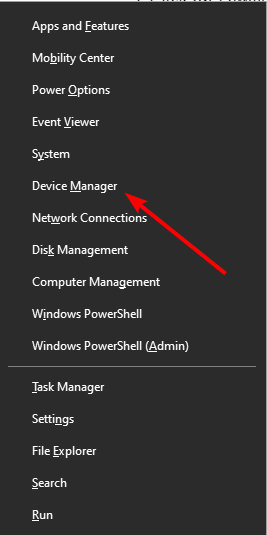
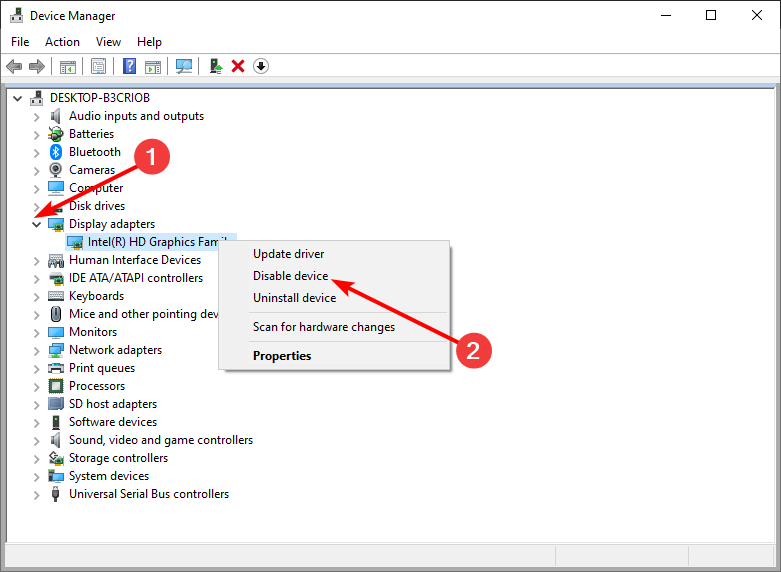
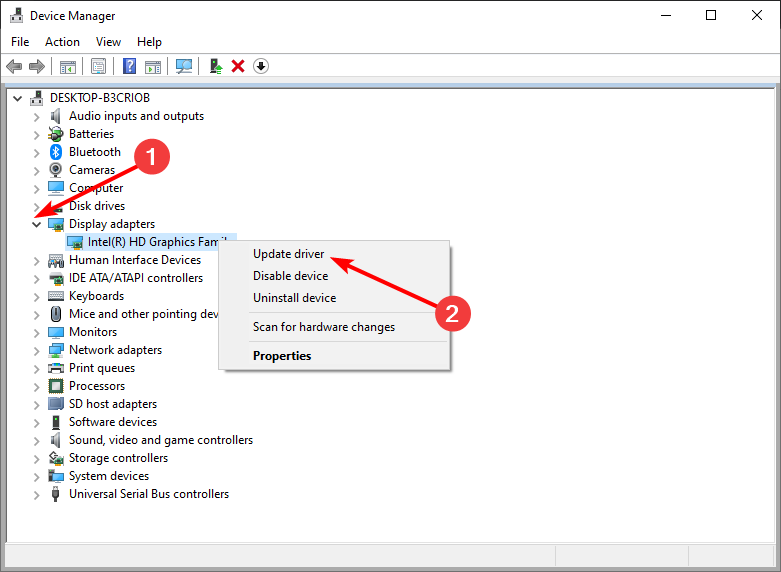
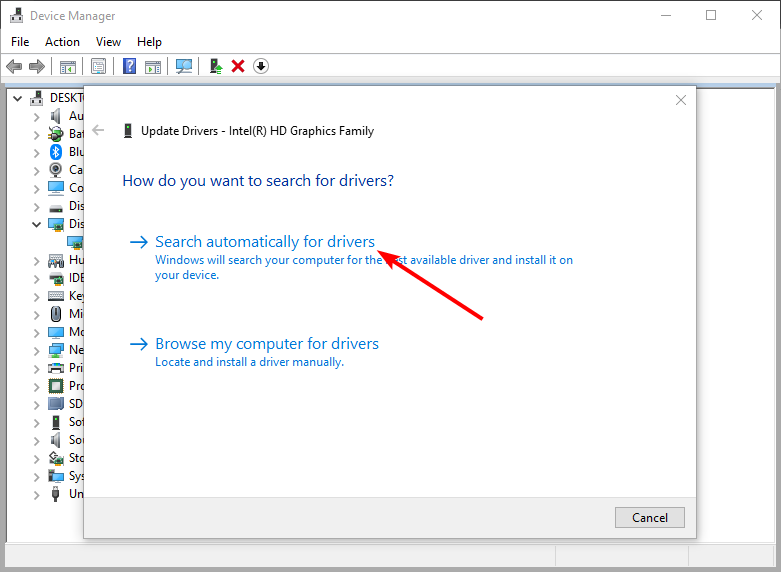
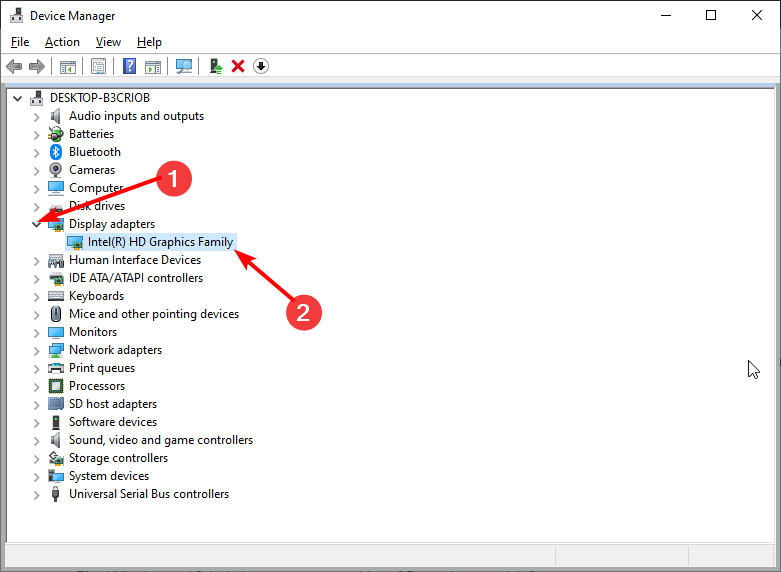
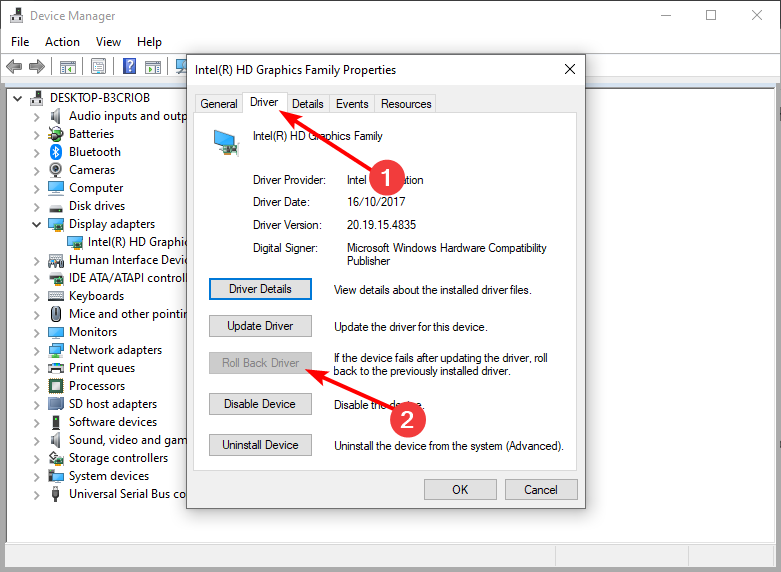
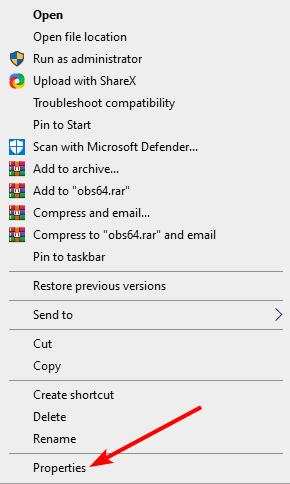
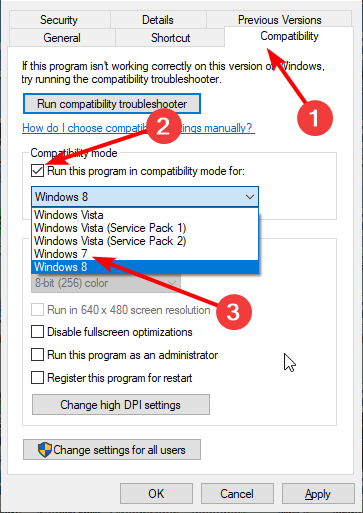
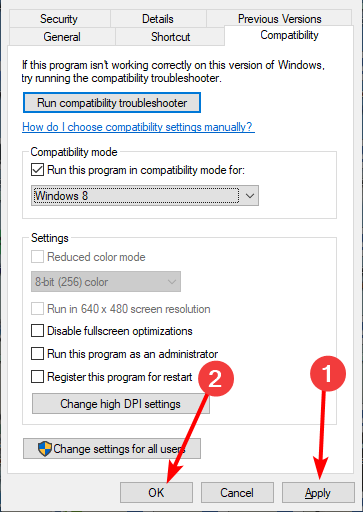








User forum
15 messages