10 Easy Fixes for VPN Error 800 on Windows 10
The error usually occurs if the credentials are not correct
8 min. read
Updated on
Read our disclosure page to find out how can you help Windows Report sustain the editorial team. Read more
Key notes
- Among other benefits, using a VPN is one of the best ways to protect your privacy online and unblock regionally restricted content.
- Unfortunately, like any other online service, VPNs can face connectivity issues.
- For instance, VPN users could encounter the dreaded VPN error code 800.
- The error can be also triggered if the VPN service is down or misconfiguration is blocking its normal activity.

VPN is one of the best ways to protect your privacy online, but sometimes issues with it can occur. Windows 10 users reported receiving the Connection failed with error 800 message, which prevents them from connecting to their VPN.
If you have the same problem, today we’re going to show you how to fix it.
How to fix the VPN connection error 800?
1. Recreate your VPN connection or use a VPN tool
- Press Windows Key + I to open the Settings app.
- When the Settings app opens, navigate to the Network & Internet section. Now select VPN from the menu on the left.
- Locate your VPN connection in the VPN section. Select the connection and click the Remove button.
- Now click the Add a VPN connection button and enter the necessary information to set up a new VPN connection.
According to users, VPN error 800 can appear due to problems with your VPN connection. To fix these problems, some users are suggesting to recreate your connection.
After creating a new VPN connection try to connect to it and check if the problem is resolved.
If this solution does not fix the problem, try to use a VPN tool. We strongly recommend you PIA.
This is an amazing VPN tool that not only will establish a clean, fast and secure VPN connection, but it will also protect your Wi-Fi connection and will keep your true IP hidden.
Private Internet Acces, owned by Kape Technologies, will also allow you to access different web resources that are unavailable in certain geo-locations, unblock popular streaming websites, use over 3000 servers in order to keep your identity totally anonymous.
Here are the key features that recommend PIA:
- AES (128-bit or 256-bit) encryption
- WireGuard support on all servers
- P2P friendly
- split-tunnel option
- a single subscription can be used for 10 different devices

Private Internet Access
PIA is an extremely stable VPN service with quality servers all over the world, now at a discount price for a limited time only!2. Check your VPN IP address, username, and password
- Press Windows Key + I to open the Settings app.
- When Settings app opens, go to Network & Internet section. Now select VPN from the menu on the left.
- In VPN section select your VPN connection and click the Advanced options button.
- You should now see some basic information regarding your VPN. Click the Edit button.
- Make the desired changes and check if your VPN is properly configured.
Connection failed with error 800 message can appear if your VPN configuration isn’t correct. This can occur if your VPN IP address, username or password aren’t correct. If you want to check your VPN configuration, you can do that by following the steps above.
It’s important to mention that your VPN address can’t have http:// or / in its name, so be sure to remove it. For example, change the http://yourvpnaddress.com to yourvpnaddress.com. After making the necessary changes, try to connect to your VPN connection again.
3. Check your router and firewall settings
- Press Windows Key + S and enter firewall. Choose Windows Firewall from the list.
- In the menu on the left select Turn Windows Firewall on or off.
- Select Turn off Windows Firewall (not recommended) in both Private network settings and Public network settings sections. Click OK to save changes.
If you’re getting the VPN connection error 800, we advise you to check your router and firewall settings. According to users, you need to allow for PPTP and/or VPN to pass through TCP Port 1723.
In addition, GRE Protocol 47 must be opened for PPTP VPN connection. After making those changes, check if the problem is resolved.
Some users are also suggesting to temporarily disable your firewall and check if that solves the problem.
If the problem is fixed after disabling the firewall, it means that there’s a problem with your firewall configuration.
We have to mention that you should never keep your firewall turned off because it makes your PC and your network vulnerable.
If this problem is caused by your firewall, turn the firewall back on again and check its configuration.
It’s worth mentioning that other third-party security software can also cause problems with VPN connection, so you might want to temporarily disable your antivirus and check if that solves the issue.
We also advise you to check if the router or firewall supports VPN connections. Some devices don’t work with VPN connections, so you’ll have to install a firmware update in order to use VPN.
In addition, be sure to check if the router supports PPTP Pass-Through.
4. Change the type of VPN
- Press Windows Key + X to open Win + X menu and choose Network Connections.
- When Network Connections window opens, right click your VPN connection and choose Properties from the menu.
- When Properties window opens, go to the Security tab. Set the Type of VPN to Point to Point Tunneling Protocol (PPTP).
- After making the changes, click OK to save them.
According to users, VPN error 800 can appear due to your VPN security settings. To fix this problem, you need to locate your VPN connection and change its security type. This is rather simple and you can do it by following the steps above.
5. Check the connection between the client and VPN server
- Press Windows Key + X and choose Command Prompt (Admin).
- Once the Command Prompt opens, you need to enter ping followed by the address that you want to ping. For example, ping myvpnaddress.com. Now press Enter. You should see how long does it take for the server to respond. Keep in mind that some firewalls block this command, so even if you don’t see the response from the server, it doesn’t have to mean that it doesn’t work.
In addition, you can also wait for a few minutes and try to connect again. If the problem still persists, you might want to try using a different client, such as a different PC, in order to connect to the server.
If you’re unable to connect to the server from a different PC, it means that you have network configuration problems or that the VPN server is having some issues.
Connection failed with error 800 message can appear if there are any connection problems between the client and the server. To check if there are any network issues, you can ping the server and wait for the response.
6. Check for VPN server limitations
Some VPN servers have limitations when it comes to the number of connected clients. If the maximum number of clients is connected, you won’t be able to connect and you’ll get the Connection failed with error 800 message.
This is an uncommon problem, but if you’re a server administrator, you can check for server limitations and change them if necessary.
7. Restart your PC and your router
Sometimes in order to fix Connection failed with error 800 message you just need to restart your PC and your router. First try restarting your PC. If that doesn’t help, you need to restart your router.
To do that, press the Power button on the router to turn it off. Wait for 30 seconds and press the Power button again to turn it on. After restarting the router, check if the issue is resolved.
If the problem still persists, you might have to upgrade your router firmware. This is an advanced procedure, so before you do it we strongly advise that you check your router’s manual for detailed instructions.
8. Check if Routing and Remote Access is running on the server
If you’re getting the VPN error 800, this might be because Routing and Remote Access isn’t running on the server. Sometimes this feature can turn itself off and cause this and many other errors to appear.
If you’re having this problem, be sure to turn on Routing and Remote Access on the server. After turning this feature on, check if the issue is resolved.
9. Add the VPN address to the hosts file
1. Press Windows Key + S to open the search box and type notepad in it.
2. Locate the Notepad app on the list of results, right-click it and choose Run as administrator.
3. When Notepad starts, click File > Open.
4. Navigate to:
C:WindowsSystem32driversetc5. In the bottom right corner change Text Documents to All Files.
6. Now double click the hosts file to open it.
7. Once the host’s files opens, add at the bottom of it the IP address of your VPN server along with the address that you want to use.
We use 192.168.1.1 thisismyvpn.com in our example.
8. Save the changes you made to your file.
9. Now try to connect to your VPN by using thisismyvpn.com or any other address that you specified in the previous steps.
According to users, Connection failed with error 800 message appears if you try to access the VPN server by using its IP address. To fix this problem, you need to use a regular address instead of an IP address. To do that, you need to add the VPN’s IP address to the hosts file in Windows 10.
This is relatively simple, as shown in the steps above.
10. Contact your ISP
Few users reported that this issue can occur due to problems with your Internet Service Provider. If you suspect that the problem is related to your ISP, be sure to try using a different modem.
According to users, some ISPs block GRE protocol remotely, and that will cause Connection failed with error 800 message to appear. To fix the problem, you need to contact your ISP and ask them to unblock GRE protocol.
For more VPN issues on Windows 10, we have an article with general solutions to apply that you can check out.
Connection failed with error 800 message can cause many problems if you’re using a VPN, but hopefully, you managed to fix the issue by using one of our solutions.



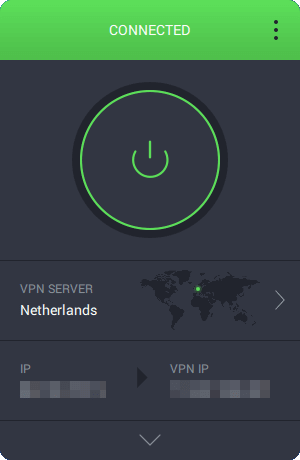
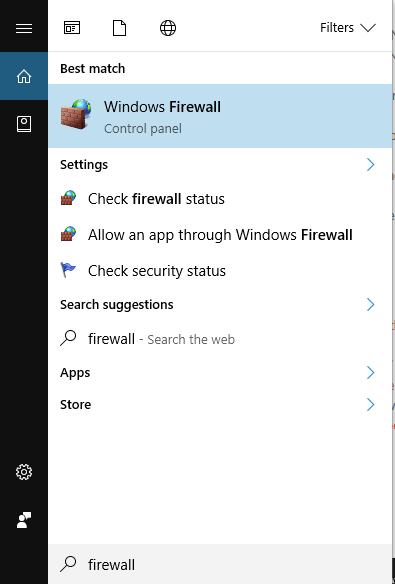
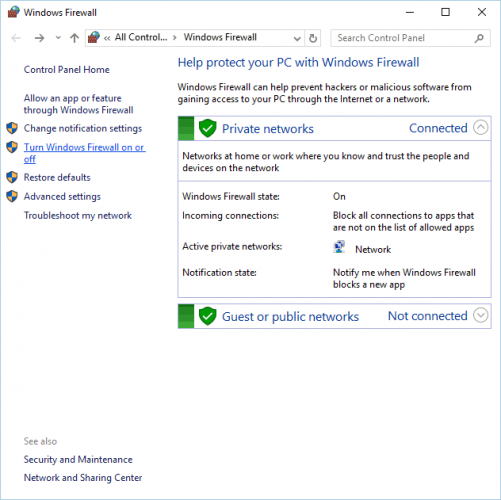
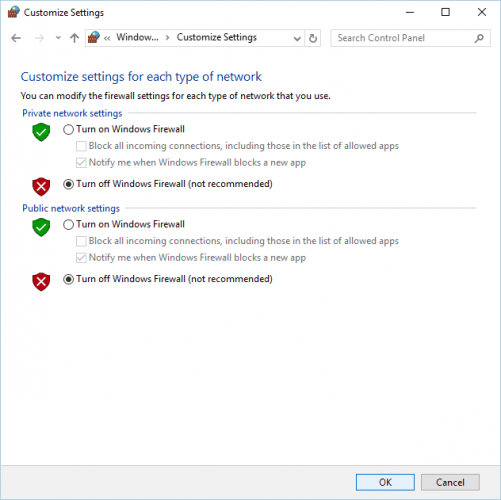
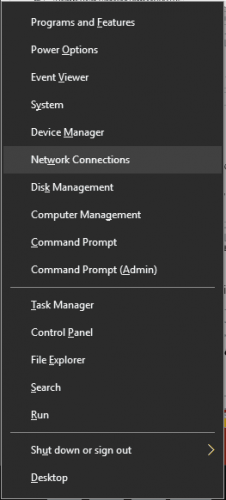


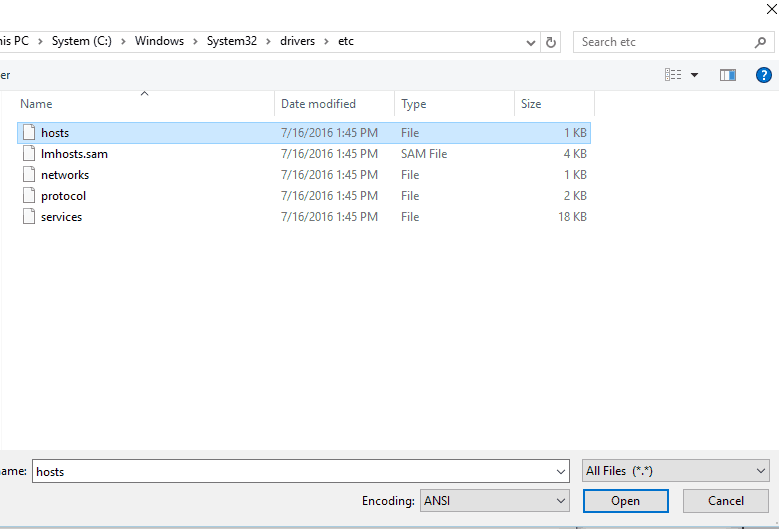
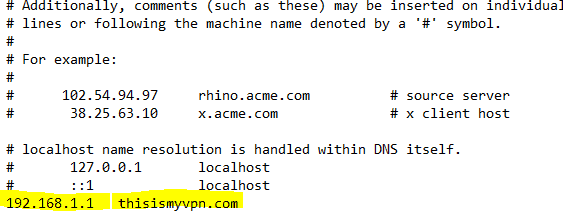







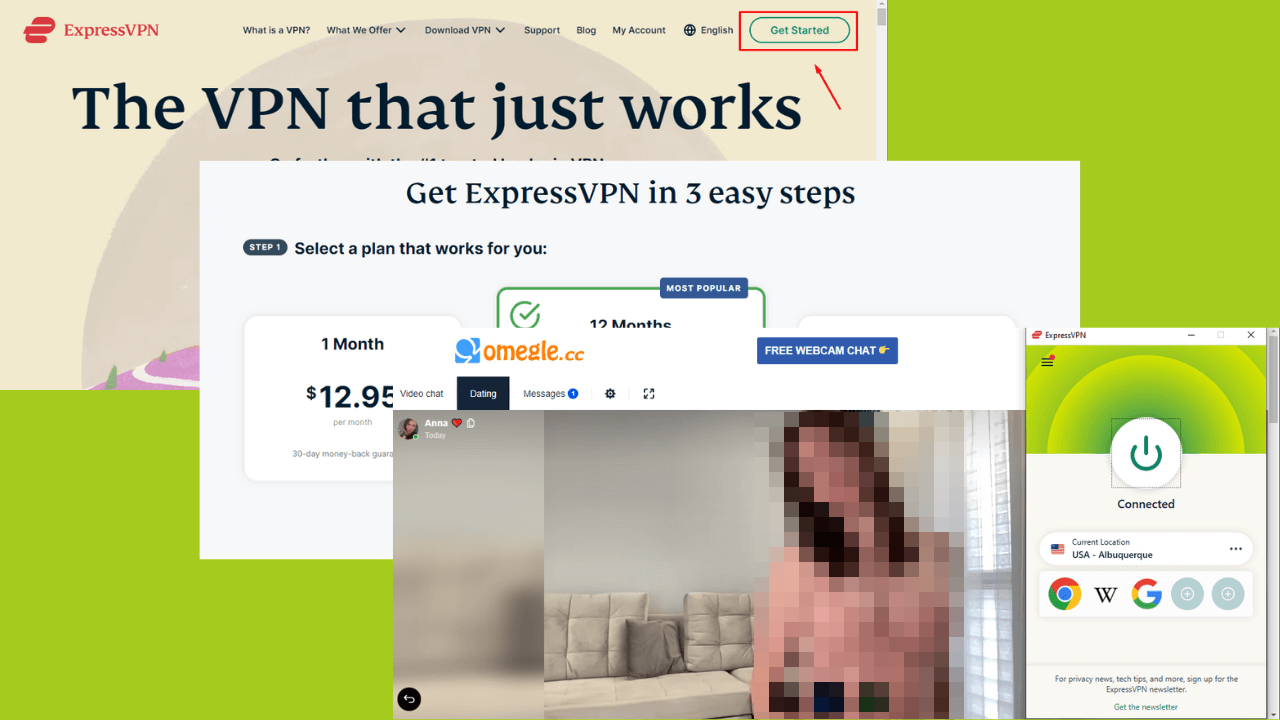
User forum
0 messages