How to control the PC from your Android phone via Wi-Fi
5 min. read
Updated on
Read our disclosure page to find out how can you help Windows Report sustain the editorial team. Read more
Key notes
- Controlling a PC remotely, from your Android phone, does not require complicated setups.
- Remote access to a PC via your phone is possible with a dedicated app with increased security against unapproved access.
- The official Microsoft application using the reliable RDP protocol is a recommended choice.
- If you use Chrome, there’s a great choice for you to control the computer from Android.

There are moments when you want to have access to your Windows 10 computer while relaxing on the couch, being in another room, and enjoying your dinner.
Or you might need some documents from your computer and you search for alternative ways to manage your PC so that you can easily move slides and keep your audience engaged.
For such scenarios that are quite common, we present you with some great applications that allow you to control a computer from your Android phone via Wi-Fi.
There are not too many reliable apps that you can use on your Android smartphone or tablet to control your Windows 10 device.
But we have scanned thoroughly and found no less than five of the best remote control apps to use. Without further ado, take a closer look at what they have to offer right away.
What are the best apps to control the PC from Android?
Mikogo

To instantly connect to a meeting or try to screen share instantly on your phone, we strongly suggest using Mikogo.
This platform links a huge number of users using a web browser on both the Mac and Windows operating systems. Let’s take a look at Mikogo’s features:
- There is no need to download anything, you connect directly through a mobile browser
- Send files instantly
- 128 bit secure encrypted connection
- Cross-platform function to ease file transfer from Android to iOS
- Access your PC remotely from the mobile app available to download

Mikogo
Instant connection and fast sharing through a browser? You’ll be able to do it with Mikogo!Microsoft Remote Desktop

The official Microsoft Remote Desktop application uses the RDP protocol, offering a fast and reliable way to access your Windows 10 system without installing additional server programs.
You need to enable remote connections on your PC by going to Control Panel > System and Security > System, then click on Remote settings from the left panel.
Then, on the Remote tab, simply check Allow remote connections to this computer. After doing that, connect your PC with an Android device.
Install, open the application, and tap on the + sign. Enter a name for your connection, the hostname or IP address of the PC, the login credentials, and click on Done.
TeamViewer
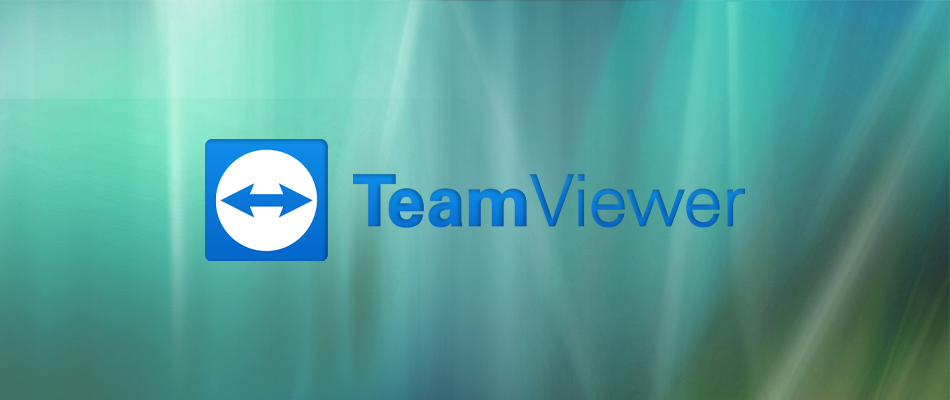
For those of you who don’t know, TeamViewer also offers easy, fast, and secure remote access, being one of the world’s most popular providers.
You can control any Windows, Mac, and Linux computer from your Android device via Wi-Fi. TeamViewer is free for personal use and keep in mind that it’s capable of sound and High Definition video transmission.
After you download and install it, run the program on both your systems and from your Android device, connect to the PC using the ID and Password shown in the TeamViewer window.
Splashtop

To access your computer from across the Internet you can use Splashtop, making your Android device control a PC simply via Wi-Fi.
The application fully supports Windows 10 touch gestures, giving you access to your applications and all data you have.
If you like the idea, Splashtop Personal is free, for personal use enabling you to use your desktop as you wish. For connecting to up to 5 computers, security, and manageability, there is a business version available, Splashtop Business.
Keep in mind that it is very easy to use. The first steps involve downloading and installing Splashtop on your Android device, then creating an account using an e-mail address and a password.
Then, you ned downloading the app on your Windows 10 system from the developer’s website and log in using the account you just created.
Now all you have to do is search for your computer on the Android device and connect. On a further note, interactive 3D gaming is part of the package as well.
Chrome Remote Desktop

As most of you enjoyed at least once the Google Chrome browser, you must know that is a tool that is extremely easy to use.
Well, let us tell you that you can remotely control your Windows 10 directly through it. All you have to do is to install a Chrome Remote Desktop extension on the browser, on your Android phone.
After that, just pair your device with your Windows 10 computer. You may now forget all about using your mouse and keyboard to control your computer
AnyDesk

The most noteworthy tool that you can use to control the Windows PC from your Android phone is none other than AnyDesk.
You should know from the very start that it provides robust communication across all major operating systems: Windows, Mac, and Linux for desktops, as well as Android and iOS for mobiles.
Therefore, if you ever change your mind and switch platforms, AnyDesk may easily remain your choice. What more could you take into consideration?
Well, when data is being transferred between devices, connections are secure. This software provides high levels of security with encryption and verified connections, keeping your data safe from prying eyes.
These are some key features that you’re about to enjoy:
- User-friendly, intuitive interface
- Increased stability
- Safe access guaranteed by bank-level security standards
- Two-Factor Authentication
- Technical support by help desk ticket
Hence, you are looking for alternative ways to control your computer. Doing so from your Android phone via Wi-Fi is easier than you can imagine, as you can see above.
Moreover, take a look at these best software tools to control another computer on Windows 10. Some of them may be what you need as well.
If you’re looking to perform other tasks like using your tablet as a drawing pad for your PC, we have a detailed guide on how to go about it.
Do not forget to let us know in the comments which of these apps is your final pick and if you managed to efficiently manage your PC.

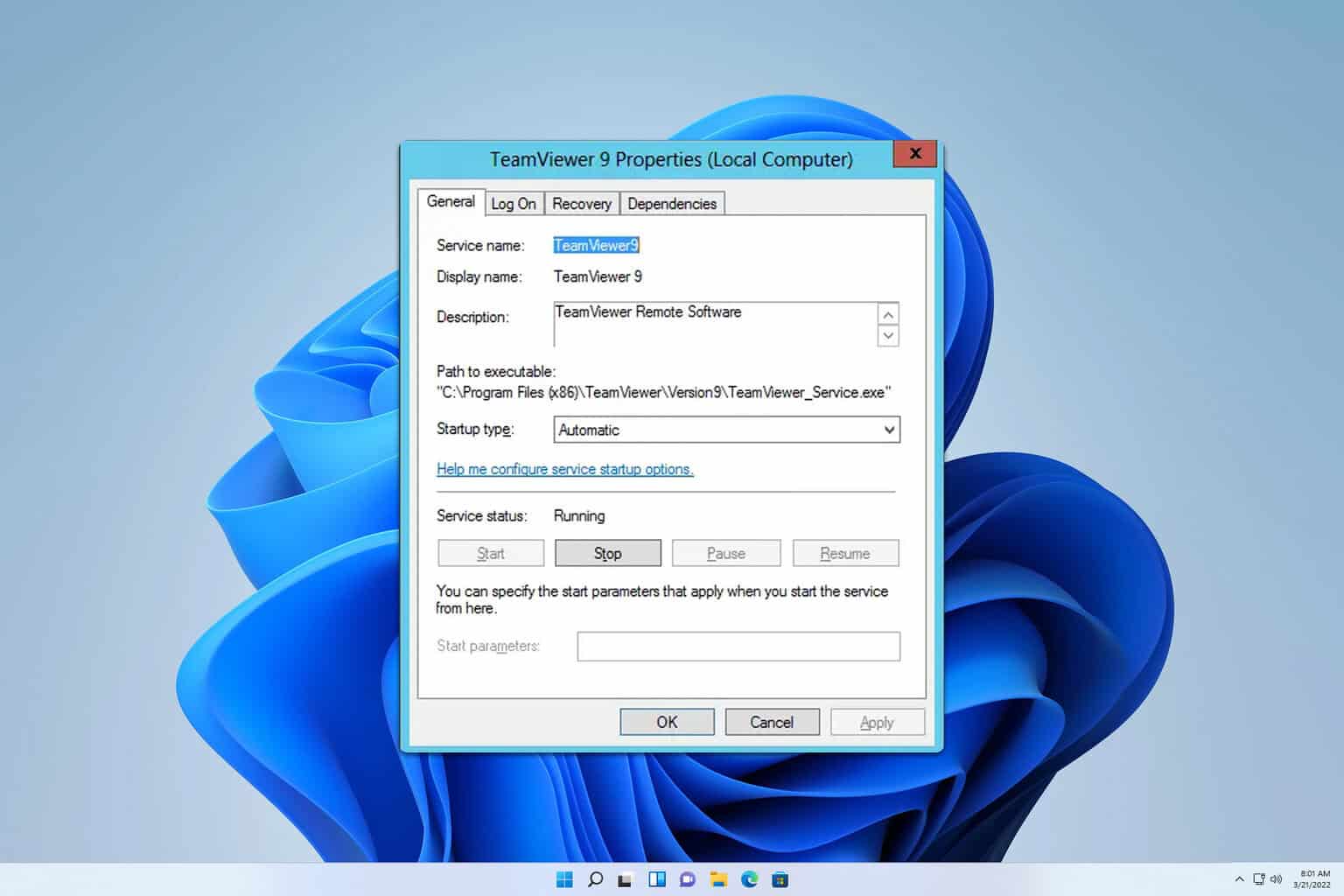






User forum
1 messages