How to convert ZIP files to PDF in Windows 10 [Full Guide]
Using specialized tools will ease the process in no time
2 min. read
Updated on
Read our disclosure page to find out how can you help Windows Report sustain the editorial team. Read more
Key notes
- PDF format is quite popular, so it’s no wonder that many are using it.
- Converting files to PDF is simple, and today we’ll show you how to convert a ZIP file to PDF.
- Want to learn more about ZIP files? This ZIP article has all the information that you need.
- We covered file conversion in our previous article, and for more information, be sure to visit our Convert Hub.
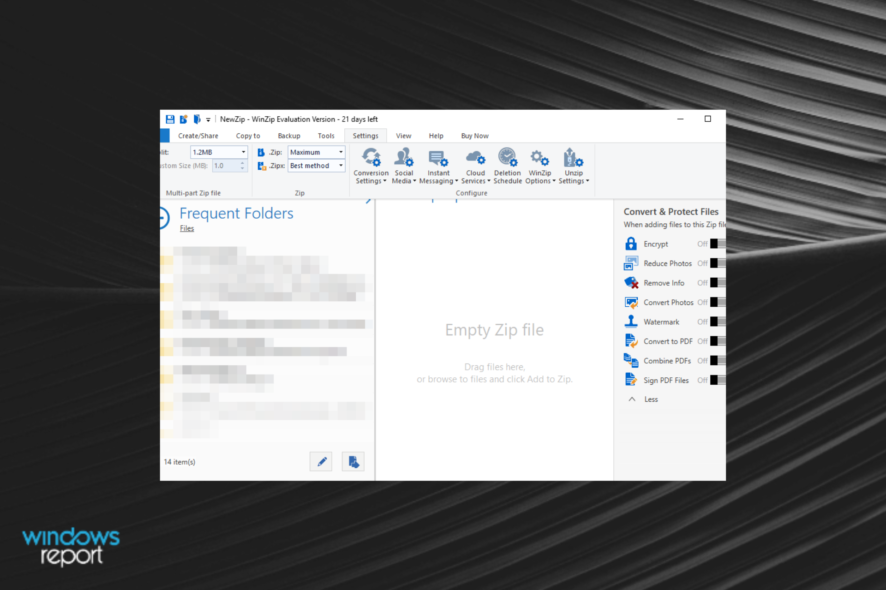
Sometimes you can’t use certain file types unless you convert them to a different format. This is a fairly simple process, and you just need to use specific software to convert the files.
In today’s article, we’re going to show you how to convert a ZIP file to PDF, and this is actually much simpler than you think, so let’s get started, shall we?
How can I convert a ZIP file to PDF?
1. Use WinZip
When it comes to ZIP files, WinZip is the best tool out there that can work with ZIP files. The software has a built-in feature that allows you to convert ZIP to PDF files with just a few clicks.
Regarding the supported file types, WinZip can zip any file, and it can extract ZIP, RAR, 7Z, TAR, TGZ, and other file types. The software also works as a file manager, and there’s even a file splitter feature available as well.
WinZip also supports file sharing, and it has support for cloud storage, which makes it one of the most versatile file archivers on the market.
Other great features:
- Simple to use
- File encryption
- Compatible with most archive formats
- File manager, file splitter
- PDF conversion

WinZip
If you want to manage ZIP files better and convert them to PDF easily, give WinZip a try.2. Use ezyZip
- Visit the EzyZip page.
- Now click on Browse and select the ZIP file.
- Once the file is uploaded, it should be converted to PDF.
- Now you just have to download the PDF file.
3. Use PDFEN
- Visit PDFEN website.
- Click the Upload button and select the ZIP file.
- Once the ZIP file is uploaded, click on Convert.
- After the file is converted, download it.
4. Use Convertstandard
- Visit Convertstandard website.
- Now click on Browse and upload the ZIP file.
- Make sure that the TO PDF option is selected and click on Convert.
- Once the file is converted, download it.
Converting ZIP files to PDF doesn’t have to be a complicated process, and if you wish to convert ZIP files, we suggest using WinZip software for the best results.
Which solution did you use to convert your Zip folders? Let us know your preferences by leaving us a message in the comments section below.
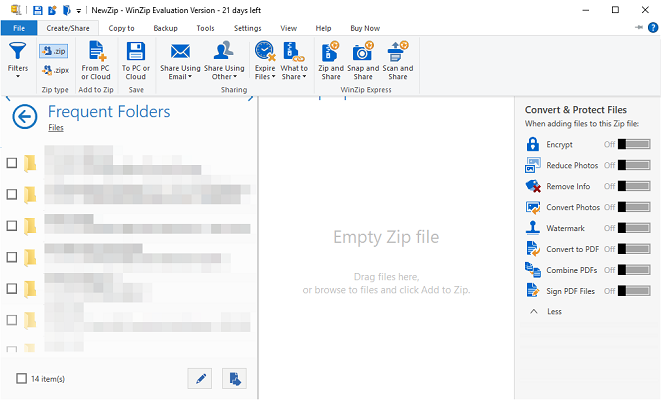
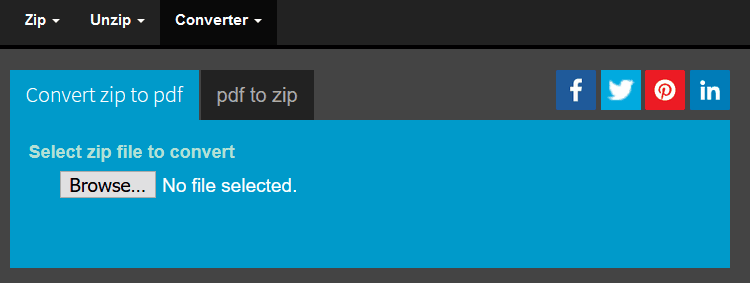
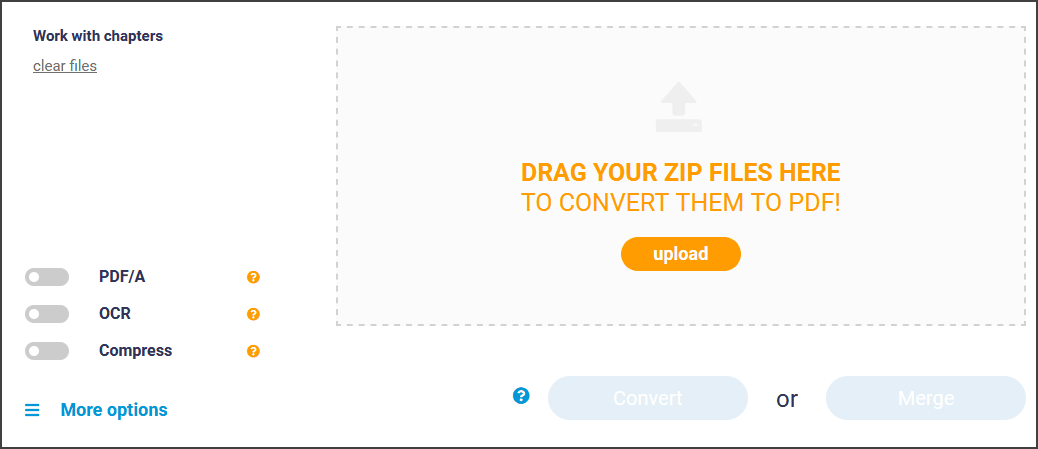
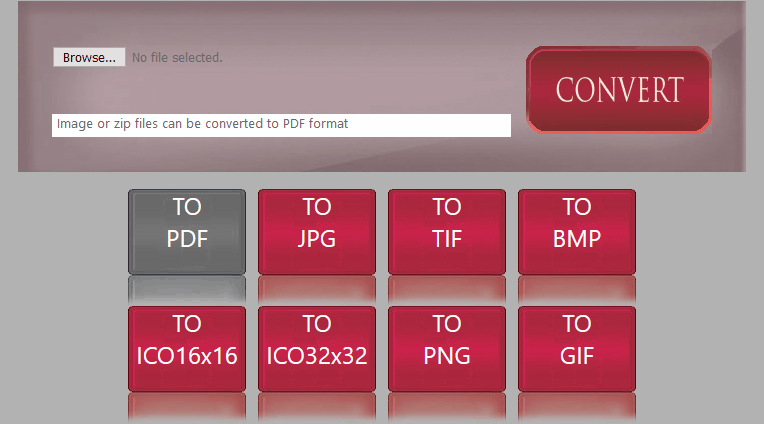



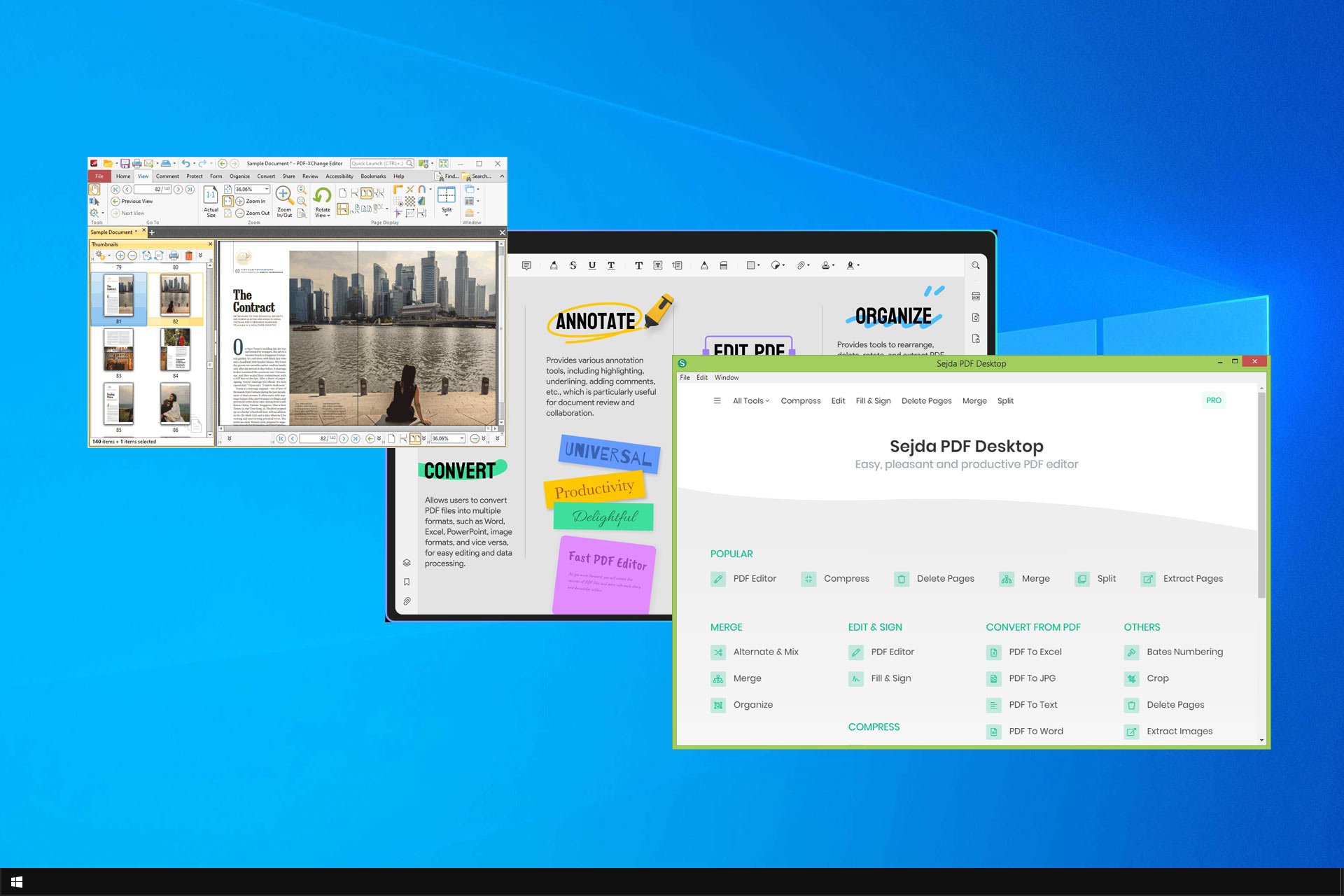
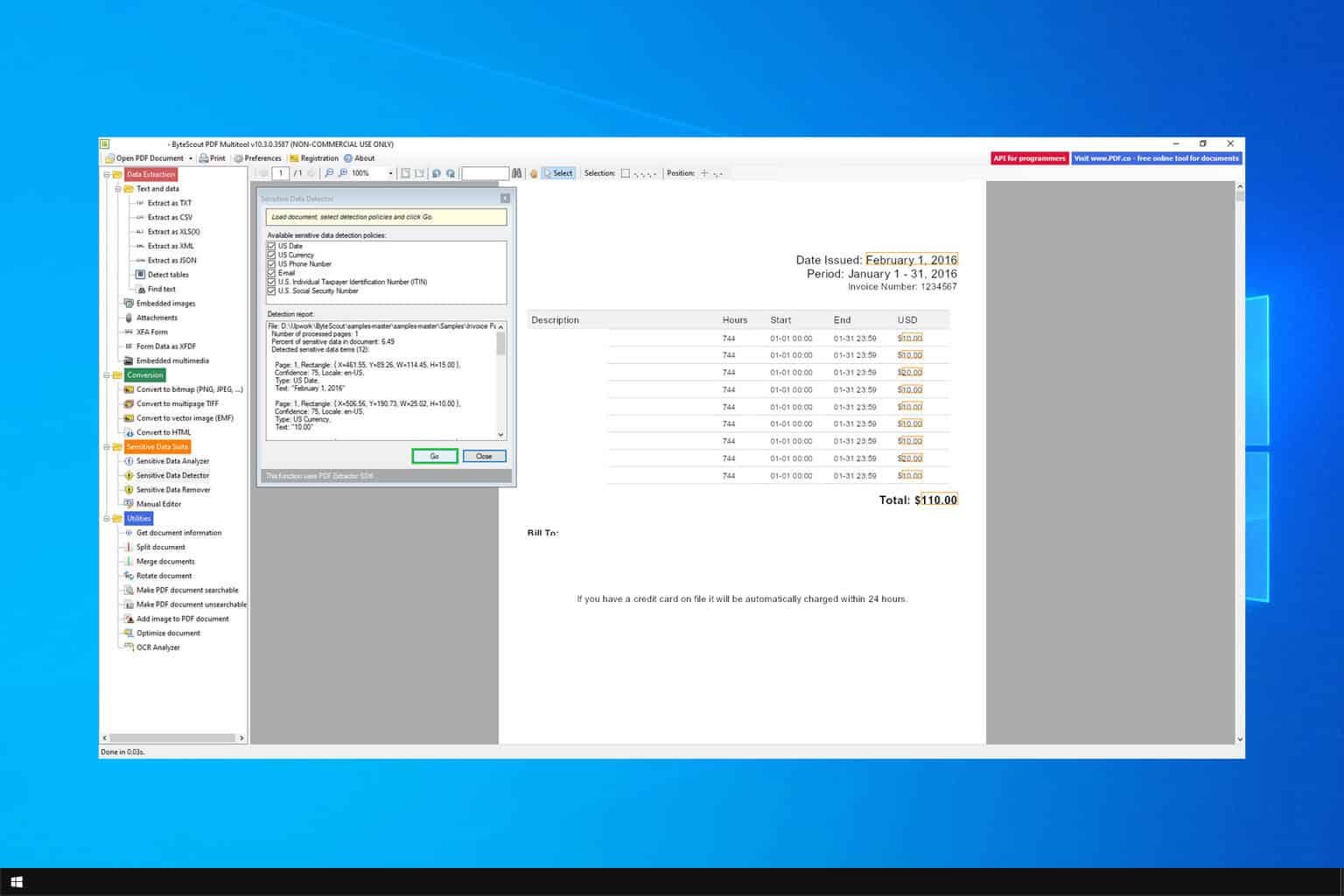
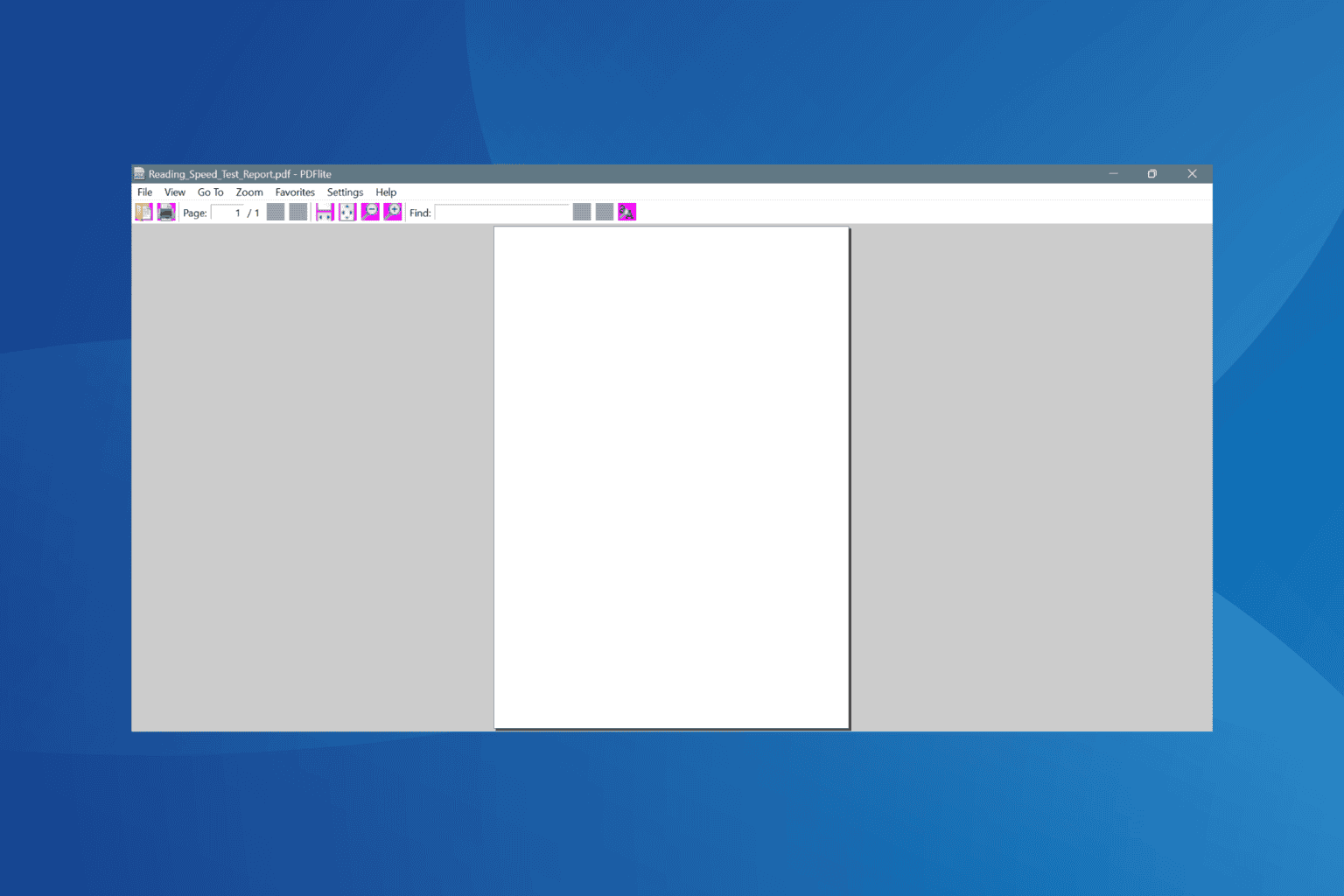
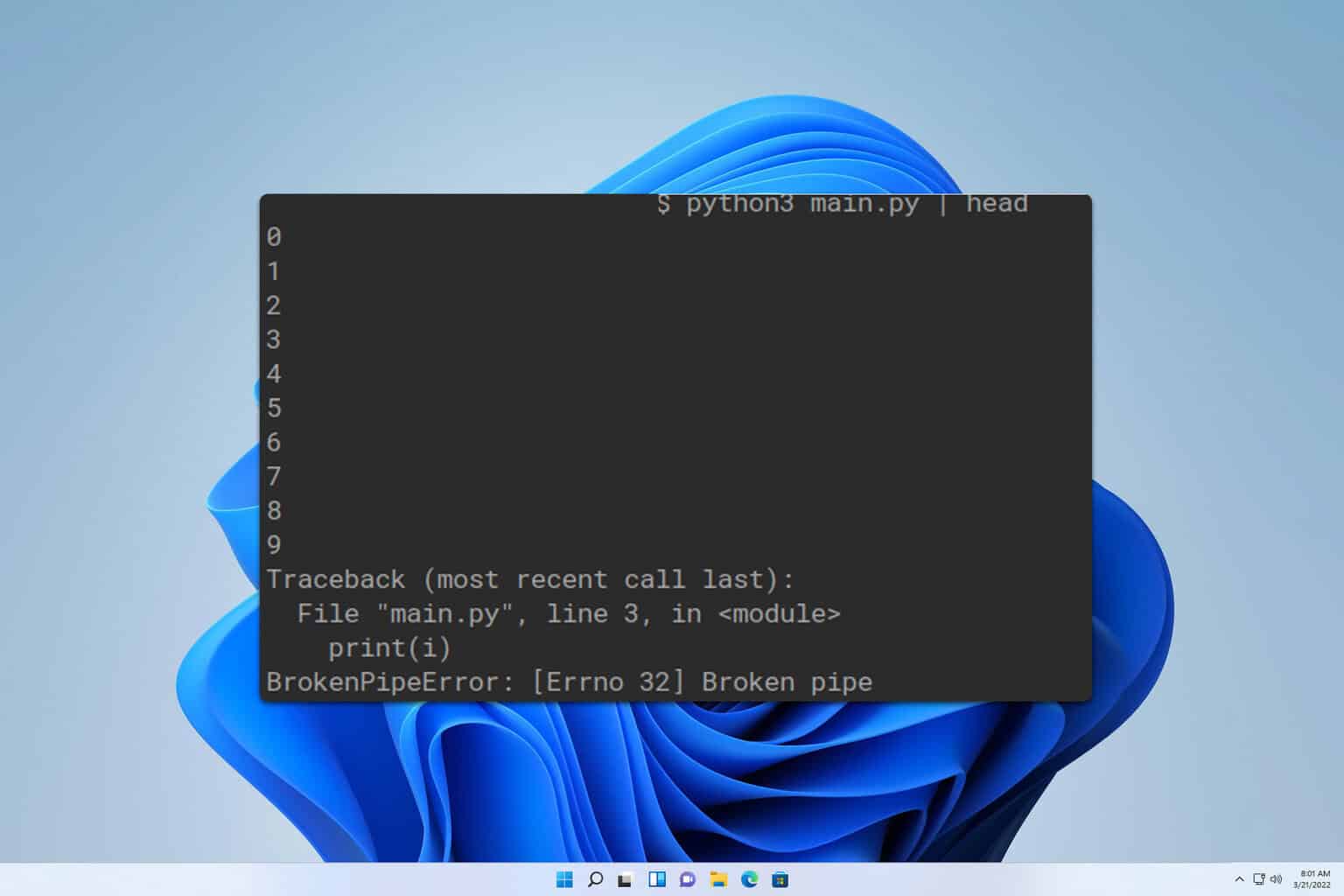
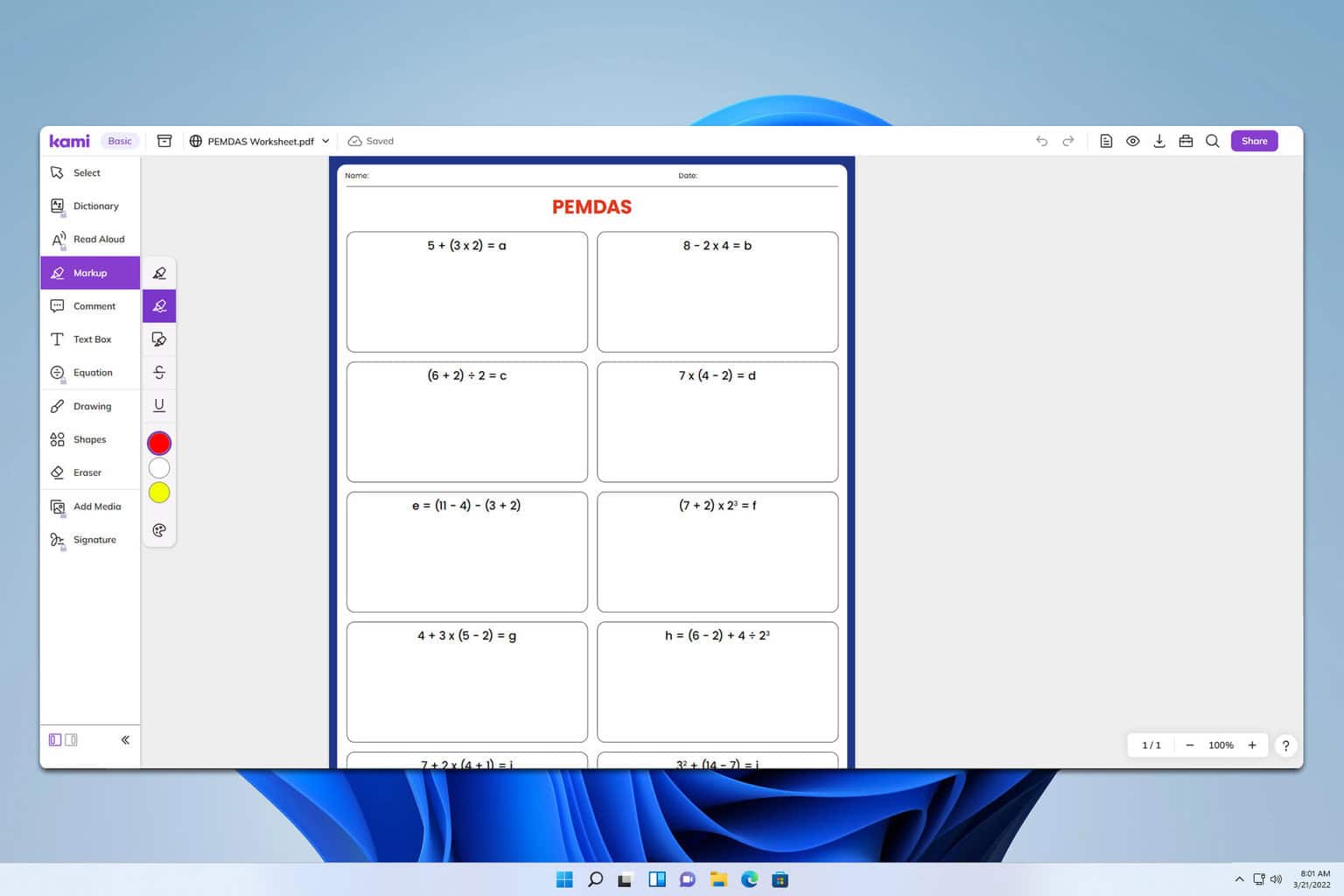
User forum
0 messages