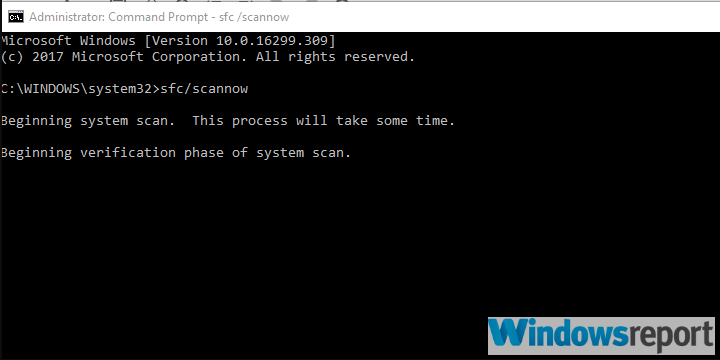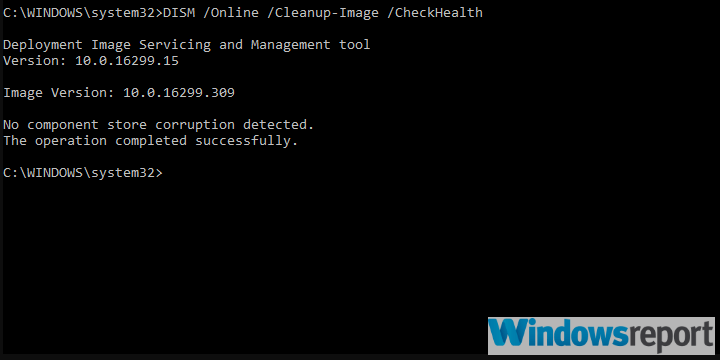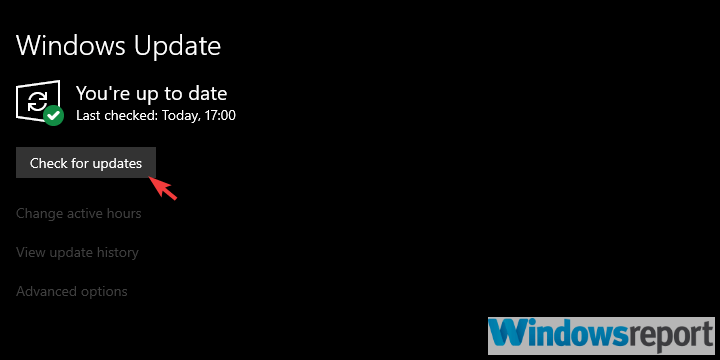How to fix corrupt hibernation files in Windows 10/11
6 min. read
Updated on
Read our disclosure page to find out how can you help Windows Report sustain the editorial team Read more
Key notes
- Many users complained that they encountered an error while exiting the mode and booting into Windows 10.
- Always a handy solution is to force shutdown the PC to boot into the operating system.
- You can use the built-in utilities such as SFC and DISM to fix this type of system corruption.
- Also, disabling the Hibernate mode and reactivating it again might help as well.

Windows 10 comes with multiple power-conservation modes, including Hibernation, Sleep, or Hybrid modes.
The Hibernation mode is the best for users who don’t want to completely shut down the system but still prefer an enhanced power-preservation.
However, some of those, who like using the Hibernation mode, have encountered an error while exiting the mode and booting into Windows 10.
Namely, it seems that the corrupt hibernation file prevented the system from loading back from the standby.
We made sure to inspect this and provide you with 6 possible solutions. If you’re stuck with this error, make sure to check them out.
How do I fix the corrupt hibernation file issues in Windows 10?
- Force power off the PC
- Run SFC and DISM
- Check HDD
- Update Windows
- Reset Windows 10 to factory settings
- Disable Hibernation and stick to the Sleep mode
1. Force power off the PC
If you run into an issue during the boot with an error informing you about the corrupt restoration data, just use a power button to power it off.
Whatever else you do, the only way to boot into Windows is to hard reset your PC. If you have a dedicated reset button, go with that.
On the other hand, if the problem occurred on a laptop, just press and hold the Power button for a couple of seconds until it shuts down.
After that, you should be able to boot in Windows 10 without any problems. However, this won’t fix the corruption so move onwards with the enlisted steps.
If Windows 10 failed to resume from hibernation, check out our detailed guide to fix it in no time.
2. Run SFC and DISM
- In the Windows Search bar, type cmd.
- Right-click click on Command Prompt, and run it as admin.
- In the command-line, type the following command, and hit Enter:
sfc/scannow - After it’s done, type the following command and press Enter after each:
- When the procedure ends, restart your PC and try using the Hibernation mode again.
This kind of system corruption requires the of built-in utilities. There are two similar tools that are run through the elevated Command Prompt.
The first tool is System File Checker, which is used to locate and fix the corruption of system files. Since this is the probable cause for the hibernation file corruption, we suggest running it.
In addition, the Deployment Image Servicing and Management tool is a more advanced utility that does the same, but it has a bigger scope.
They work best when running in succession, so that’s what you need to do. Follow the above steps to run SFC and DISM on Windows 10 and fix the hibernation corruption.
3. Check HDD
- Open Command Prompt as admin.
- In the command line, type the following command and hit Enter:
chkdsk /f /r - Wait until the tool scans and resolves possible HDD errors.
- Restart your PC.
An HDD corruption of some kind is another possible culprit for the error at hand.
If your HDD has corrupted sectors, it might affect the execution of the essential system processes. Including the restoration image.
The restoration image is basically a configuration save which allows your PC to boot faster after it’s been in the Hibernation mode.
Which means that, if it’s corrupted, you won’t be able to restore the last system functions.
With that said, we suggest either using a third-party tool to check for errors or relying on the built-in HDD checkup utility.
4. Update Windows
- Open the Settings app.
- Choose Update & Security.
- Click on the Check for updates option in the right pane.
Upgrading from Windows 7/8 to Windows 10 is a great concept, but it doesn’t always work as intended.
And, besides regular security patches and Windows Defender definitions, you can expect cumulative updates which address certain system bugs.
These might bring the solution for the issue at hand, and thus we suggest checking for updates manually.
If you’re still experiencing an error after restoring from the Hibernation mode, move to the next step.
5. Disable Hibernation temporary and delete a certain file
- Open Command Prompt as admin.
- In the command line, type the following command, and press Enter:
powercfg -h off - Close the Command Prompt, and restart your PC.
- Now, open Command Prompt again, enter the following command, and press Enter:
powercfg -h on - Now, try out the Hibernation mode again, and look for changes.
Disabling the Hibernation mode and re-enabling it again might help, as well.
The hiberfil.sys file is the file where Windows writes the memory, and it’s used to boot from the Hibernation mode. It’s usually enormous, and it’s our prime suspect when it comes to corruption.
By disabling the Hibernation mode, this file gets deleted automatically, and you get two flies with one hit. You reset the Hibernation and relief your storage of a substantial space-consuming behemoth of a file.
Also, if you encounter an unexpected shutdown after hibernation in Windows 10, take a closer look at our helpful guide to fix it with ease.
6. Reset Windows 10 to factory settings
- In the Search bar, type reset, and open Reset this PC.
- Under the Reset this PC option, click Get started.
- Choose to retain your files and apps, and continue with the resetting process.
If the problem is persistent, the only remaining fix we can suggest is resetting Windows 10 to factory values.
Of course, avoiding Hibernation is also an option, as you can choose Sleep or Hybrid mode instead. But if you deem it necessary, resetting Windows 10 should help.
This is a great recovery option which allows you to keep your files and settings while restoring the system.
It’s not as effective against the most persistent errors as a clean reinstall, but that’s the last resort.
Also, take a closer look at our complete guide if your PC is not going to sleep on Windows 10, and find the quickest solutions.
And on that note, we can conclude this article. If you have any additional questions, suggestions, or remarks, feel free to share them with us and other readers in the comments section below.