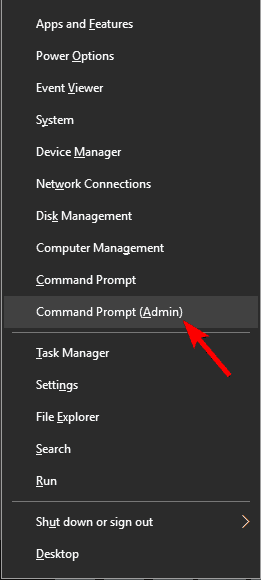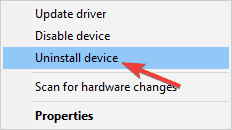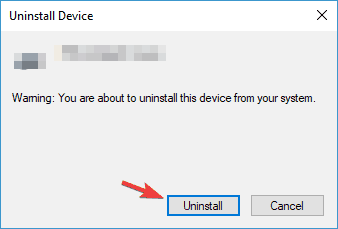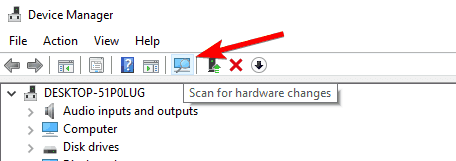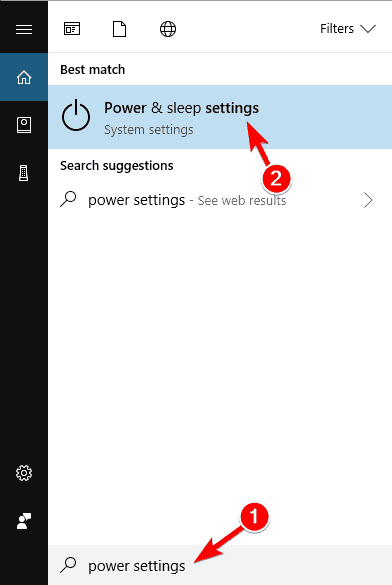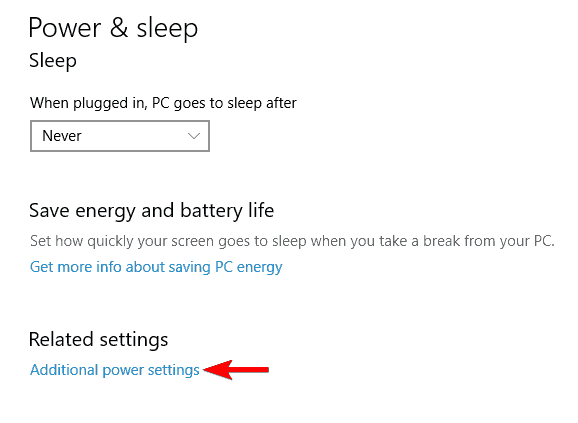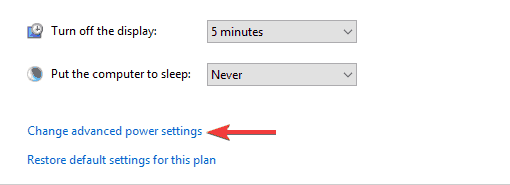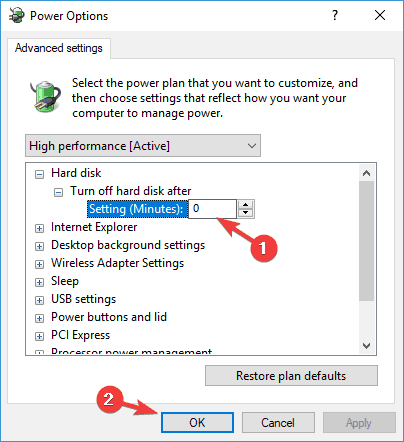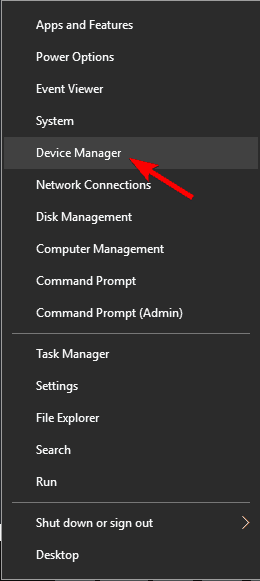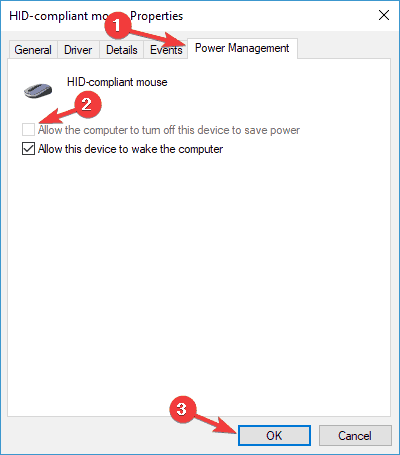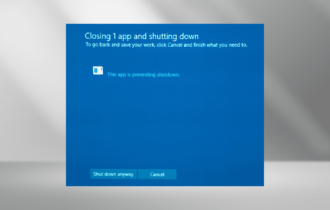FIX: Windows 10/11 shuts down instead of hibernating/sleep
8 min. read
Updated on
Read our disclosure page to find out how can you help Windows Report sustain the editorial team Read more
Key notes
- Are you wondering what you should do about your Windows 10 PC that shuts down instead of hibernating?
- You can easily change how hibernation works or uninstall MotionJoy software and drivers.
- For dedicated advice on removal procedures for other pesky programs, visit our Uninstall section.
- Even if you’re no tech expert, feel free to check out our Windows 10 Troubleshooting Hub.

In order to conserve the energy we often put our computers into Sleep mode or into Hibernation.
Users have reported that their computers are shutting down after they wake up Windows 10 from Hibernation so let’s try to fix that today.
Hibernation is one of the best ways to save your work and to conserve energy and since it doesn’t require any power.
This means that you can put your computer into Hibernation, unplug it completely and connect it whenever you want and continue where you left off.
Although waking up from Hibernation is a bit slower than waking up from Sleep mode it will preserve your data indefinitely while requiring no power to do so.
As you can see, Hibernation is quite useful and many Windows 10 users are using it, but it has been reported that their computers would unexpectedly shut down after waking up from Hibernation.
This can cause some inconvenience, or in some cases make you lose your data, but there’s a way to fix that in Windows 10.
Unexpected shutdown after hibernation can disrupt your work, so it’s important to fix this issue. Speaking of this issue, here are some similar problems that users reported:
- Unexpected shutdown Windows 7, 10 – This error can appear on other versions of Windows, but even if you’re not using Windows 10, you should be able to apply almost all of our solutions.
- Unexpected shutdown event id 41, 6008 – Sometimes this problem can come with an error message. To fix the issue, you might have to change your power settings.
- Unexpected shutdown due to blue screen – Many users reported that an unexpected shutdown was followed by a blue screen. This is usually a driver-related issue, and to fix it, you have to find and remove the problematic driver.
- Unexpected shutdown after sleep, reboot – Shutdowns can occur in other instances, but you should be able to fix the problem using one of our solutions.
What to do if PC keeps shutting down when on hibernate?
1. Change how hibernation works
- Press Windows Key + X to open Win + X menu. Now select Command Prompt (Admin) from the list. You can also use PowerShell (Admin) if you want.
- When Command Prompt starts, just type the following into Command Prompt and press Enter to run it:
bcdedit -enum all - Now you should look for Resume from Hibernate line in the output. It should look something like this: Resume from
Hibernate---------------------identifier {3d8d3081-33ac-11dc-9a41-806e6f6e6963}device partition=C:path Windowssystem32winresume.exedescriptioninherit {resumeloadersettings}filedevice partition=C:filepath hiberfil.syspae Yesdebugoptionenabled No - Now, you need to copy the identifier value from the previous step. In our case it was {3d8d3081-33ac-11dc-9a41-806e6f6e6963}, but it will different for your computer.
- Now run the following command in Command Prompt
- bcdedit /deletevalue {3d8d3081-33ac-11dc-9a41-806e6f6e6963} inherit
Of course, remember to use the identifier value that you got in Step 3. After running that command Hibernation should work without any problems.
2. Uninstall the network driver
- Open Device Manager.
- When Device Manager opens, locate your network adapter, right-click it and choose Uninstall device.
- When the confirmation dialog appears, check Remove driver software for this device, if available. Now click Uninstall.
- After removing the driver, click the Scan for hardware changes icon.
- Windows will now install the default driver.
As we briefly mentioned in one of our previous solutions, your drivers can sometimes cause unexpected shutdowns to occur after hibernation.
Several users reported that their network driver caused the issue to occur.
It’s also worth mentioning that other drivers, such as Intel(R) Management Engine Interface can cause this problem as well.
To fix the problem, it’s advised that you uninstall your network driver. This is quite simple to do, and you can do it by following the above steps.
After installing the default driver, the issue should be resolved. To keep your system running smoothly, it’s always recommended to download and install the latest driver.
You can download the latest driver right from the manufacturer’s website. Downloading the drivers manually can sometimes be a hard task, especially if you don’t know the exact model of your device.
However, you can use third-party tools to automatically update all your drivers with just a single click.
Driver updater software scan your PC for out-of-date drivers and automatically install the latest driver version that is suitable for your specific hardware.
3. Change power settings
- Press Windows Key + S and type power settings. Select Power & sleep settings from the list.
- The Settings app will now appear. Navigate to Additional power settings in the Related settings category.
- You should now see all the power plans on your PC. Locate your power plan and click Change plan settings next to it.
- Click Change advanced power settings.
- Expand the Hard disk category and set Turn off hard disk after to 0 minutes. Now click Apply and OK to save changes.
If you’re getting an unexpected shutdown after hibernation, the problem might be your power plan settings.
According to users, their hard drive was set to turn off automatically after being idle for some time, and it seems that this setting caused the unexpected shutdown.
However, you can fix this issue by making a couple of changes to your power plan. To do that, just follow the above steps.
After making these changes, the problem with unexpected shutdowns should be completely resolved.
Some users are suggesting to set the value to 2180 minutes, or any other high value, so you can try that as well.
4. Remove MotionJoy software and drivers
Some users are using their PlayStation controller on their PC via MotionJoy software.
This is a third-party software, and although it allows you to use a PS3 controller on your PC, it can sometimes cause the unexpected shutdown to occur after hibernation.
To fix this problem, users are suggesting to remove MotionJoy driver and software from your PC. This is relatively simple to do, and you can do it right from the Settings app.
However, we have to mention that this method although simple isn’t always the most effective.
There are times when certain applications can leave files or registry entries behind once you remove them, and those files can still cause this issue to occur.
If you want to completely remove an application along with all files and registry entries, we suggest using an uninstaller software tool.
5. Prevent your PC to turn off USB devices in order to save power
- Press Windows Key + X and choose Device Manager from the list.
- When Device Manager opens, locate your mouse on the list of devices and double-click it.
- Go to the Power Management tab. Make sure that Allow the computer to turn off this device to save power option is disabled. Now click OK to save changes.
Sometimes unexpected shutdown can occur after hibernation due to your USB devices. Your PC will sometimes turn off unused USB devices in order to save power.
This is the default behavior, but it can sometimes cause issues to occur. However, to fix the problem with the unexpected shutdowns, you just have to disable this feature for your USB devices.
After making these changes, check if the problem is still there. Keep in mind that other USB devicesor even devices such as keyboards and monitors can cause this issue to appear.
So, repeat these steps for as many devices as you can. Some users are suggesting to uncheck Allow this device to wake the computer.
Therefore, you might want to try disabling this option as well and check if it works.
6. Use default power plans
Windows is quite customizable, and as such it allows you to fine-tune your power plans. However, sometimes non-default power plans can cause an unexpected shutdown to occur.
To fix the problem, users are suggesting to stick to default power plans.
To change your power plan simply follow the instructions from Solution 3 and pick one of the three default power plans.
7. Update your BIOS
If other solutions didn’t fix the unexpected shutdown issue, the problem might be related to your BIOS.
Sometimes there might be slight incompatibility issues with your BIOS and hardware and that can lead to this problem.
To fix it, some users are suggesting to update your BIOS to the latest version. This is an advanced and slightly risky procedure, so keep in mind that you’re performing it at your own risk.
We already explained briefly how to flash your BIOS in this useful article. You can also check your motherboard manual for detailed and exact instructions on how to update your BIOS.
As long as you follow the instructions from the motherboard manual carefully, you won’t have any problems with the BIOS update. Once you update your BIOS, the issue should be resolved.
Unexpected shutdown after hibernation can be quite annoying, but we hope that you managed to fix this problem using one of our solutions.