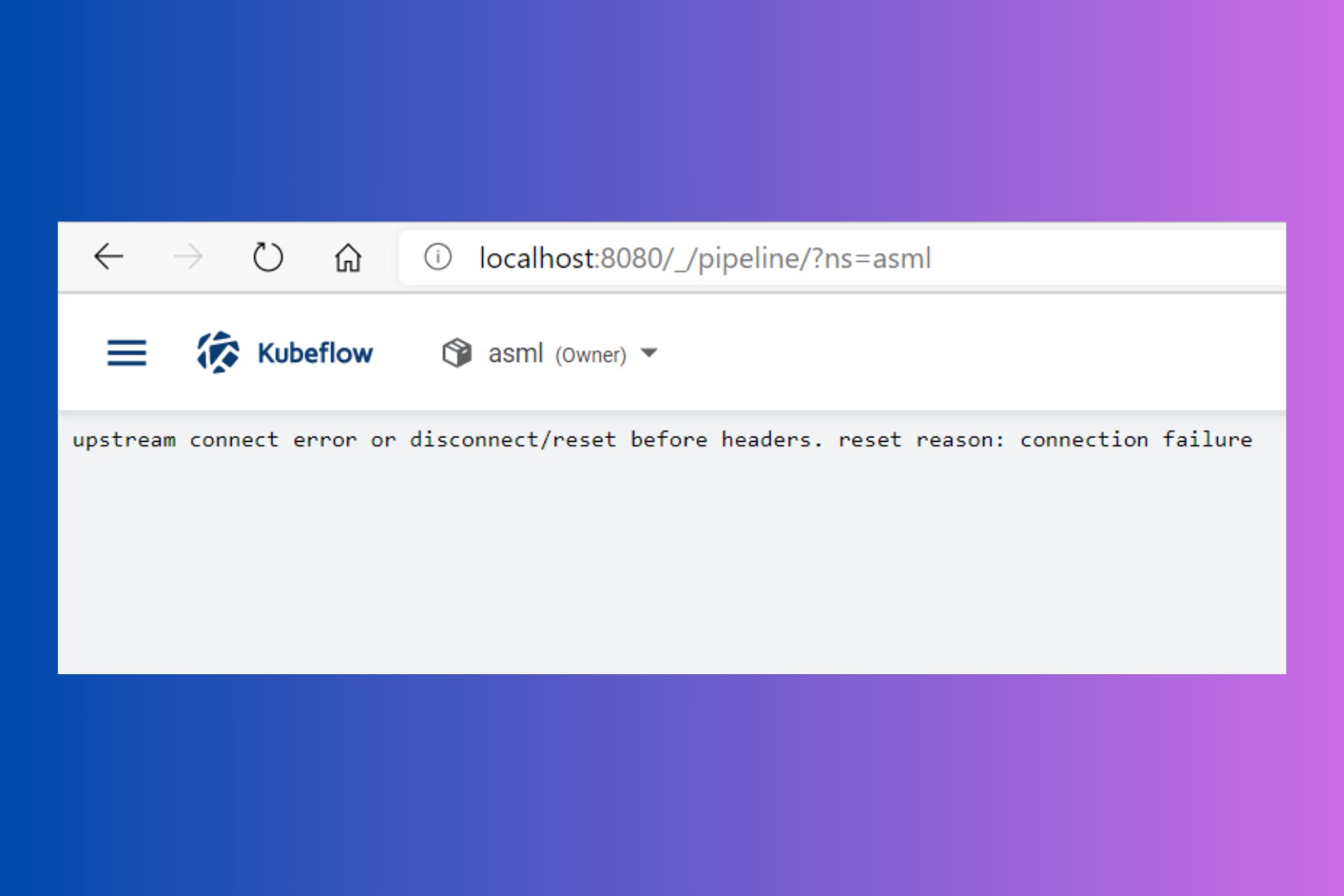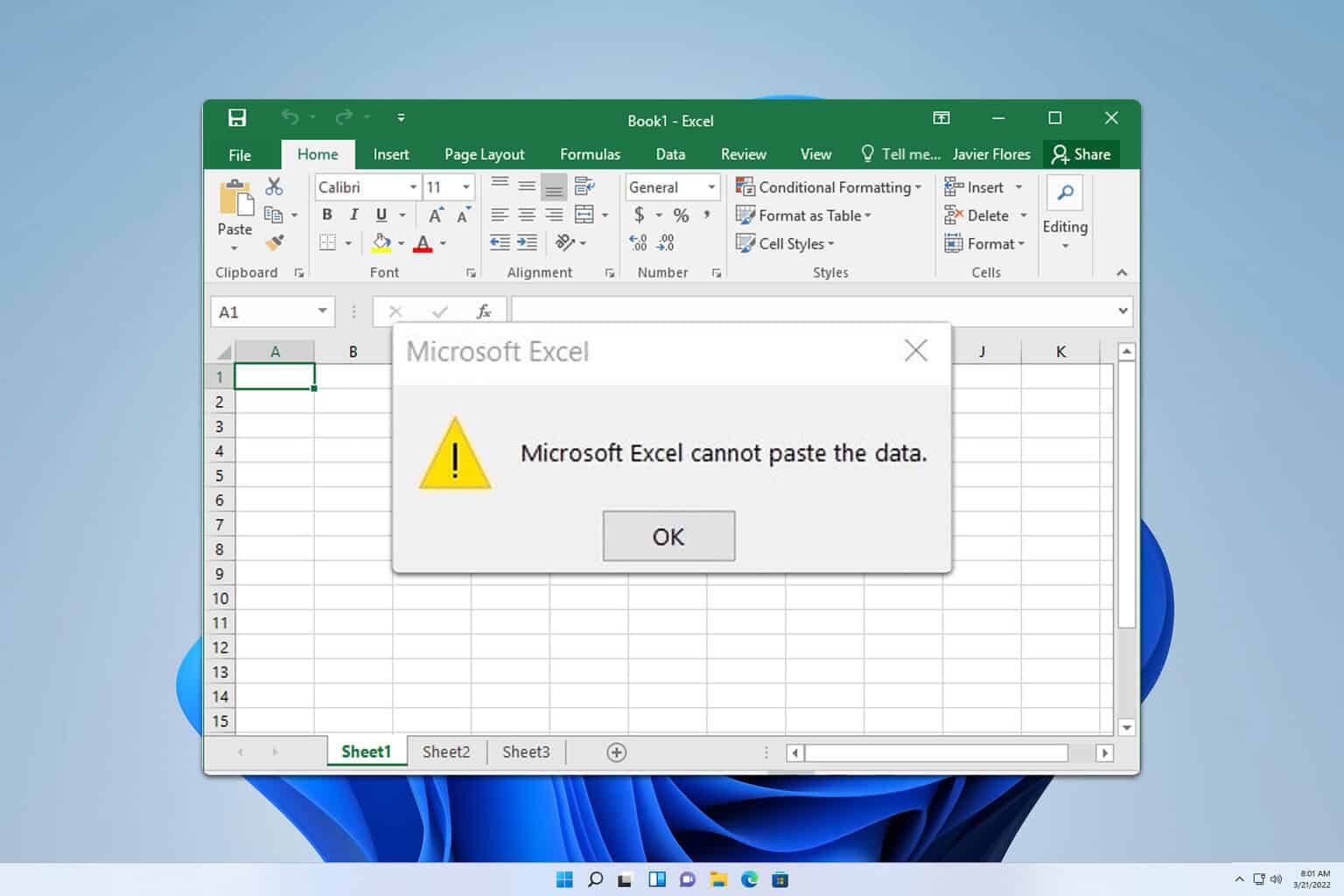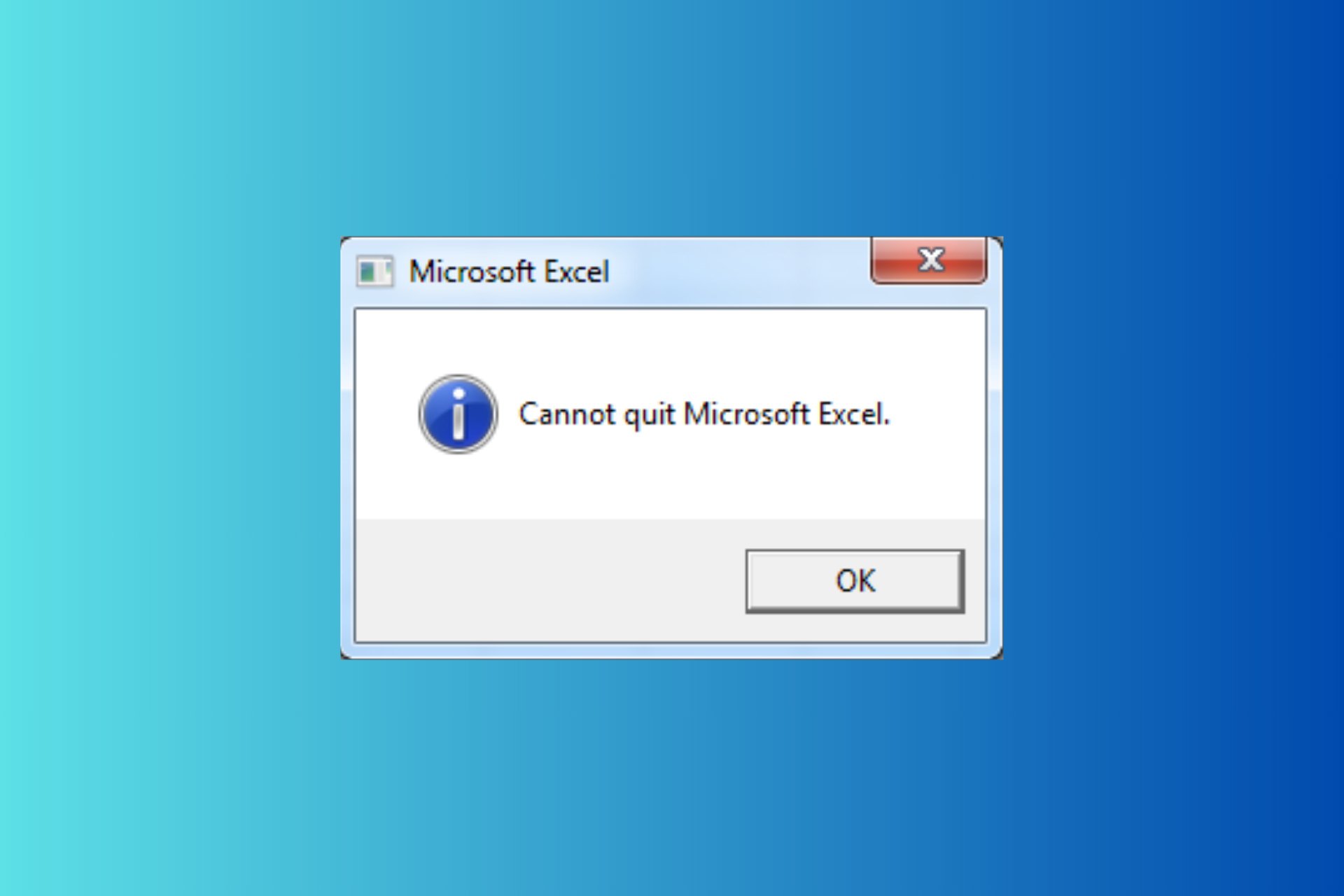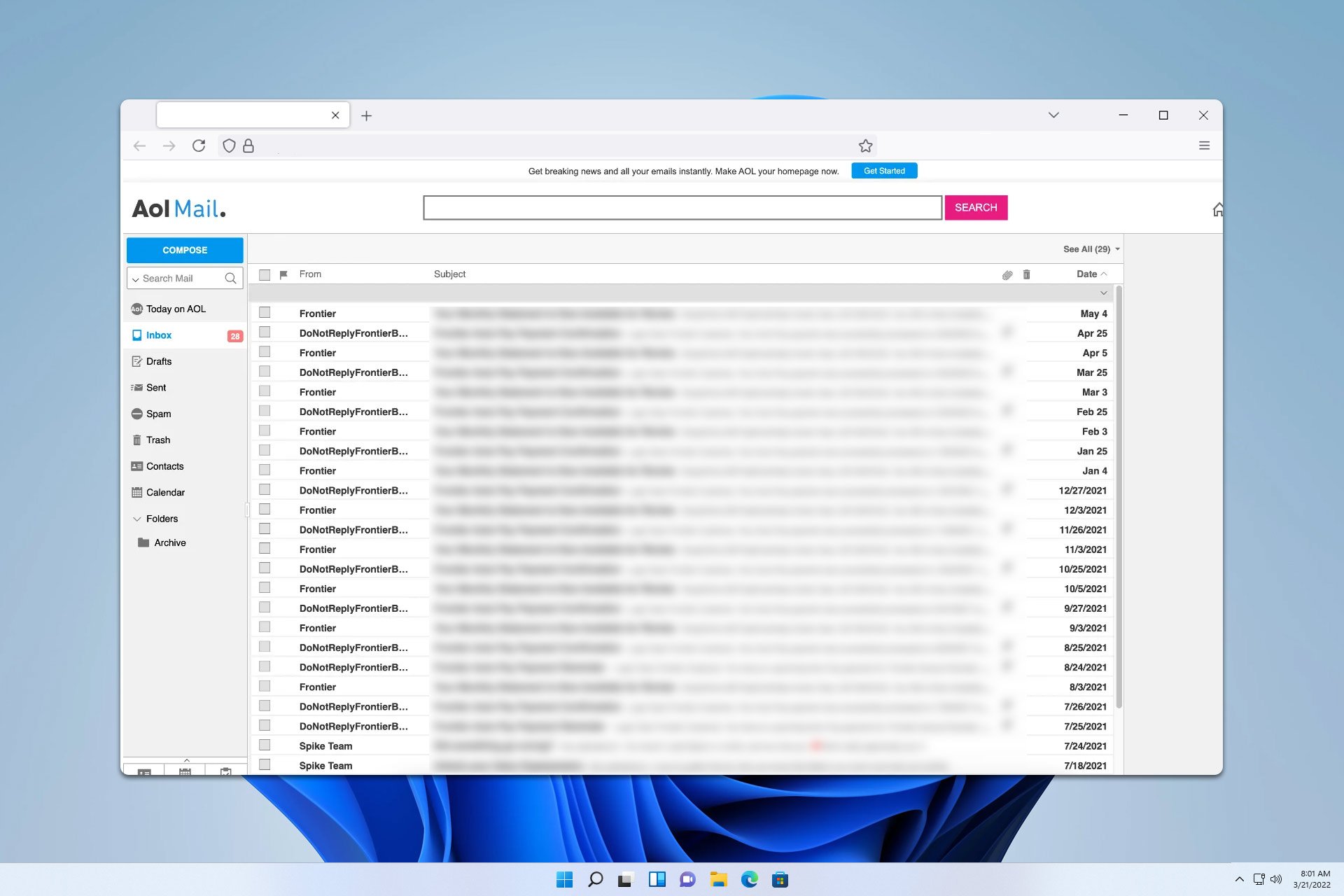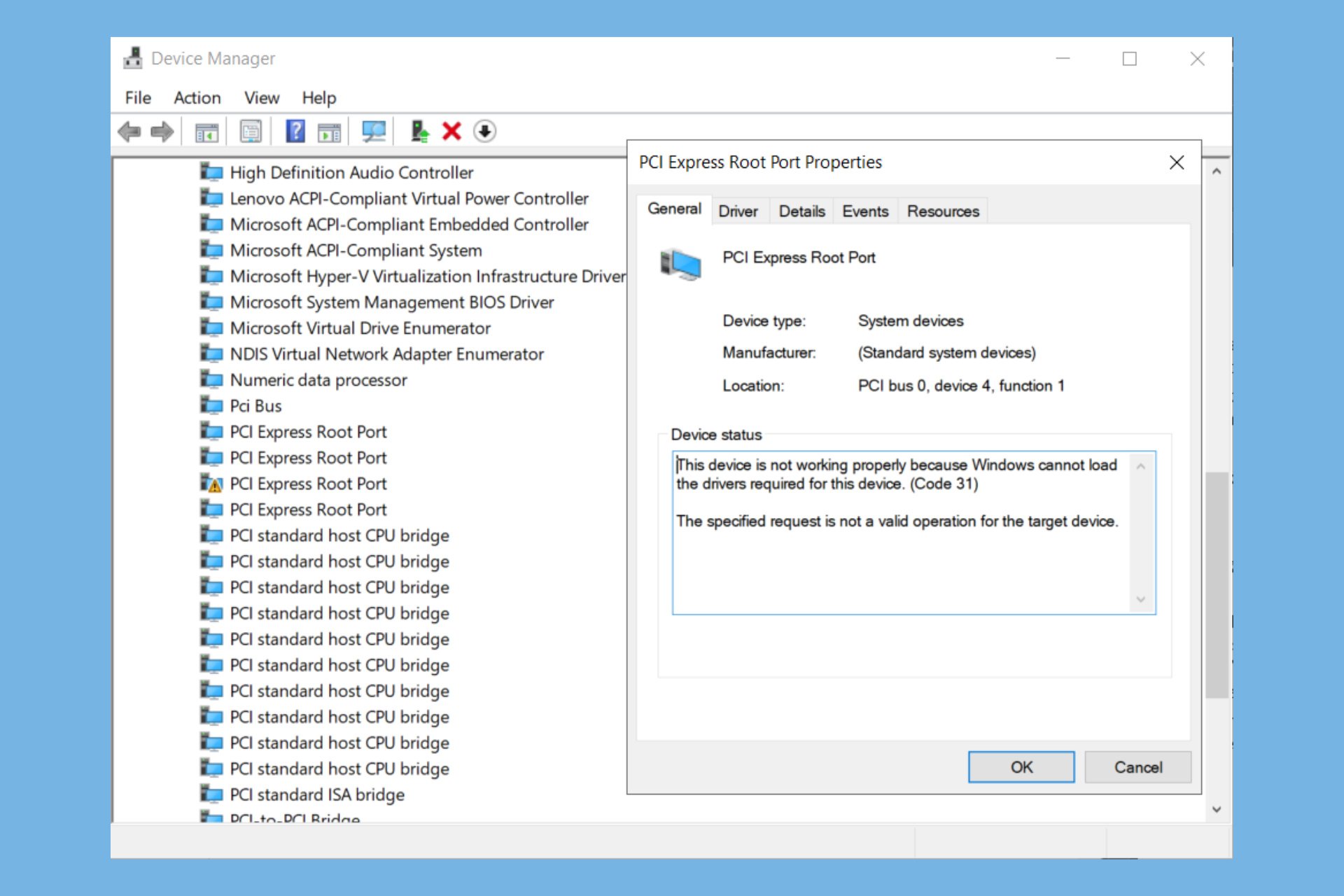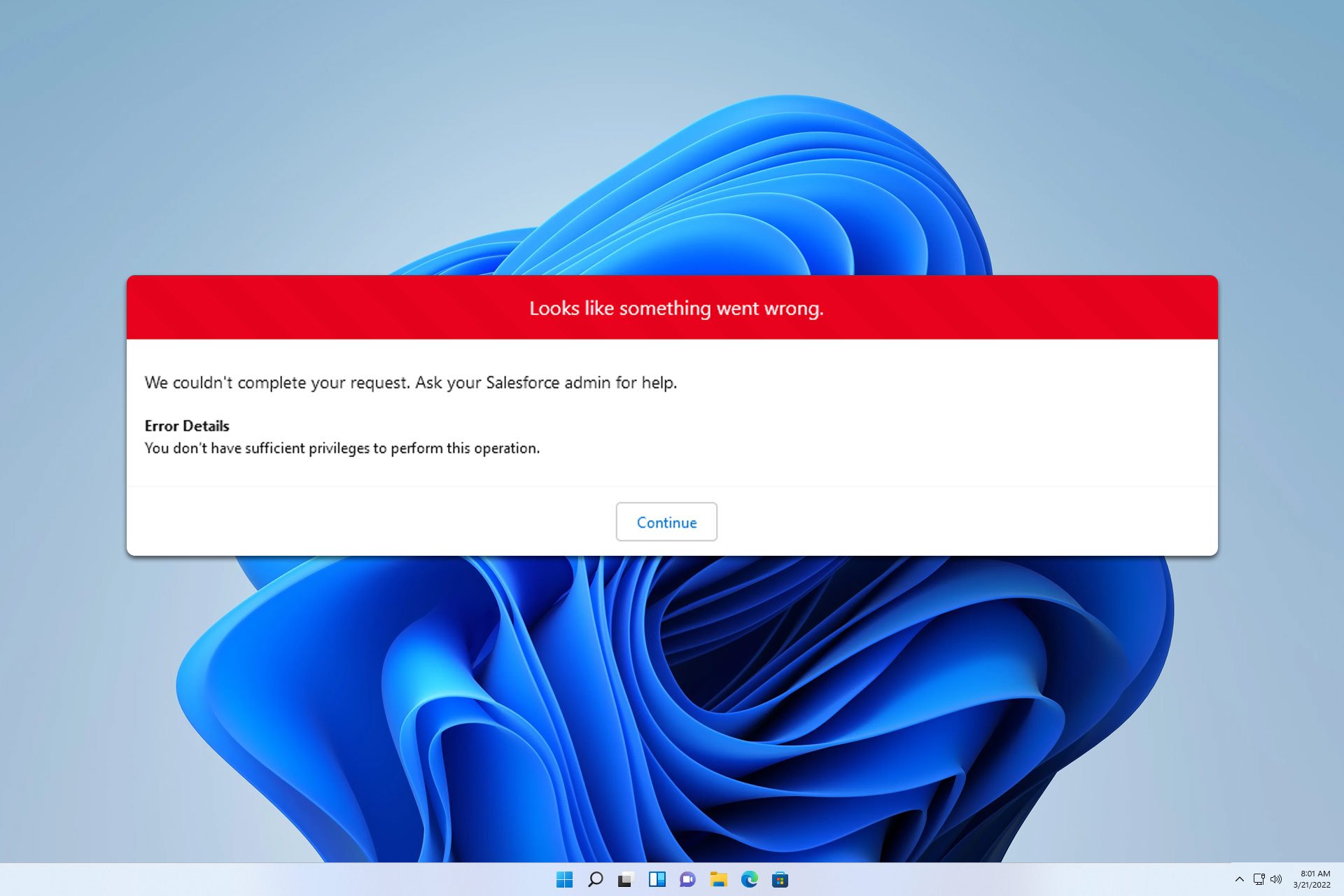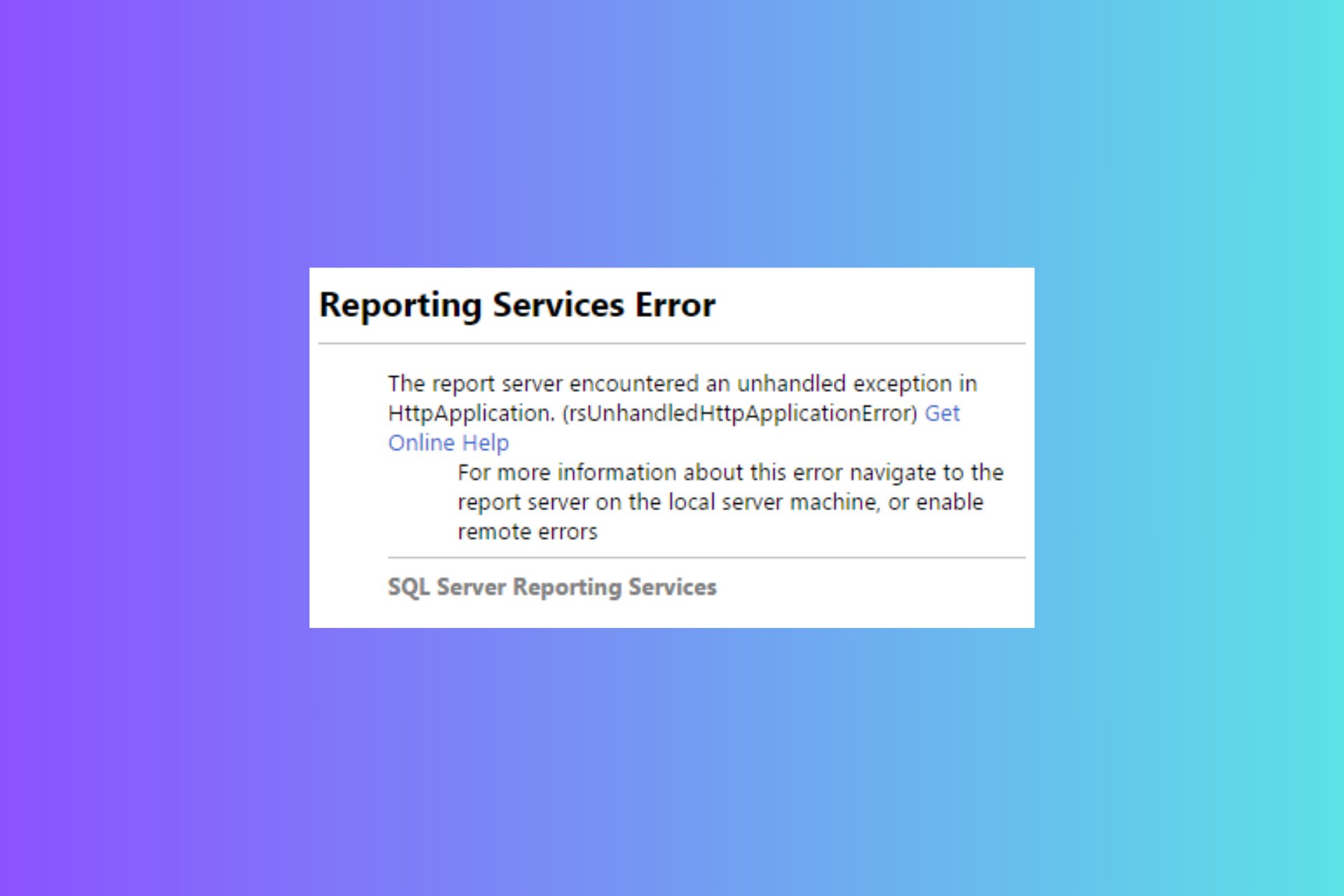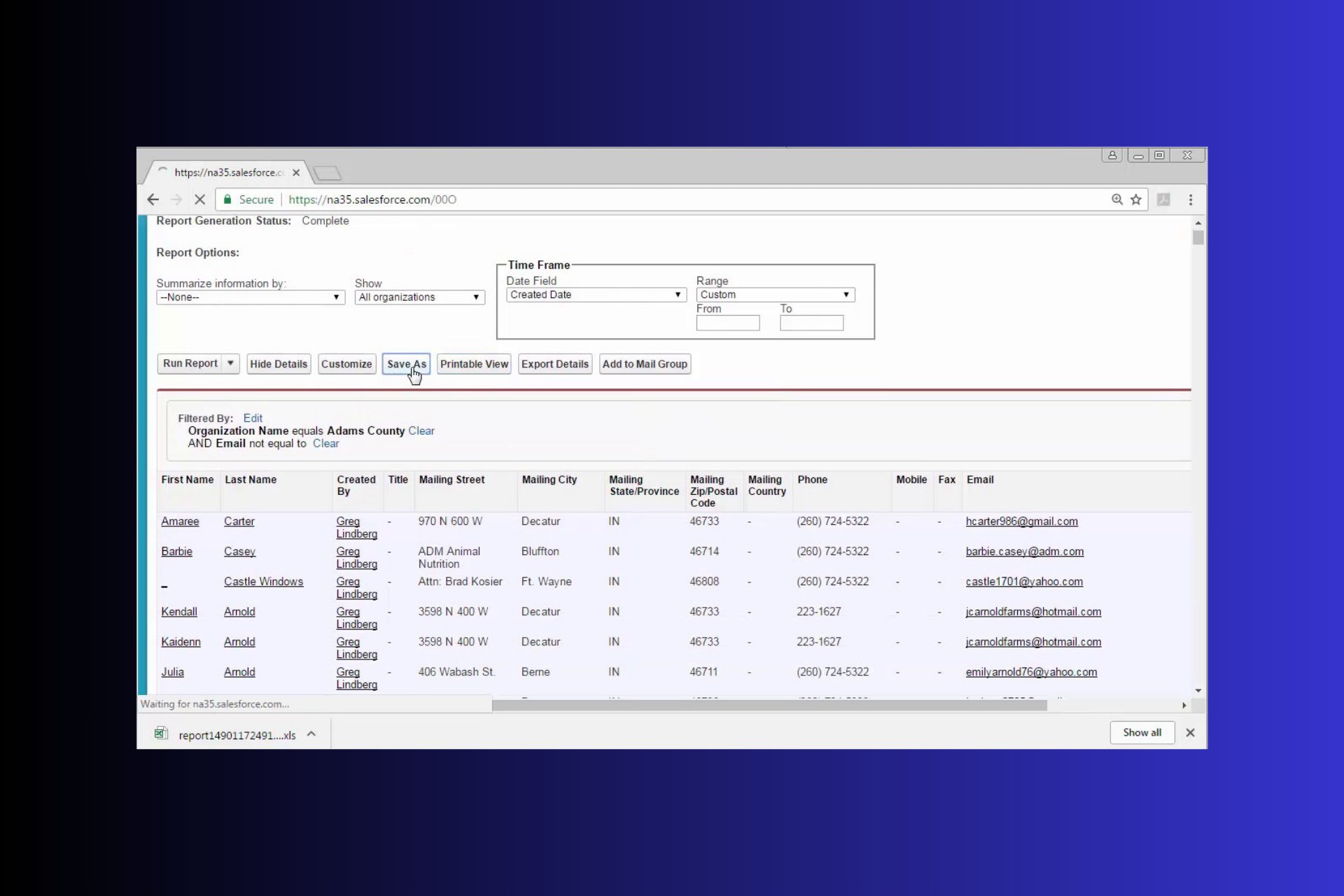Cortana disappears when you click on it? Here’s the fix
6 min. read
Updated on
Read our disclosure page to find out how can you help Windows Report sustain the editorial team Read more
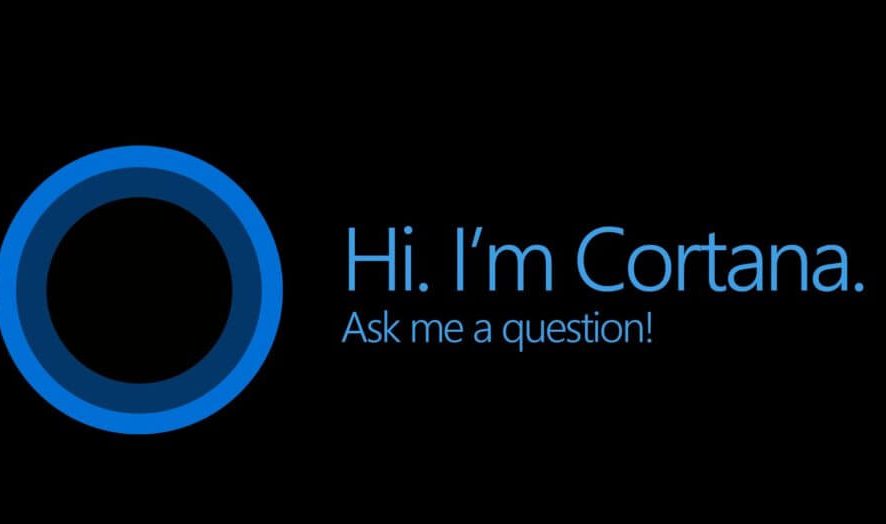
Cortana is your digital assistant built right into the Windows 10 OS. The digital voice assistant comes with several excellent features. Thus, using Cortana you can search the web, find things on your PC, receive the weather forecast and even engage in light chat. If you have ever used Siri on an iPhone or Google Assistant on Android, you are already acquainted with this type of technology. Many users reported various issues with Cortana and one of them is that Cortana disappears when you click on it. Here is a simple and easy to follow list of possible solutions:
SOLVED: Cortana disappears when I click on it
- Restart the Cortana process
- Perform a SCF scan
- Perform a DISM scan
- Check for updates
- Update drivers
- Use the Windows Troubleshooter
- Disable antivirus software
- Create a new administrator account
- Reinstall Cortana
- Reset your PC
Solution 1: Restart the Cortana process
A viable solution could be to stop and restart Cortana. To restart the service:
- Hold down the Ctrl + Alt + Del keys on the keyboard in order to open Task Manager
- Click on More Details
- From the Processes tab, scroll to locate Cortana and click on it
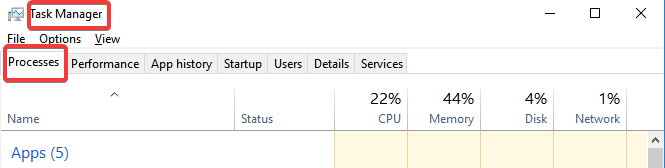
- Click End Task
- Restart the device
Solution 2: Perform a SFC scan
Sometimes Cortana might disappear when you click on it due to corrupted system files. File corruption can occur for various reasons, but you can fix it simply by performing a SFC scan. In order to do this, follow the simple steps described below:
- Right click on Command prompt and choose Run as administrator
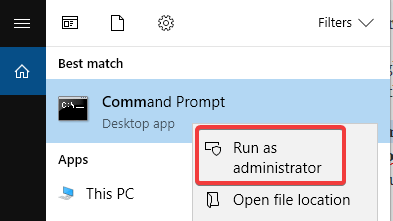
- Type sfc /scannow and press enter

- Restart the computer
— RELATED: Fix: Cortana Reminders not working in Windows 10
Solution 3: Perform a DISM scan
If the SFC scan is completed but the problem still persists, another solution is to use DISM scan. This is also rather simple and you can do it by following these steps:
- Right click your start button and select Command prompt (Admin)
- type the following commands and press enter after each command
DISM.exe /Online /Cleanup-image /Scanhealth
DISM.exe /Online /Cleanup-image /Restorehealth
- restart your computer
Since the DISM and SFC scans are pretty limited, you’ll need a stronger tool to properly analyze your system for corrupted or problematic files. These specialized system restoration tools will do just that! Besides repairing your computer, they will also run periodic scans to make sure everything runs smoothly.
Solution 4: Check for updates
Microsoft has updates available to fix known issues with Cortana so make sure your Windows is up to date. To update Windows 10 (using Windows Update):
- In the Search window, type Check for updates
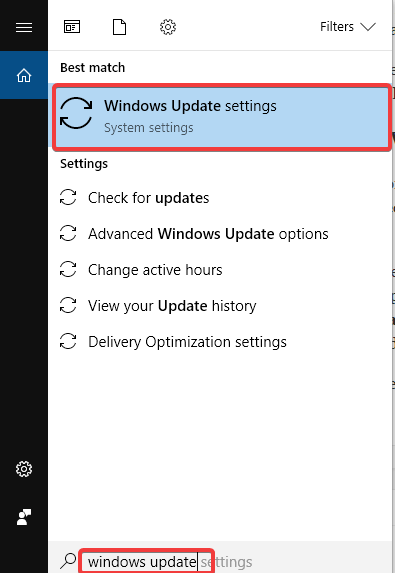
- Choose Windows update settings
- Choose again Check for Updates and wait for the process to complete
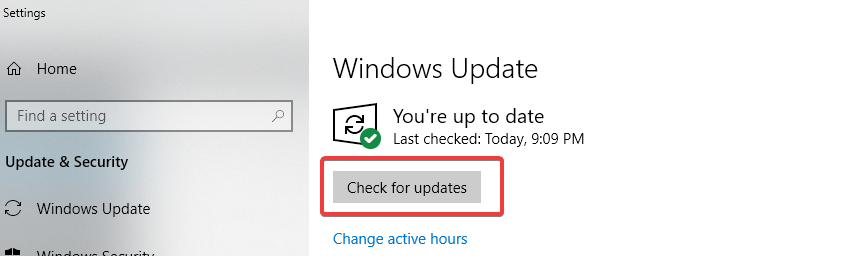
- Restart your PC
Solution 5: Update drivers
Another possible solution is to try and manually update your graphics and audio drivers. Launch Device Manager and update all the drivers for which there is an exclamation mark. You can also use a dedicated tool that automatically installs the latest driver updates on your computer.
Solution 6: Use the Windows Troubleshooter
You can also use the Windows Troubleshooter when dealing with various system problems, including Cortana issues. You can find below how to run this troubleshooter in Windows 10:
- Go to Settings and click on Update&Security
- Go to Troubleshoot
- Find Windows Update, and click Run the troubleshooter
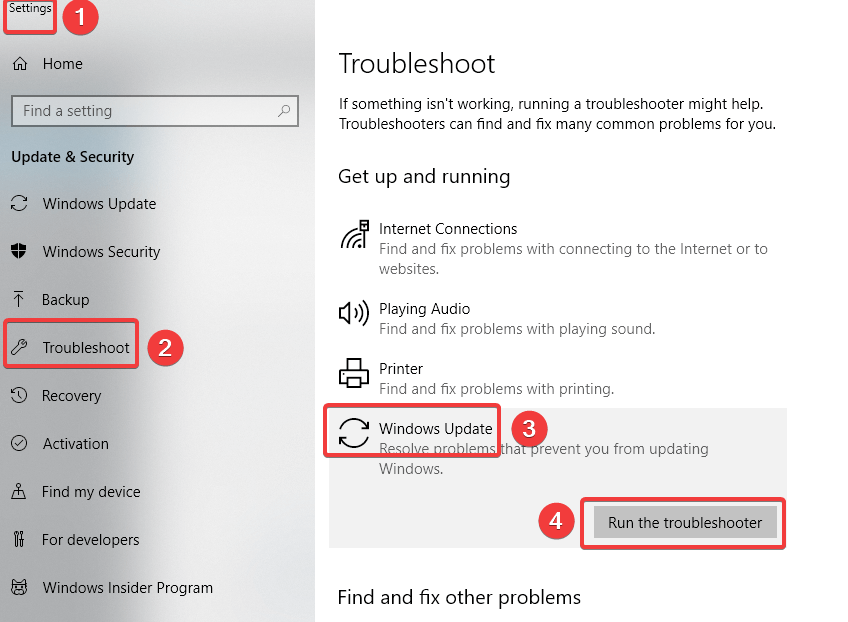
- If issues arise, let the troubleshooter fix them
- Restart your computer
Solution 7: Temporarily disable your antivirus software
The fact that there are incompatibilities between Cortana and some anti-virus software programs is a known fact. So, if you use a third-party anti-virus or an anti-malware application, you can try to temporarily disable it. If the problem is solved by disabling that software, consider uninstalling it and use an antivirus software that actually works with Cortana, not against it. In order to uninstall a third party antivirus program:
- Go to Control Panel and click on Programs and features
- In the list of programs that appears, click the antivirus program one time, and click Uninstall

- Work through the uninstall process
- Restart your PC
Solution 8: Create a new administrator account
If you still cannot fix your problem with Cortana, try creating a new local administrator account:
- Press the Windows key + R
- Then type ms-settings and then select OK
- Select Accounts and go to Family & other people
- Under Other people, select Add someone else to this PC
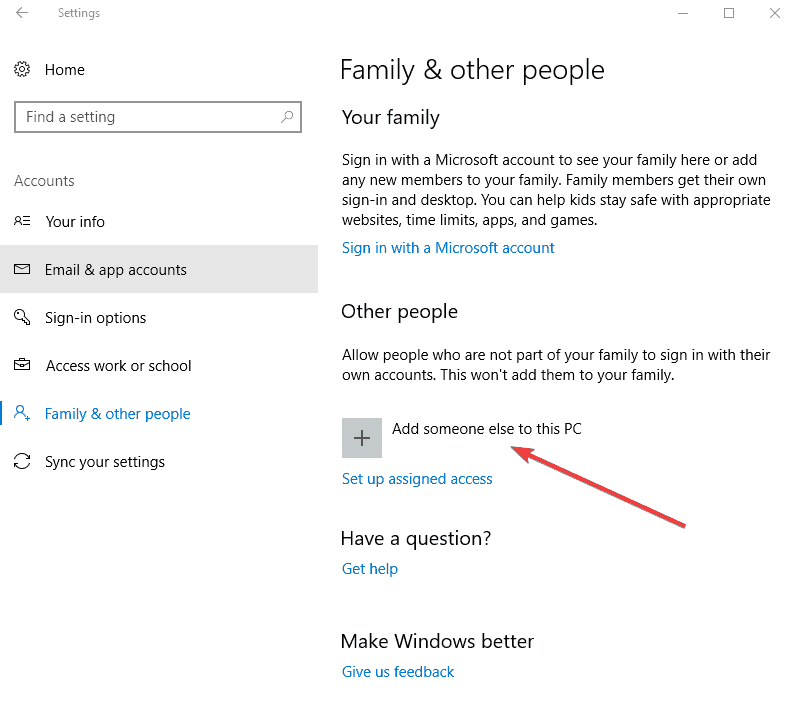
- On Windows 10 Home and Windows 10 Professional, provide a name for the user and a password, and then select Next. On Windows 10 Enterprise, select I don’t have this person’s sign-in information, and then select Add a user without a Microsoft account
- Set a user name, password, and password hint
- Select Next and Finish
Next, make the new account an administrator account:
- Under Family & other people , choose the account you created, and then select Change account type
- Under Account type, select Administrator and press OK
If the problem still is not fixed, try deleting the old administrator account:
- Under Other users, select the old administrator account
- Choose Remove and Delete account and data
- After the old account is removed, restart your device and sign in with the new account
Solution 9: Reinstall Cortana
If you are still having this problem, the cause might be corrupted Cortana components but you can solve the issue simply by reinstalling Cortana:
- Start PowerShell as administrator by pressing Windows Key + S and entering powershell
- Right click Windows PowerShell from the list of results and choose Run as administrator
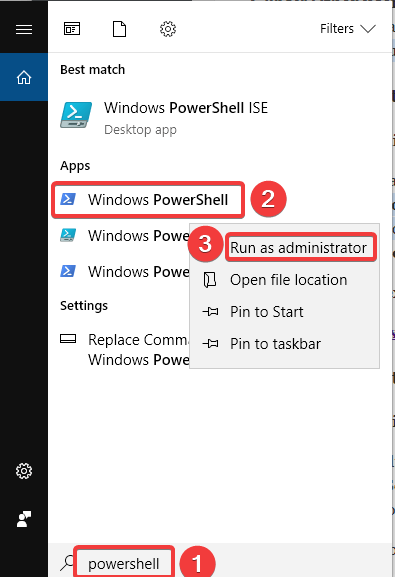
- Run the following command: Get-AppXPackage -Name Microsoft.Windows.Cortana | Foreach {Add-AppxPackage -DisableDevelopmentMode -Register “$($_.InstallLocation)AppXManifest.xml”}
After the command is executed, the problem should be solved.
- READ ALSO: Full Fix: Cortana Not Working in Windows 10
Solution 10: Reset your PC
If none of the above options worked to fix Cortana, you may have to reset your computer:
- Go to Start and click on Settings
- In the Update &Security section, click on Recovery
- Click Reset and follow the prompts
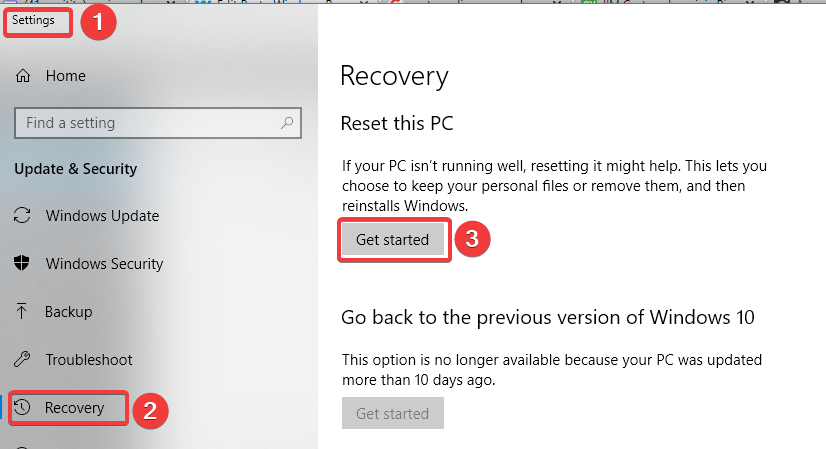
This will reset Cortana by reinstalling Windows but please bare in mind that is best used as a last resort.
As you can see, fixing Cortana is not that hard, and we hope that our solutions were helpful to you. If you have any comments, questions or suggestions, just let us know in the comments down below.
READ ALSO: