How to Set Custom Resolution on Windows 10 [Expert Guide]
The easiest way to customize a display is via the preinstalled Nvidia panel.
3 min. read
Updated on
Read our disclosure page to find out how can you help Windows Report sustain the editorial team. Read more
Key notes
- Tweaking the display settings is an important part of customizing your PC and making it your own.
- Users have been searching for ways to add custom resolution to Windows 10 forever.
- Don’t worry, we’ll show you how to set, add and adjust the resolution to your taste with a minimum of effort.
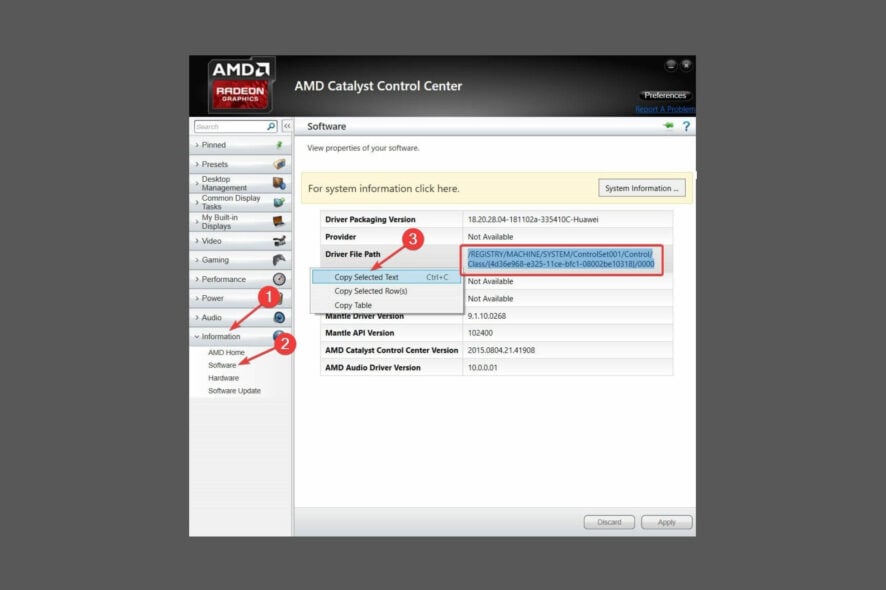
Sometimes you want to change the resolution of the display to a custom one. In today’s article, we’ll show you how to set custom resolutions on Windows 10.
To do that, just follow the guide below.
How to set a custom resolution on Windows 10?
1. Right-click on your desktop and choose NVIDIA Control Panel.
2. In the left side-panel, under Display, click on Change resolution.
3. In the right section scroll a bit, and under Choose the resolution click the Customize button.
4. In the new window that appears, check Enable resolutions not exposed by the display.
5. Click on Create Custom Resolution.
6. Now, fill in the boxes with the desired values and then hit the Test button.
7. If the test is successful and you’re satisfied with the result, Save the resolution.
8. If you do not like the result, revert to the previous resolution and start the process once more.
1. Set custom resolution on Windows 10 with Nvidia Control Panel
It is very easy to create a custom resolution on Windows 10 using Nvidia Control Panel, which is pre-installed on most computers.
All you need to do is enter Nvidia’s settings on your desktop and tweak the display settings.
2. Set custom resolutions in Windows 10 with the AMD Catalyst Control Center
- Right-click on your desktop and choose AMD Catalyst Control Center.
- Navigate to Information > Software > copy the 2D driver file path.
- Now, press Windows key + R to open Run, and type regedit. Hit Enter.
- In the Registry Editor, navigate to the 2D path from step 2.
- Double-click the 0000 folder and inside, find the DALNonStandardModesBCD1 registry key.
- Right-click it, select Edit, and then type your desired values in order: The width of the resolution > The height of the resolution > Type four zeros > The refresh rate of your monitor.
- If any of the values don’t add up to a 4-digit number, then start the number with 0.
- Click OK and Restart your PC.
- After the restart, when you launch the AMD Catalyst Control Center, you should find the custom resolution there.
If you’re Windows 10 or 11 PC keeps changing resolution on its own, you needn’t worry. As always, we prepared a series of quick fixes for you to try out and get things sorted.
3. Use Custom Resolutions/Modes for Intel Graphics driver
- Right-click on your desktop and choose Graphics Proprieties.
- Select Advanced mode if you’re prompted to select an application mode.
- Under the Display Devices tab, check to see if the Custom Resolutions/Modes button is available. If it is, click on it. If it’s not, then go to
C:>Windows>System32>CustomModeApp.exe
and run the app.
In Basic Settings, type your preferred values.
- Finally, click on Add and then, when prompted, on Yes.
- If you’re not satisfied with the result, click on the Remove button. If you are, click OK.
4. Use CRU to set a custom resolution in Windows 10
Additionally, you can use Custom Resolution Utility (CRU) to create a resolution.
The app has support for NVIDIA, AMD, and Intel graphics cards so no matter the system configuration, it will work.
As you can see, it’s not that hard to create and set a custom resolution in Windows 10, regardless of the GPU manufacturer and drivers.
What’s your favorite GPU manufacturer and why? Leave the answer along with any other questions you may have in the comments section below.















User forum
2 messages