Fix: Credentials Supplied Are Not Sufficient Error on Windows 11
Connect to the printer by clearing the credentials!
5 min. read
Updated on
Read our disclosure page to find out how can you help Windows Report sustain the editorial team. Read more
Key notes
- Incorrect or conflicting credentials are often the reason you can’t connect to a printer.
- When you get The credentials supplied are not sufficient to access this printer error, changing the policies or modifying the Registry works.
- Keep reading to find out all about the error and the fixes that worked for others!
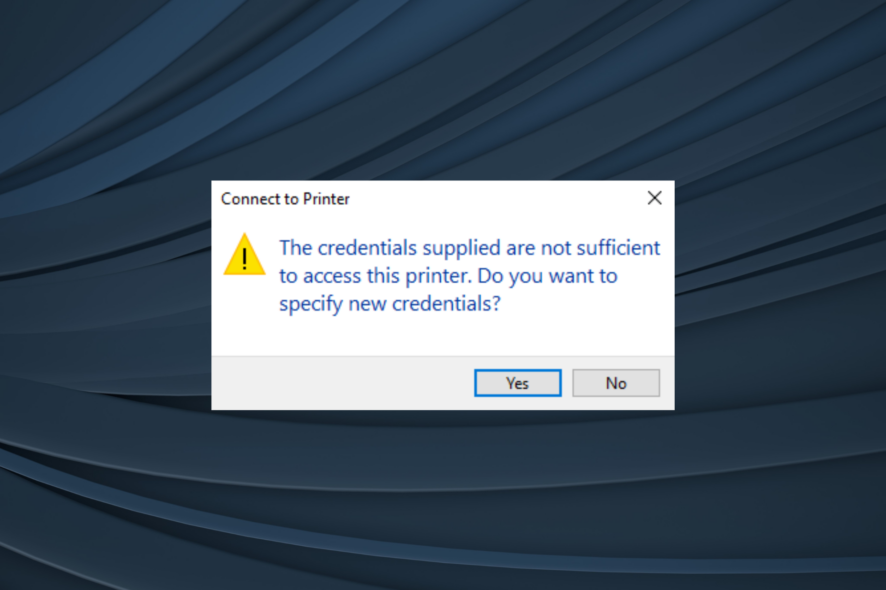
Printers are known to throw errors, even when everything seems to be in place. Though most arise after a connection is established, a few users reported seeing The credentials supplied are not sufficient to access this printer error in Windows 11 when trying to connect.
The message further asks users to connect to the shared printer with different credentials, but none of the combinations work. More often than not, the issue with shared printers arises due to a trivial misconfiguration at the user’s end.
Common causes of Credentials supplied are not sufficient error on Windows 11
- Incorrect credentials are provided
- The stored credentials are corrupt
- Misconfigured local group policies
- A bug in the recent Windows update broke things
How do you fix The credentials supplied are not sufficient to access this printer?
Before we head to the slightly complex solutions, try these quick ones first:
- Make sure the PC and printer are on the same network. Restart both and check for improvement.
- Disable Windows Defender Firewall or any similar third-party security software installed on the PC.
- Check whether printer sharing is not working for all printers and across devices.
- Make sure the active user account is tied to the domain.
If none work, move to the fixes listed next.
1. Run the Printer troubleshooter
- Press Windows + I to open the Settings app, and click on Troubleshoot on the right in the System tab.
- Now, click on Other troubleshooters.
- Locate the Printer troubleshooter and click the Run button next to it.
- Wait for the troubleshooter to identify the problem, follow the on-screen instructions, and apply the recommended fixes.
2. Clear related entries in the Credential Manager
- Press Windows + S to open Search, type Control Panel in the search bar, and click the relevant result.
- Click on User Accounts.
- Now, click on Credentials Manager.
- Under Windows Credentials, identify any related to the affected printer, expand them, and click on Remove.
- Click Yes in the confirmation box.
- Now, restart the PC and then try connecting to the printer with the correct set of credentials.
Clearing the credentials will also help fix a related issue, The credentials supplied conflict with an existing set of credentials error in Windows 11
3. Add a Windows credential
- Press Windows + R to open Run, type control in the text field, and click OK.
- Click User Accounts and then on Credentials Manager.
- Go to Windows Credentials, and click on Add a Windows credential.
- Now, add the printer server, username with access to it, a password if required, and click OK to save it.
- Connect to the affected printer.
If the problem persists, open Print Management, select the print server under LocalHost, open its Security settings, and allow both local and domain users full access to the printer.
4. Edit the local policies
- Press Windows + S to open Search, type Local Group Policy Editor in the text field, and click the relevant result.
- Expand Administrative Templates under Computer Configuration, and then select Printers.
- Double-click the Point and Print Restrictions policy on the right.
- Select Enabled, then tick the checkbox for Users can only point and print to these servers, and enter the server name (optional) in the text field underneath.
- Now, select Do not show warning or elevation prompt from the dropdown menu under both When installing drivers for a new connection and When updating drivers for an existing connection.
- Once done, click Apply and OK to save the changes, and then connect to the printer.
5. Modify the Registry Editor
- Press Windows + R to open Run, type regedit in the text field, and hit Enter.
- Click Yes in the UAC prompt.
- Go to the following path from the navigation pane or paste it into the address bar and hit Enter:
HKEY_LOCAL_MACHINE\SYSTEM\CurrentControlSet\Control\Print - Now, double-click the RpcAuthnLevelPrivacyEnabled DWORD on the right.
- Enter 0 under Value data and click OK to save the changes.
- Restart the computer and check if the error message disappears when connecting to the printer.
6. Uninstall recent Windows updates
- Press Windows + I to open Settings, go to Windows Update from the left pane, and click on Update history.
- Now, scroll down to the bottom and click on Uninstall updates under Related settings.
- Click the Uninstall option next to the update installed around the same time the error first appeared.
- Again, click Uninstall in the confirmation box.
- Once done, establish a connection with the printer.
Several users reported that a recent Windows update broke the advanced network options or led to credential issues, and subsequently, the network printer error appeared. In this case, simply uninstalling the update should do the trick!
7. Create a new local user account
When nothing else works, you can create a new local user account and allow it to access the printer. This will eliminate any inconsistencies that prevented the previous account from establishing a connection, as well as clear conflicting entries in the built-in Credential Manager.
A few users also found that creating a new user account and then manually adding the Windows credential (Fix 3) helped fix The credentials supplied are not sufficient to access this printer error in Windows 11.
Lastly, you can always contact the printer manufacturer or get in touch with a professional since the problem seems a bit more intricate. Before you do, check some quick fixes for printer issues in Windows 11 and try them all.
For any queries or to share what worked for you, drop a comment below.
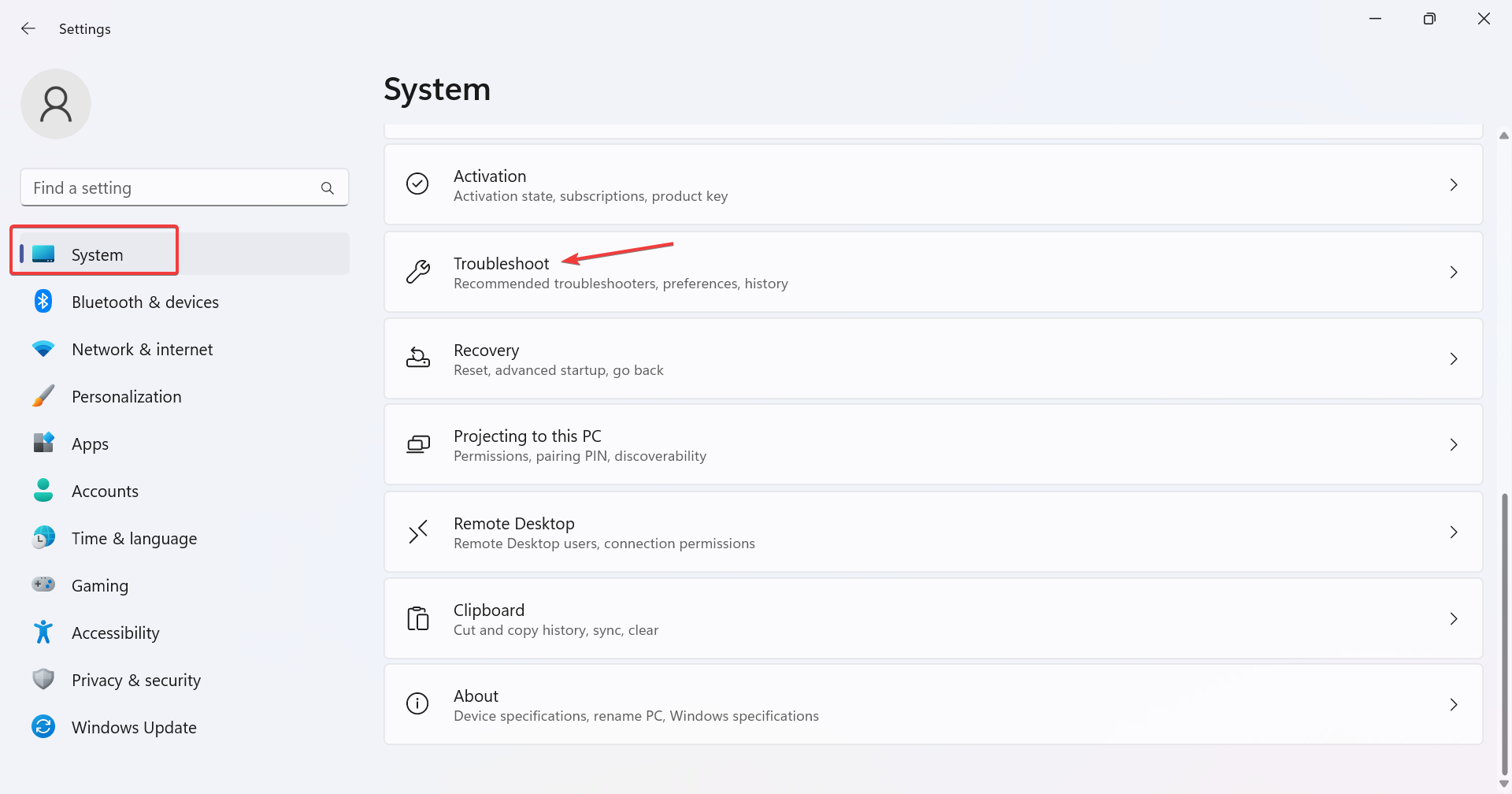

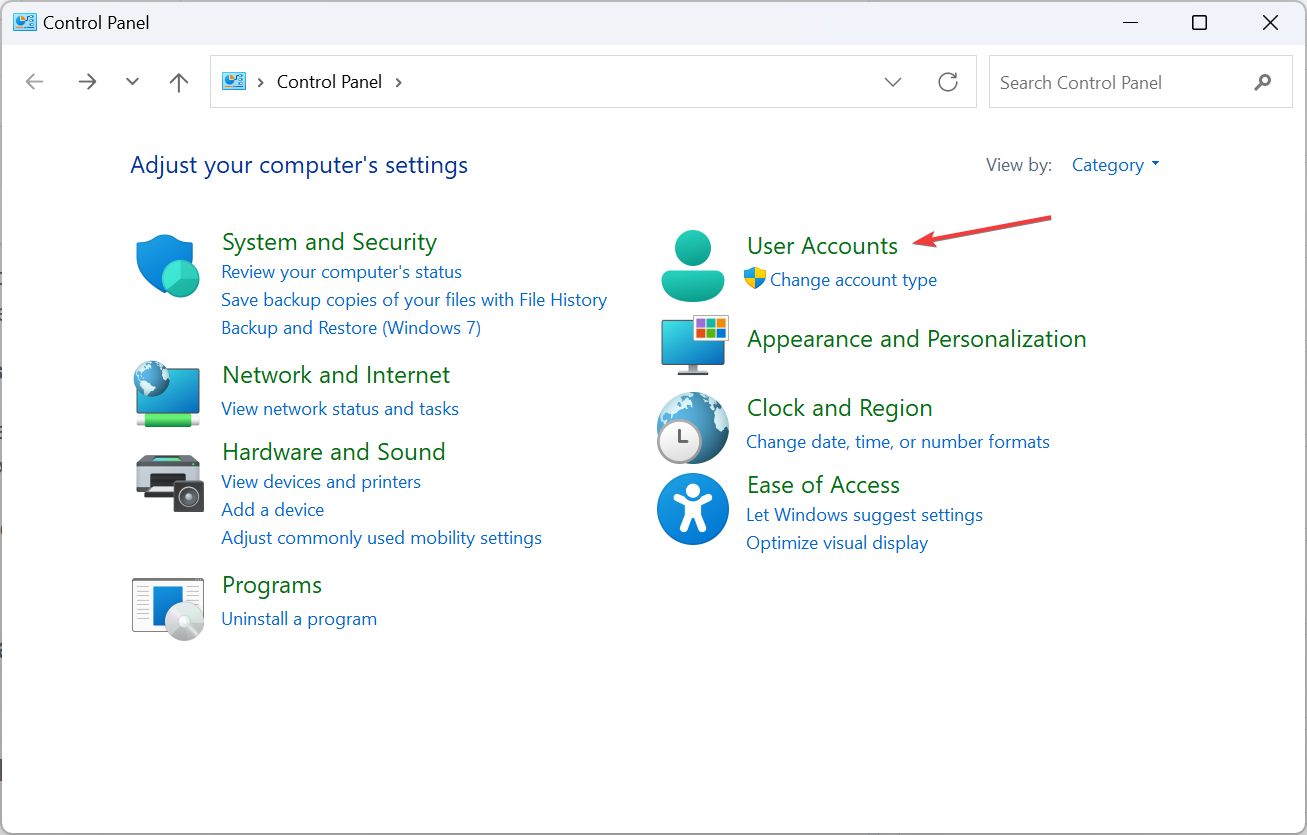
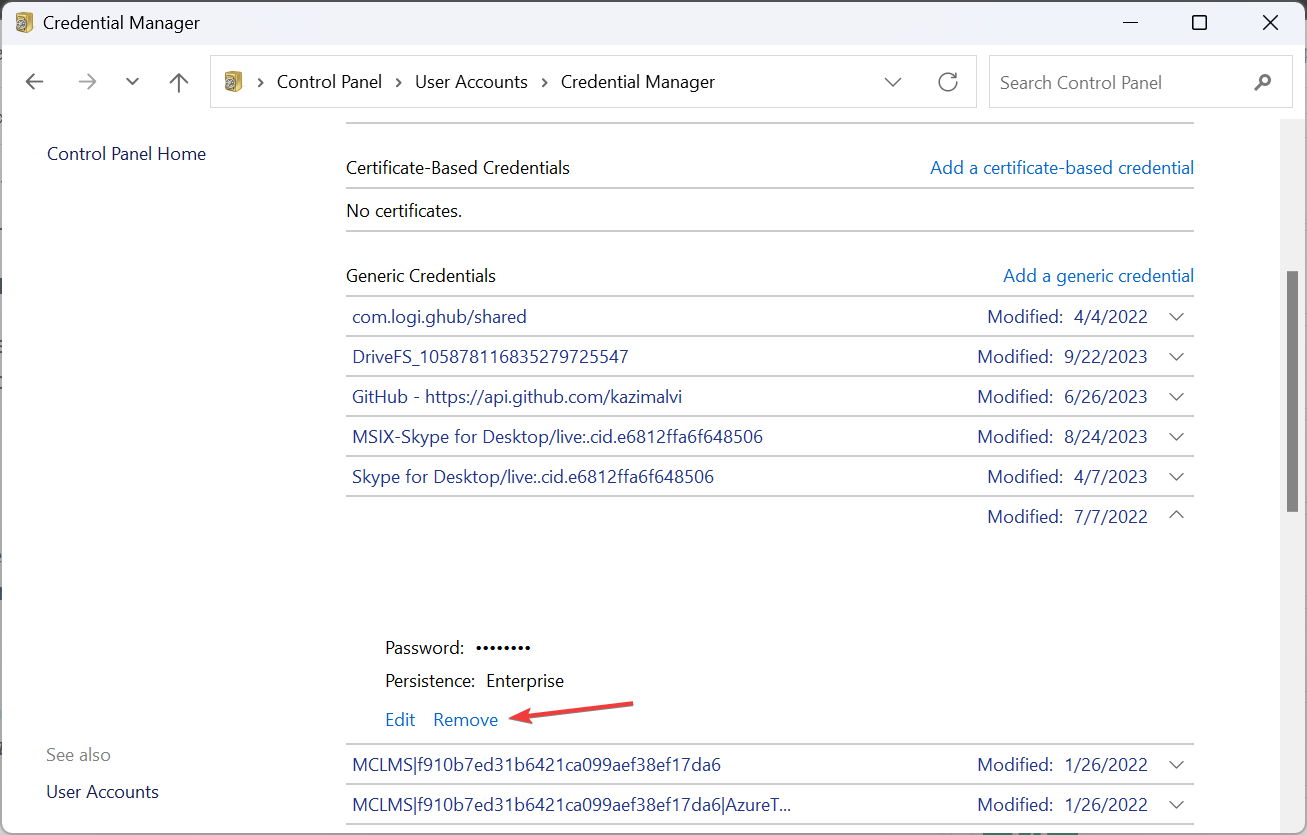
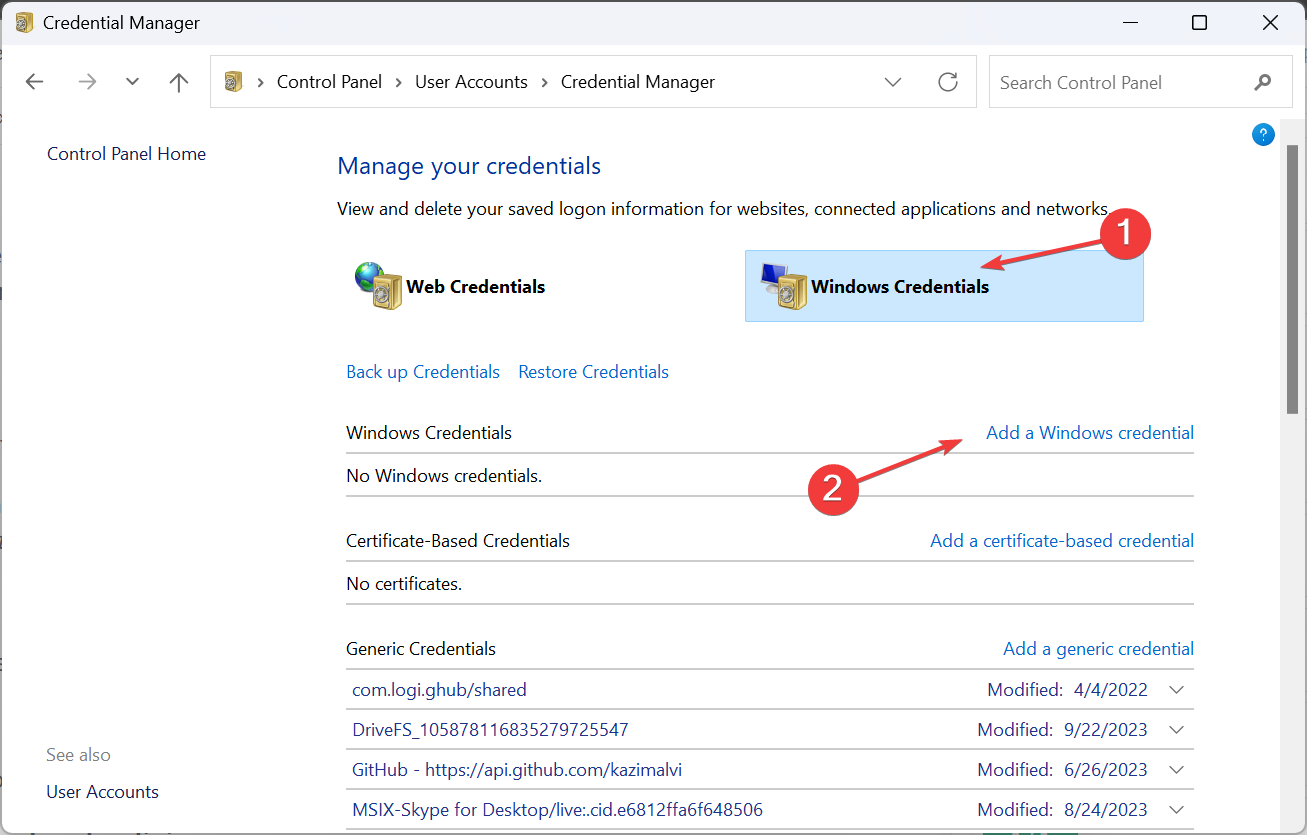
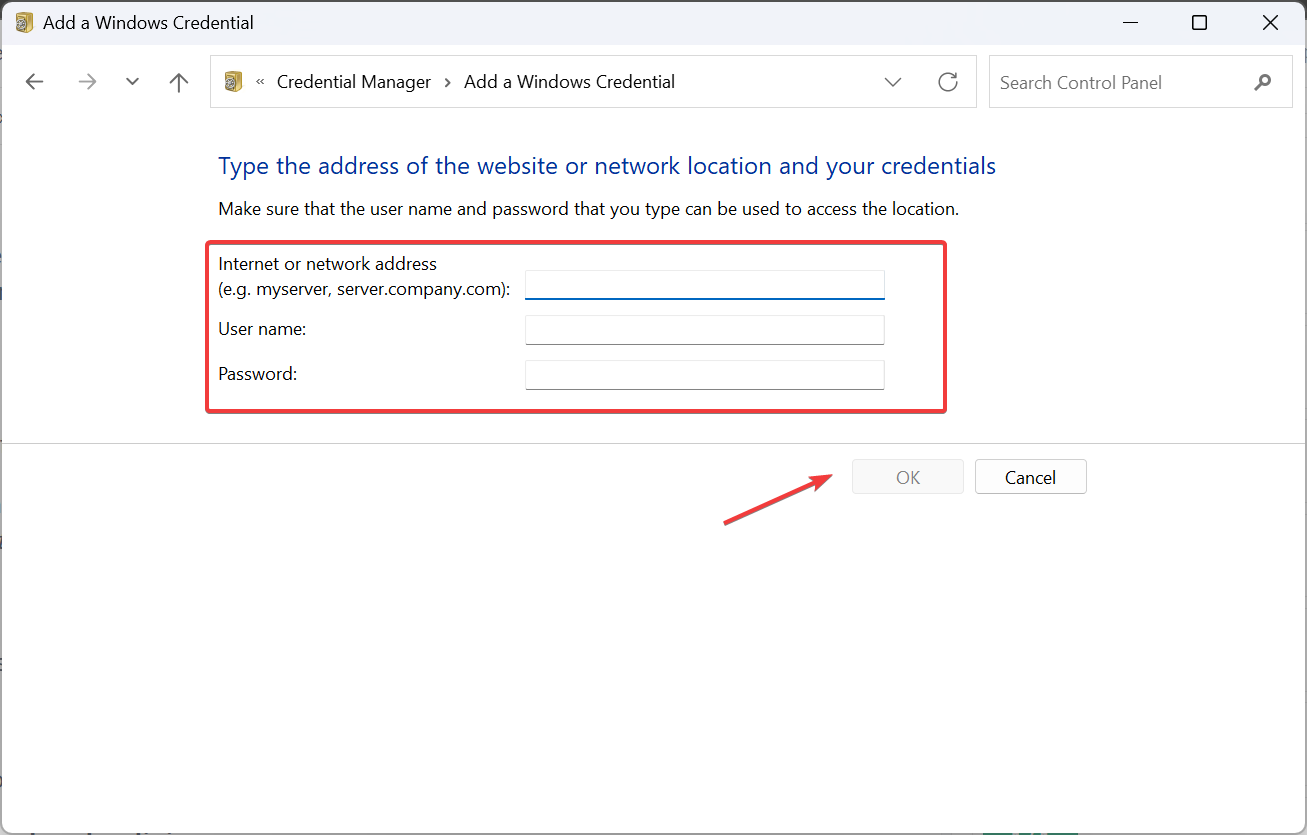
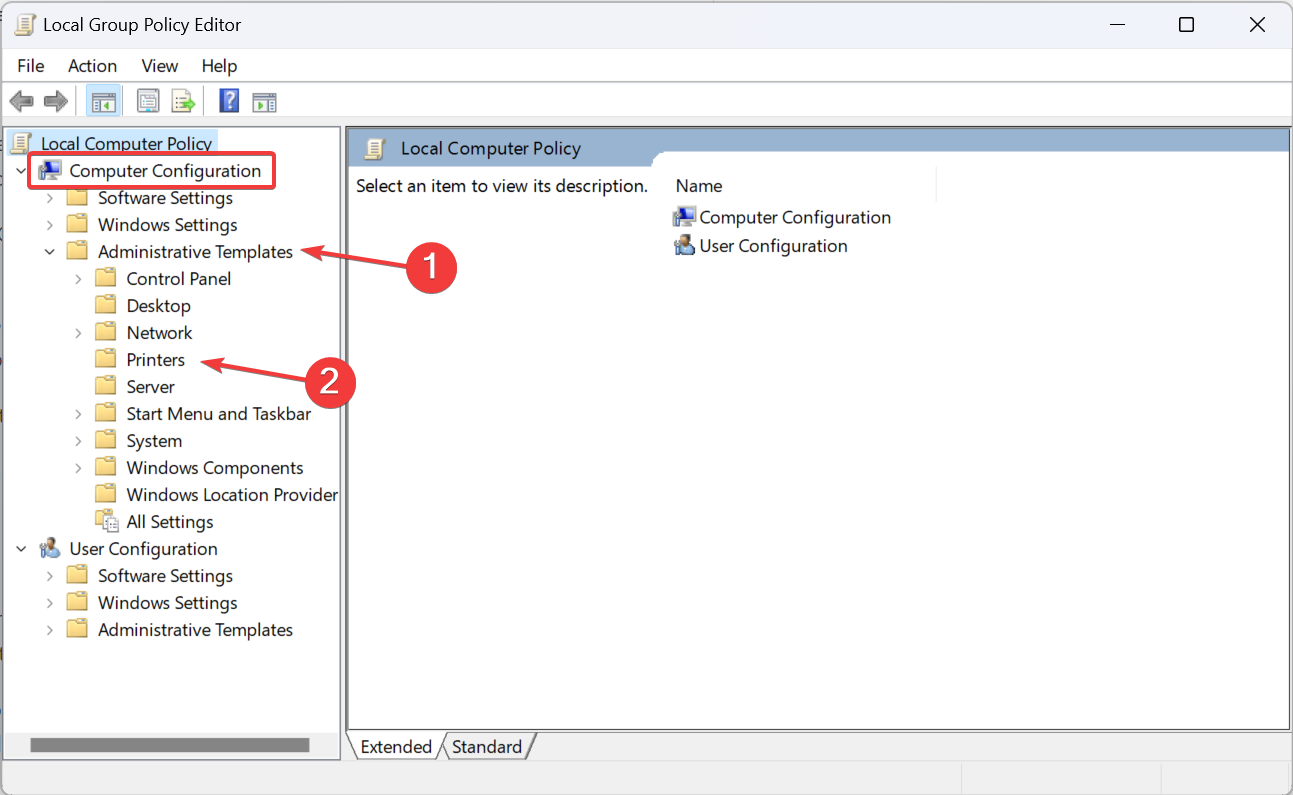
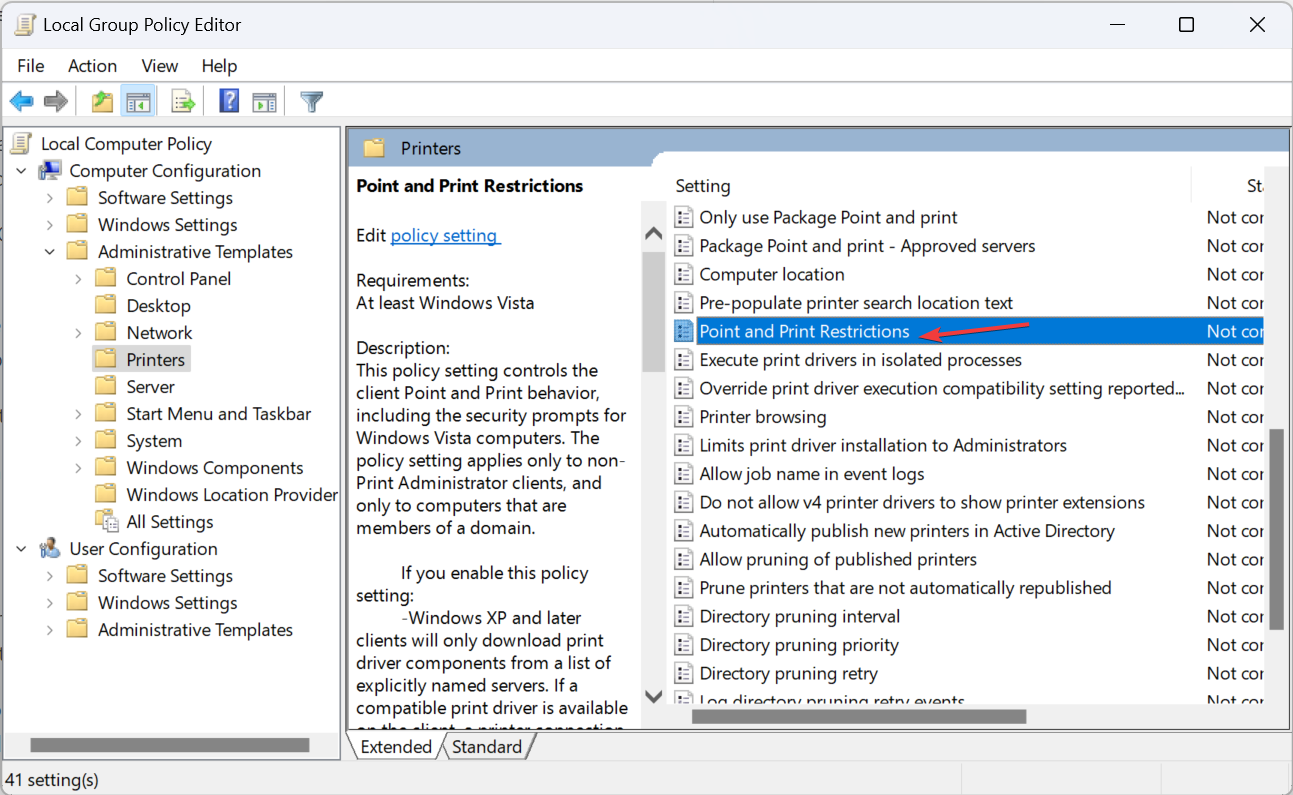


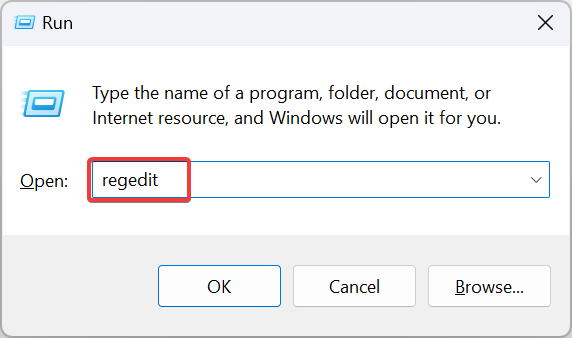
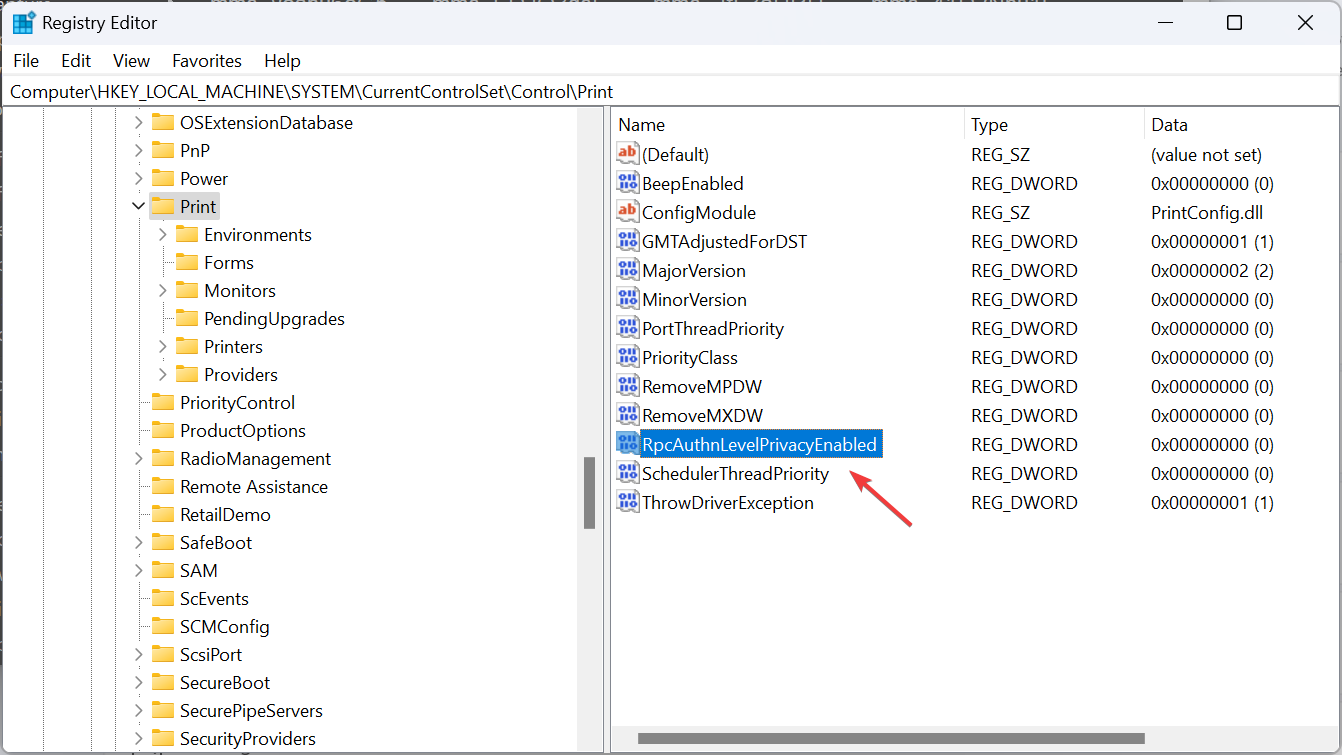
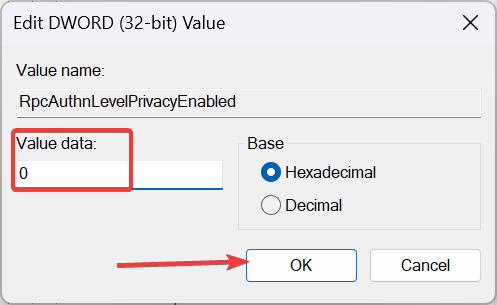
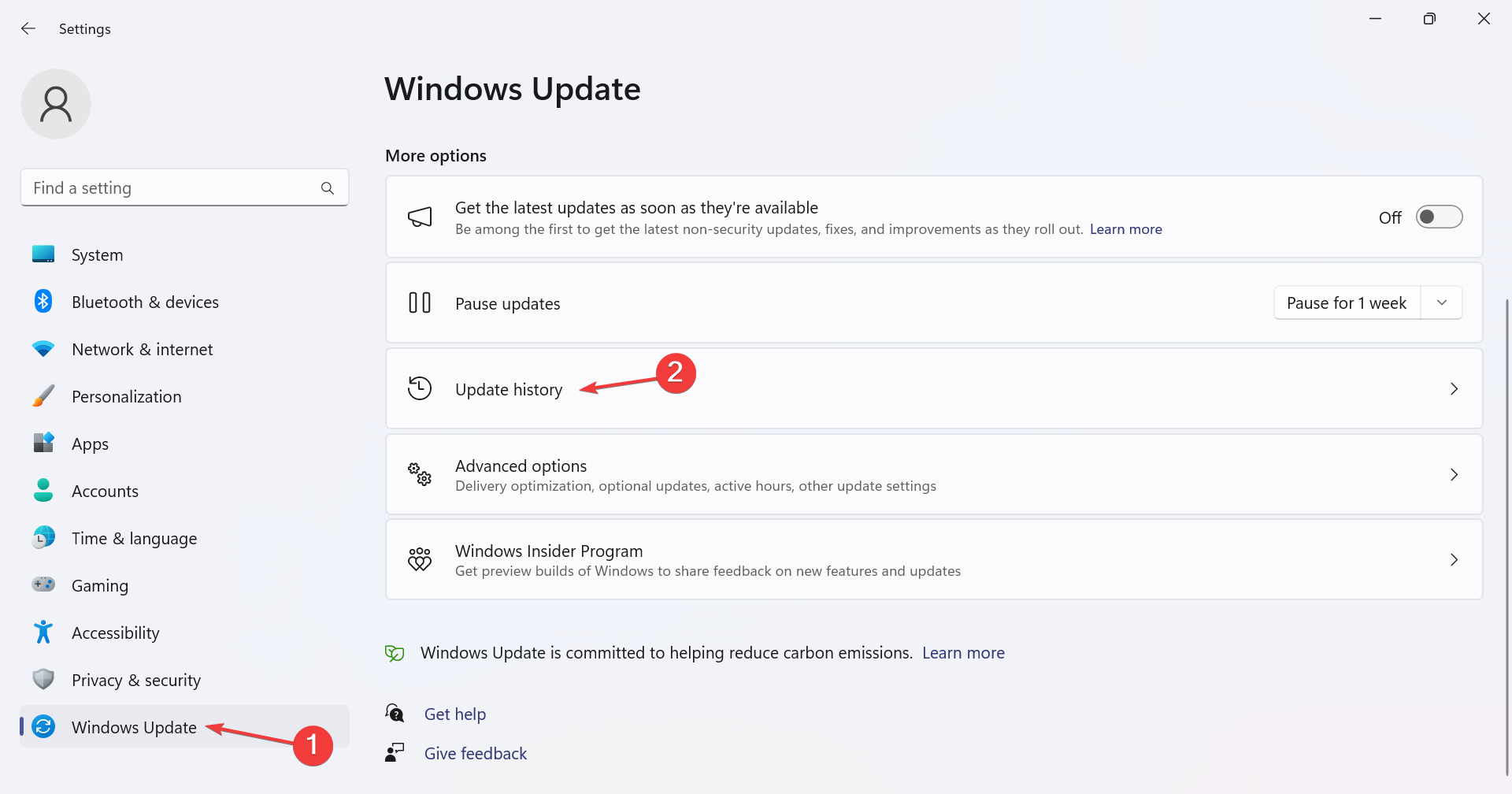
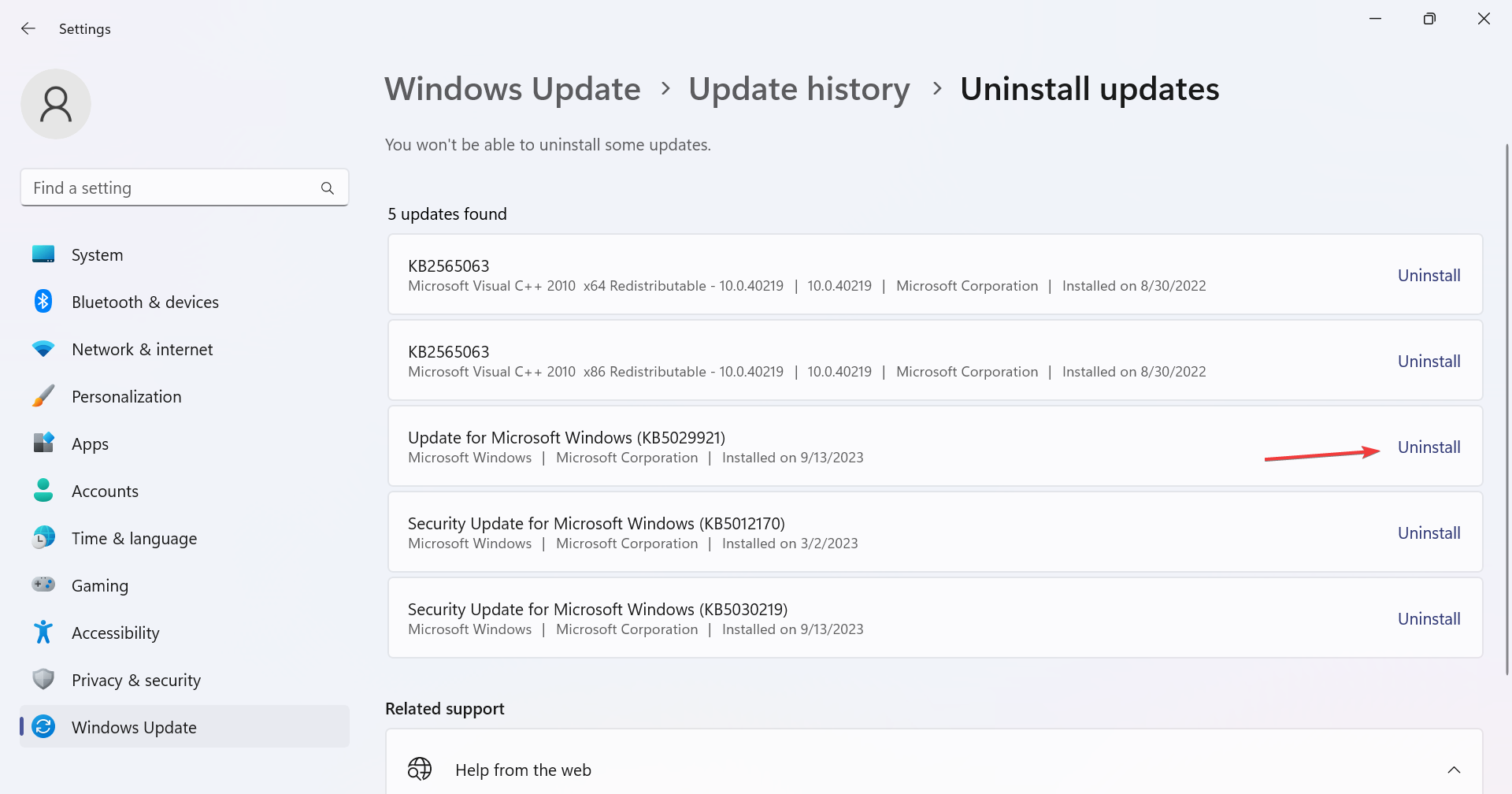








User forum
0 messages