How to Fix Crunchyroll Error P-DASH-114
First, check if you have a stable internet connection
5 min. read
Published on
Read our disclosure page to find out how can you help Windows Report sustain the editorial team. Read more
Key notes
- To fix Crunchyroll error P-DASH-114, check your browser for updates, disable extensions, clear the watch list or clear your browser cache & cookies.
- Continue reading to learn the detailed steps.
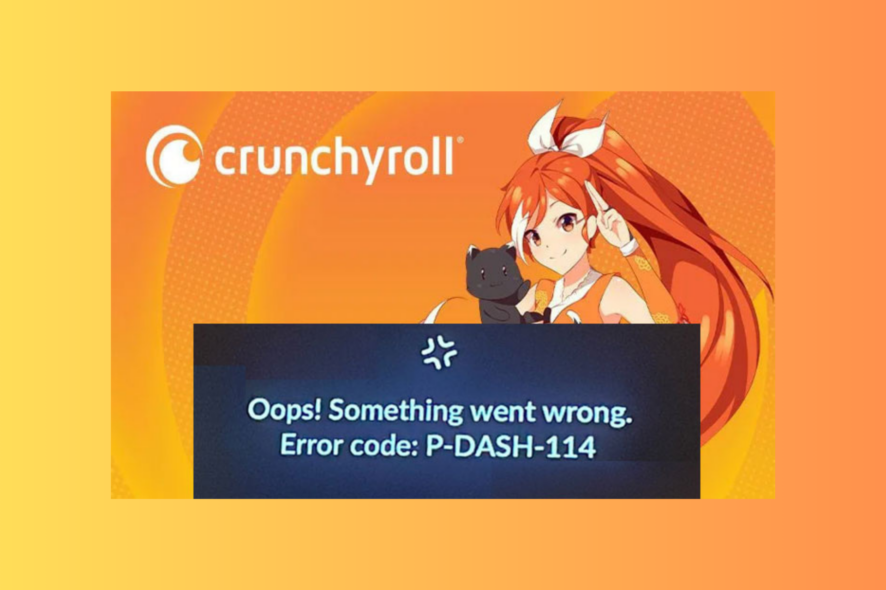
Encountering error P-DASH-114 while watching your favorite anime, drama, or manga on Crunchyroll can be frustrating.
In this guide, we will talk about common reasons for the issue and discuss practical solutions so you can enjoy your favorite shows uninterrupted.
What does Crunchyroll Error P-DASH-114 mean? The Crunchyroll Error P-DASH-114 indicates an incomplete response from the website’s server, and the system is experiencing some issues.
- An outdated operating system or browser could cause this problem.
- Weak internet connection.
- Browser cache and cookies.
- Antivirus software or ad blocker interference.
How do I fix the Crunchyroll Error P-DASH-114?
Before proceeding with any steps to fix this error on Crunchyroll, go through the following preliminary checks:
- Check the Crunchyroll server status on Downdetector. If it is down, wait for some time, then try again.
- Verify if you have a stable internet connection, and log out & log in to the app.
- If you are getting the error on the website, try the app; if the error is on the app, try the website in the browser’s incognito mode.
- Turn off your computer, disconnect your router from the power source, wait for 5 minutes, then reconnect the computer and router.
- Ensure your browser is up to date or try using a different browser.
1. Clear the browser cache and cookies
- Launch your preferred browser; we are taking the example of Google Chrome. Locate and click the three dots icon, and select Settings.
- Click Privacy & Security from the left pane, then click Clear browsing data.
- For Time range, select All time from drop-down list, and place a checkmark next to Cookies and other site data, & Cached images and files.
- Click Clear data.
- Wait a while; once the process is complete, you will see the Privacy & Security section again.
- Relaunch the browser and try again.
Clearing the browsing data will refresh the website and help you fix issues like Error Code 1020 Crunchyroll Access Denied; read this guide to learn more about it.
2. Disable the extensions
- Launch your preferred browser; here we are taking the example of Google Chrome. Locate and click the three dots icon, select Extensions, then Manage Extensions.
- Locate Ad-blocker and VPN extension, and click the toggle switch to disable them.
- Relaunch the browser and try to open Crunchyroll.
If you have a VPN app, you must temporarily disable that; if you have an inbuilt VPN connection, you can check out this guide to learn the steps.
3. Turn off the Windows Security temporarily
- Press the Windows key, type windows security, and click Open.
- Go to Virus & threat protection, and select Manage settings.
- Locate the Real-time protection option and toggle off the switch next to it.
- Click Yes on the UAC prompt to confirm.
If, after disabling antivirus software, you can access Crunchyroll, then consider adding it as an exception to the software; follow these steps:
- On the Windows Security app, Go to Virus & threat protection, and select Manage settings.
- Select Add or remove exclusions.
- Click Yes on the UAC prompt.
- Now, click the Add an exclusion button, then select File.
- Browse the computer to locate the .exe file of Crunchyroll. You can look for it in Program Files on your system drive; once located, select it and click Open to add the app to the exclusion list.
4. Clear the Watch List
- Launch your preferred browser and log in to your account.
- Click Menu, then select Queue.
- Navigate to My Queue, then select the shows list and delete them.
If you are using the app, then follow these steps:
- Launch the mobile app and navigate to My Account.
- Go to My Lists, select the show from the list, and click Remove from WatchList.
- Relaunch the app to see if the issue persists.
5. Delete the app cache
- Press Windows + I to open the Settings app.
- Go to Apps, then select Installed apps.
- Locate Crunchyroll, click the three dots icon, and select Advanced options.
- Go to the Reset section and click the Reset button to clear the app cache.
Remember, this action will delete app data from this device, which means you must sign in to the app again, so keep the password handy.
Resetting the app cache can also fix issues like internal server errors on the Crunchyroll app; read this to learn more about it!
6. Check for the app updates
- Press the Windows key, type microsoft store, and click Open.
- Go to Library, then click Get updates.
- Scroll through the list, look for Crunchyroll, and click Update.
- Wait for the updates to download & install, and restart your PC if prompted.
Updating the app can help you fix common glitches and errors like Crunchyroll error 502 on all devices, including Android, iOS, and Mac; read this guide to learn the steps.
7. Reinstall the Crunchyroll app (Last Resort)
- Press Windows + I to open the Settings app.
- Go to Apps, then select Installed apps.
- Locate Crunchyroll, click the three dots icon, and select Uninstall.
- Click Uninstall again to confirm.
- Once the app is removed, go to the Microsoft Store and click Install to get the Crunchyroll app again.
Now sign in using the correct credentials and enjoy the anime shows you choose. Avoid using the same account to stream the shows on multiple devices simultaneously to prevent bandwidth strain.
If nothing worked for you, the chances are there could be issues with your Crunchyroll account; contact the company’s customer support for further assistance.
Did we miss a step that helped you? Don’t hesitate to mention it in the comments section below. We will add it to the list!
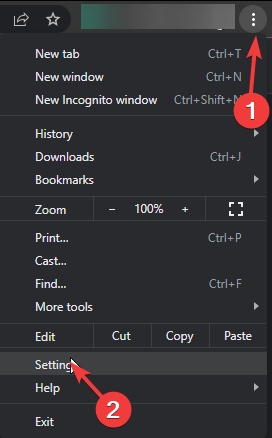
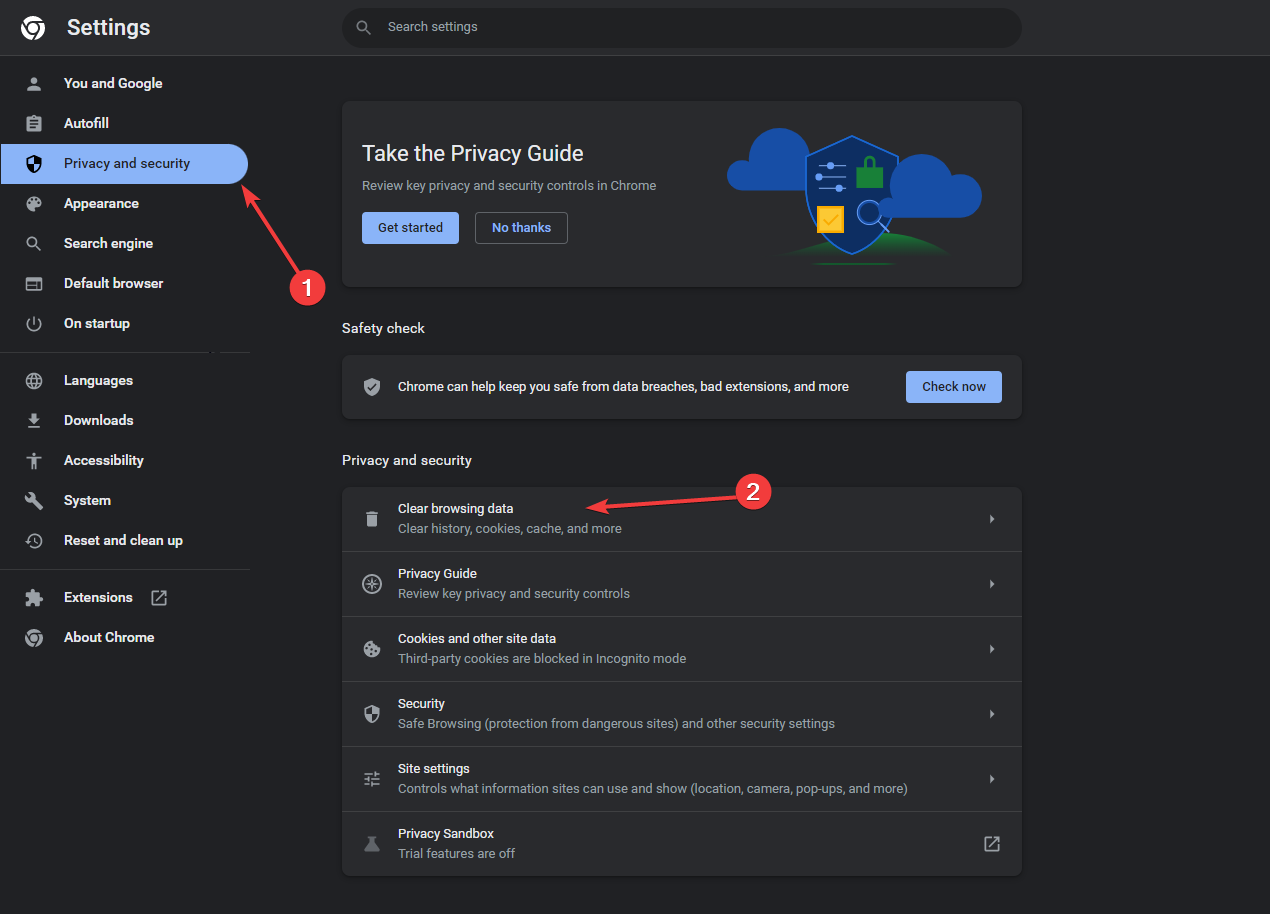
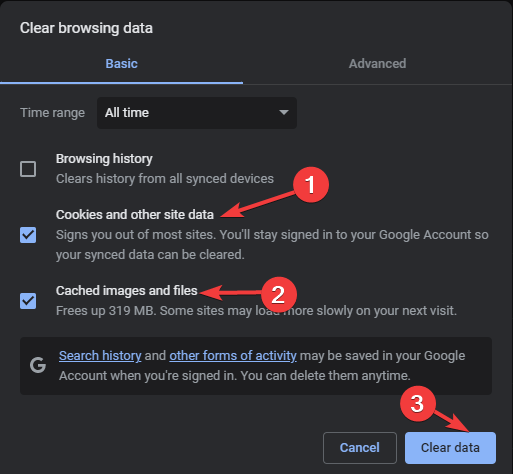
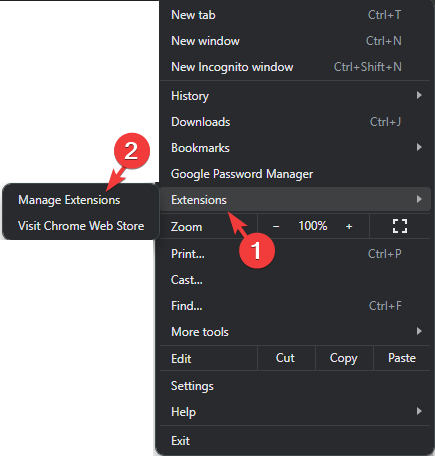
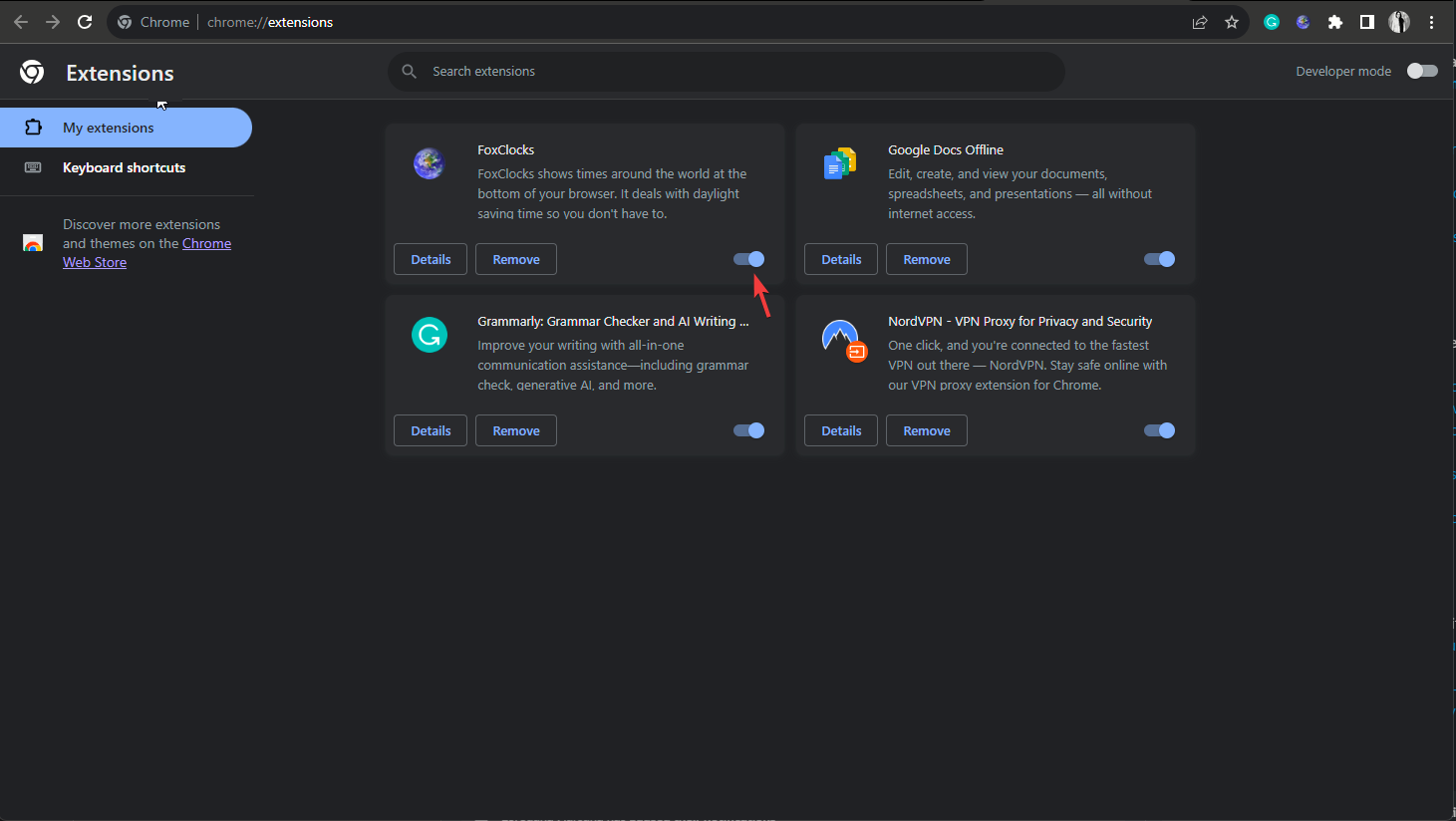
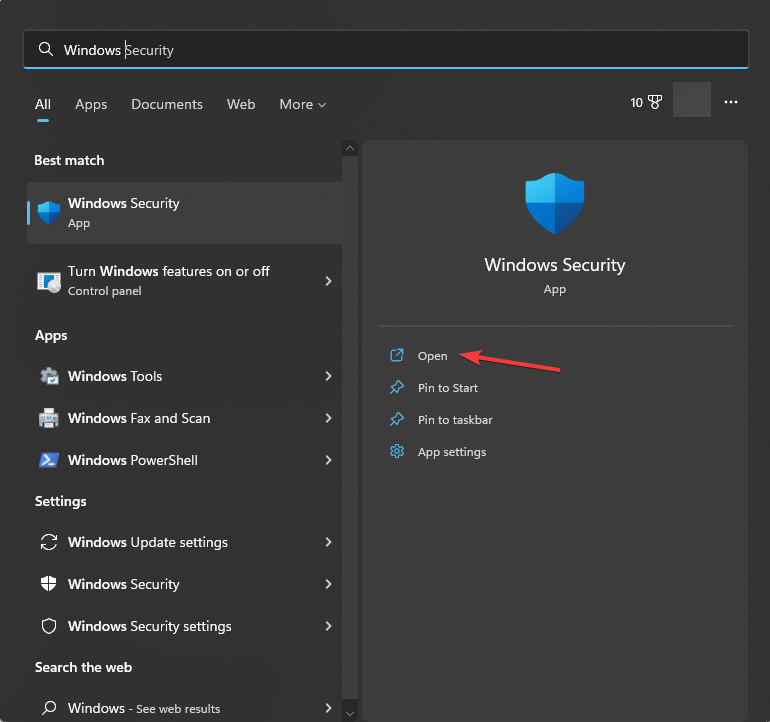
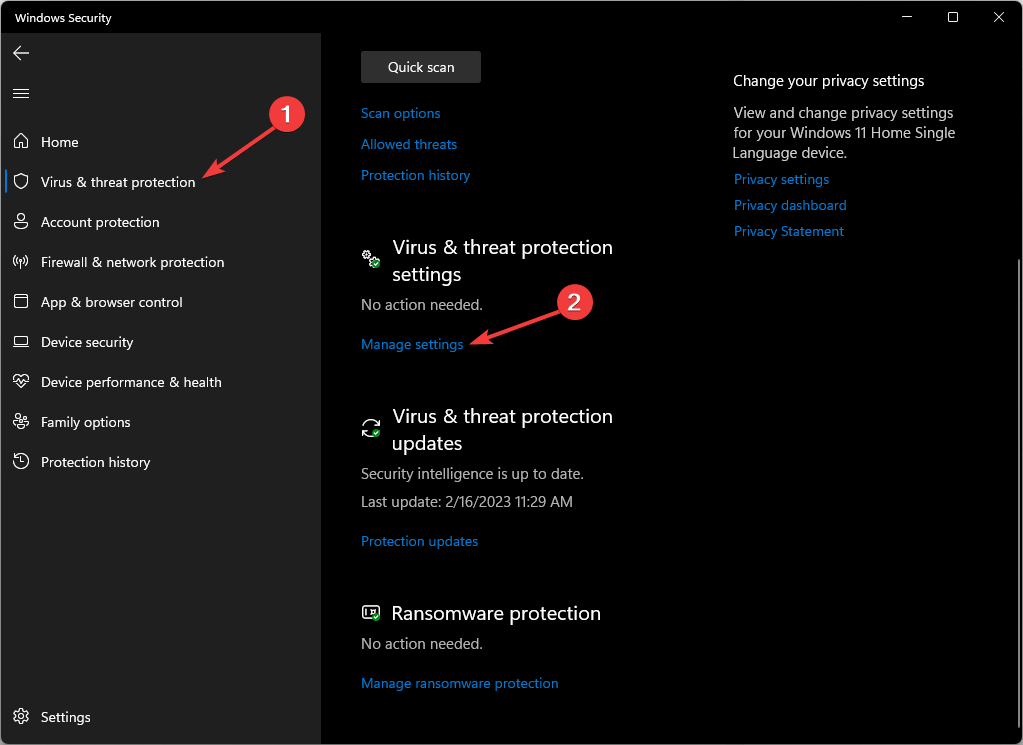
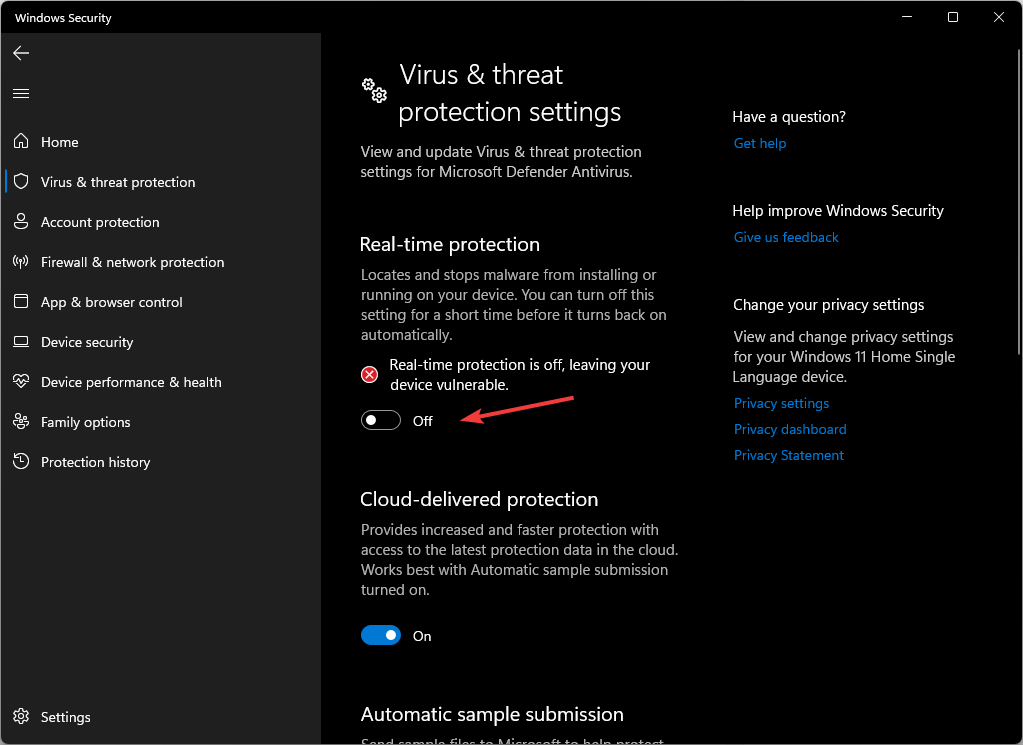
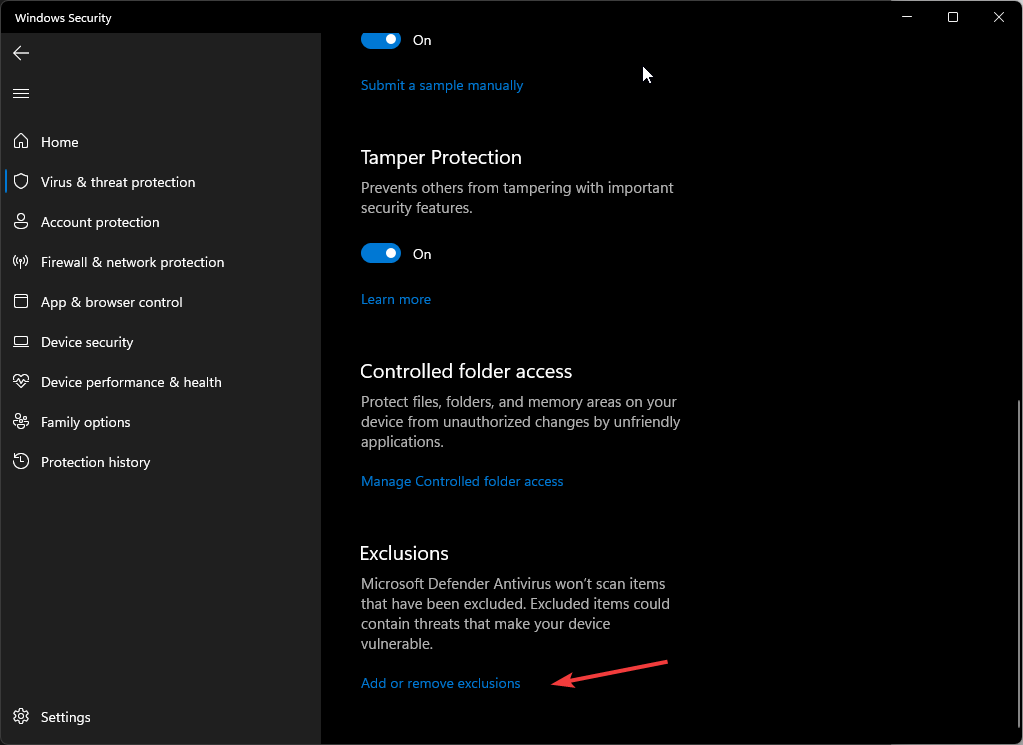
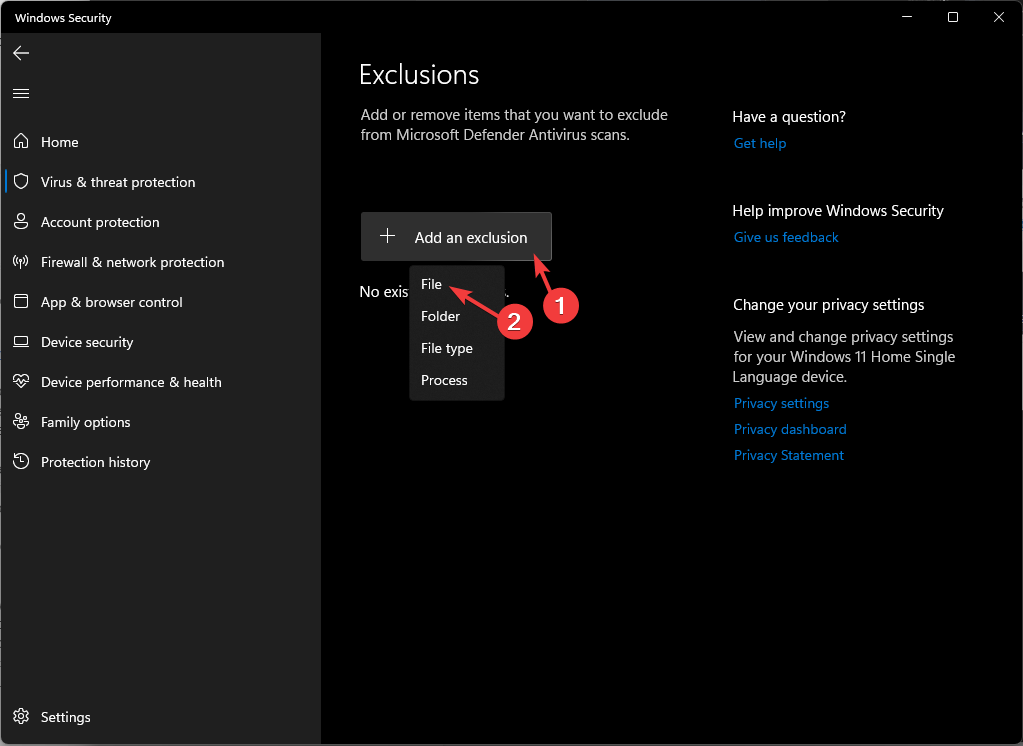
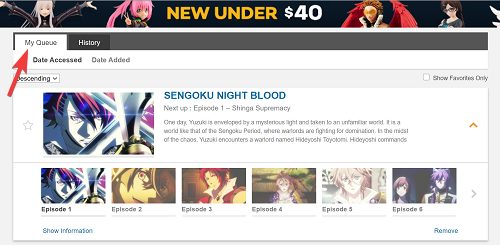
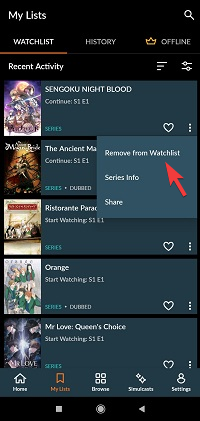
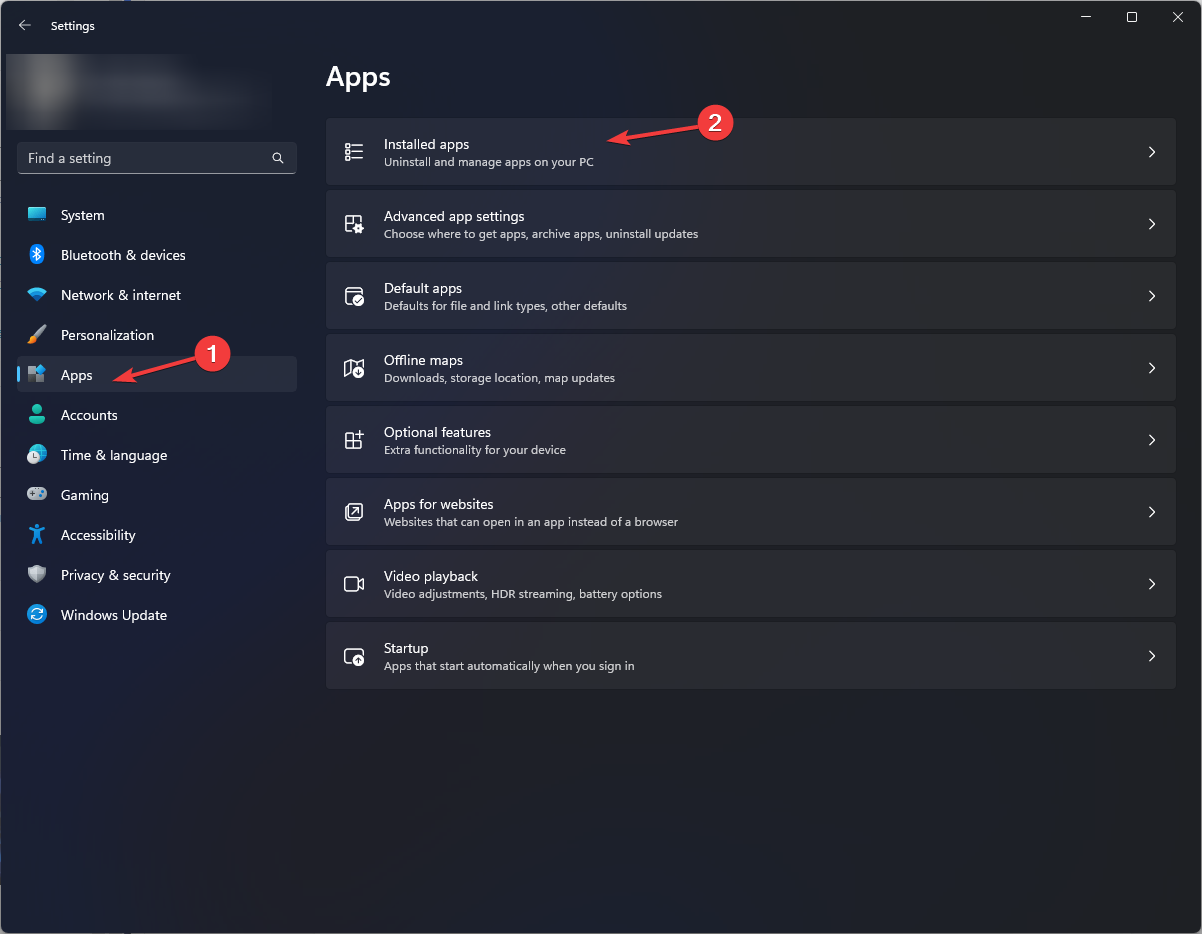
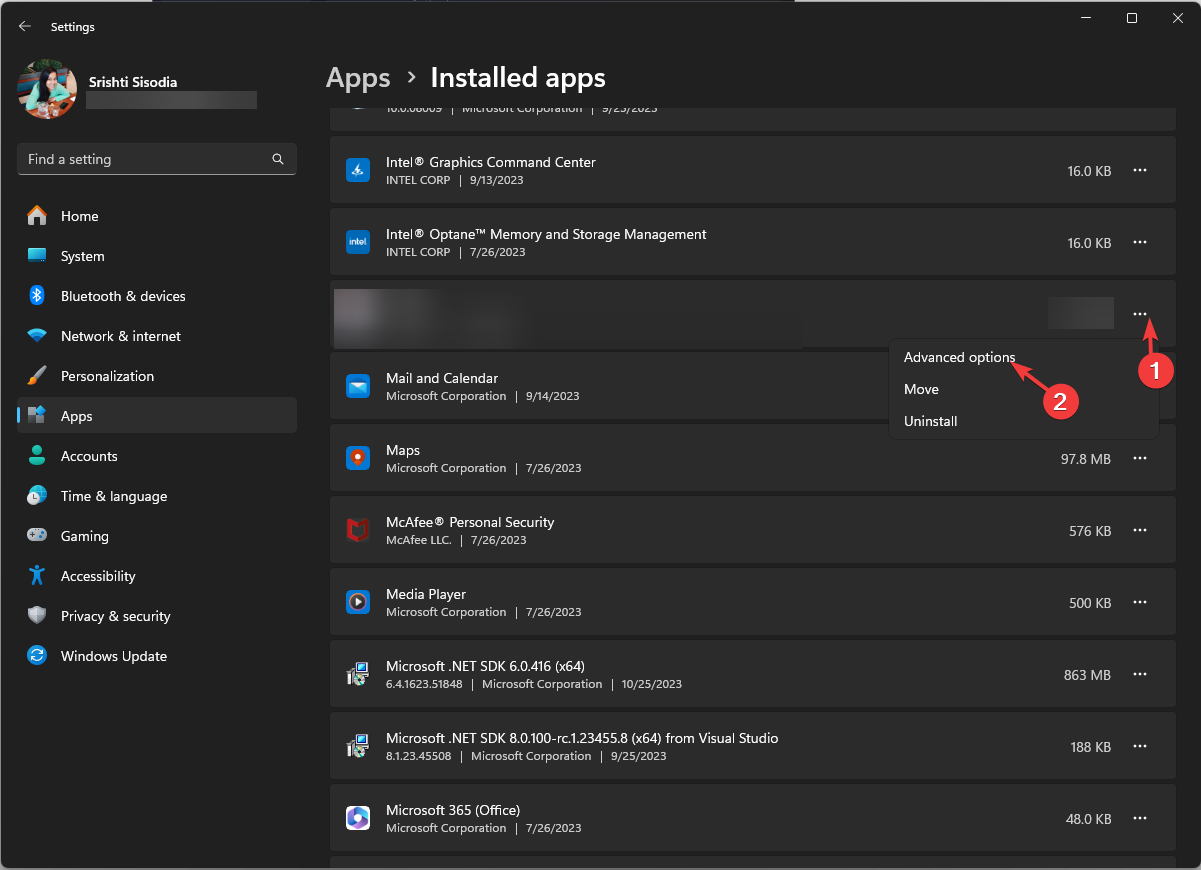
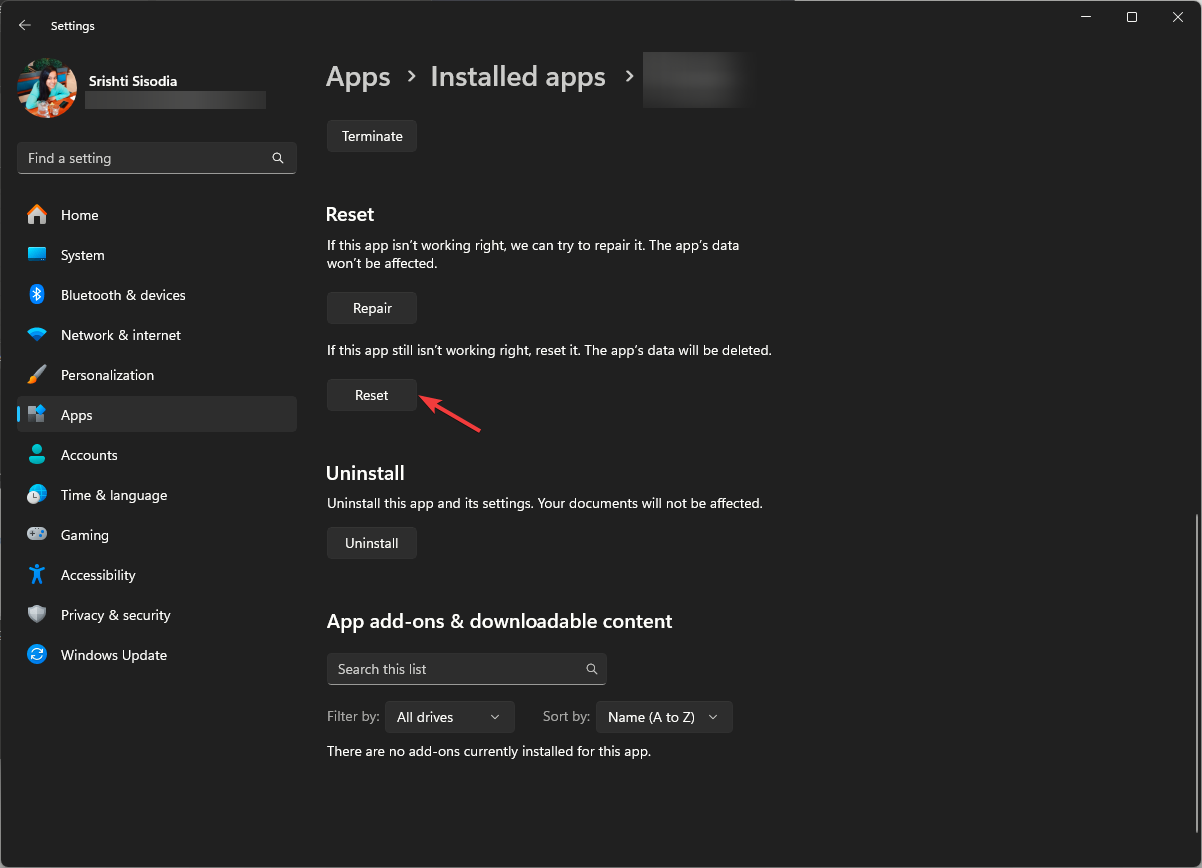
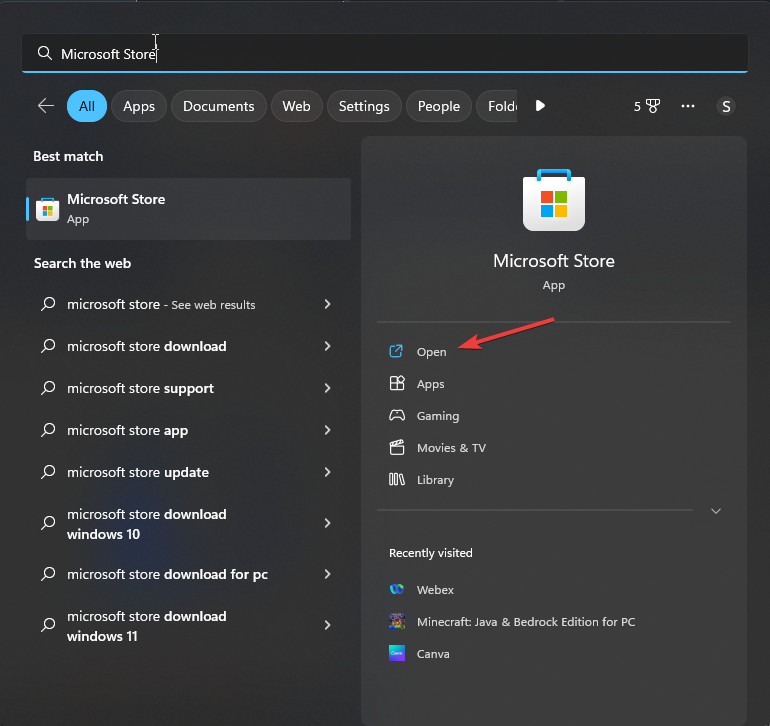
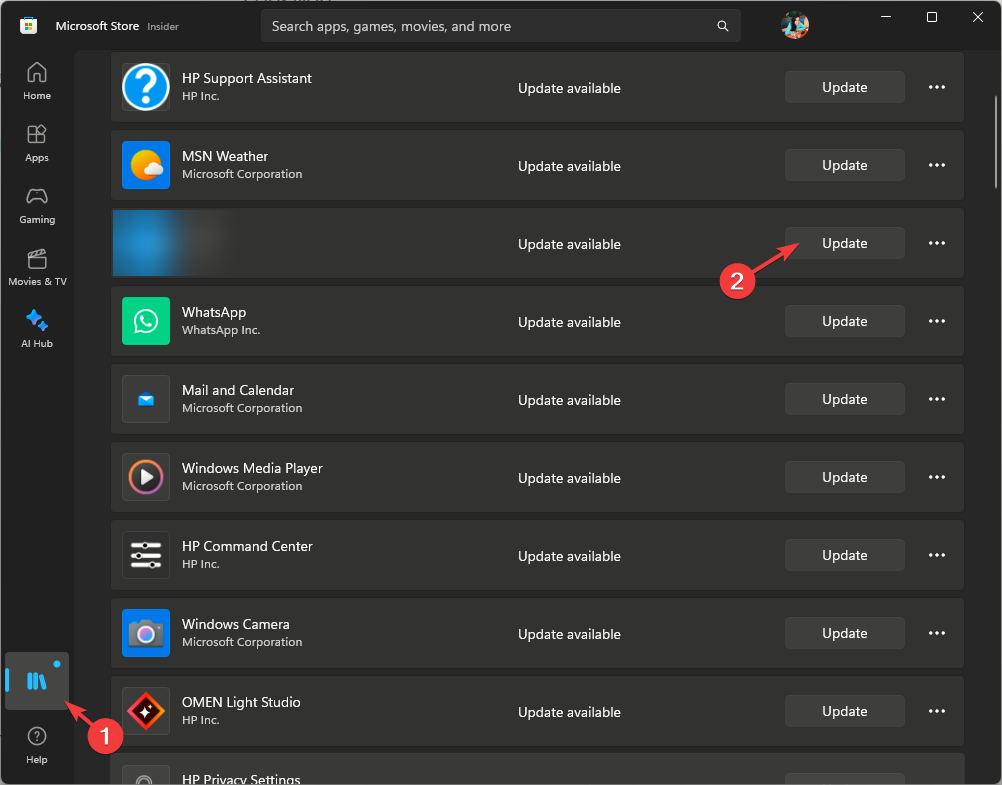
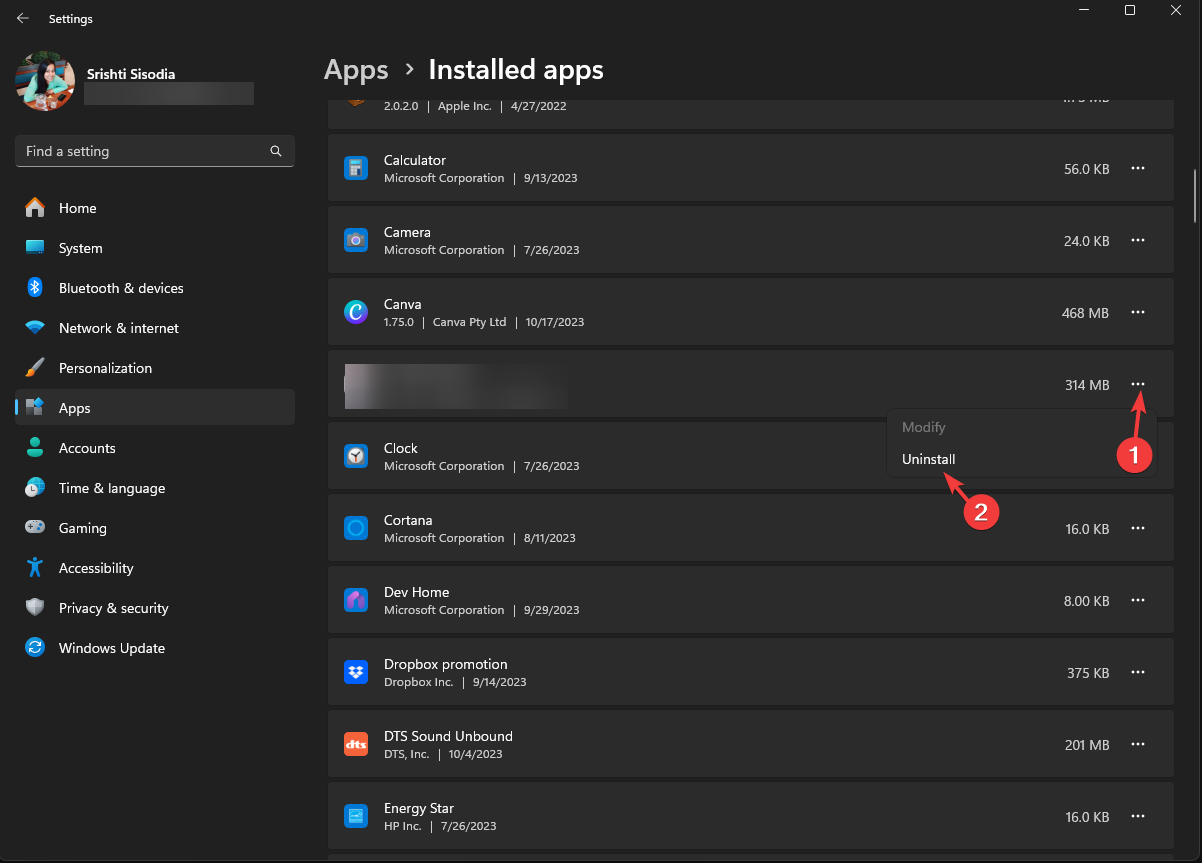








User forum
0 messages