How to Fix the cURL Error 28: Connection Timed Out?
It could be caused due to a faulty DNS server
4 min. read
Published on
Read our disclosure page to find out how can you help Windows Report sustain the editorial team. Read more
Key notes
- To fix the cURL error 28: Connection Timed Out, disable all WordPress plugins, disable its firewall, & check DNS settings or SSL settings.
- Continue reading to learn the detailed steps for each method!
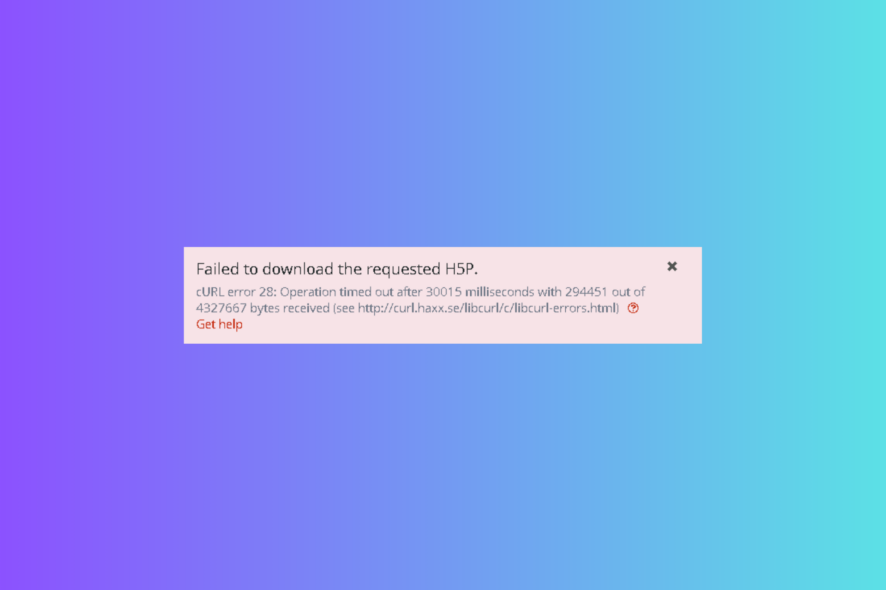
Though WordPress is a reliable Content Management System, sometimes, it can throw you unexpected errors like cURL error 28 to disrupt your workflow.
In this guide, we will discuss probable causes and offer recommended solutions by WR experts to resolve the issue quickly.
What is the cURL error 28 in WordPress?
cURL (Client URL) handles API requests that enable your site to access & transmit data to its server and corresponding database; if the process takes time, you might see this error. The main reasons are:
- WordPress firewall interference
- Faulty DNS server or WordPress plugin.
- The hosting provider has put a low timeout limit on your server.
How can I fix the cURL error 28?
Before proceeding to the advanced fixes to resolve the cURL error 28, here are a few preliminary checks you should do:
- Ensure your hosting server uses the latest cURL library, PHP, and OpenSSL.
- Try using a different browser.
1. Disable the WordPress Firewall
If you use a WordPress firewall or any other security plugin, deactivate it temporarily. Follow these steps to do so:
- Login to your WordPress admin page.
- Go to Plugins, locate the firewall or security plugin, and click Deactivate.
Next, check the WordPress health report page to see if the issue persists. If it has fixed the issue, check your WordPress firewall to understand what API requests have been blocked.
2. Deactivate all the WordPress plugins
- Login to your WordPress admin page.
- Go to Plugins, then click the Installed Plugins option.
- Place a checkmark next to Plugin to select all the Plugins.
- Now select Deactivate from the drop-down menu.
3. Change the DNS server
- Press Windows + R to open the Run window.
- Type ncpa.cpl and click OK to open the Network Connections.
- Right-click the active connection and click Properties.
- From This connection uses the following items box, select Internet Protocol Version 4 (TCP/IPv4), then choose Properties.
- Select the radio button next to Use the following DNS server addresses.
- For the Preferred DNS server, type 8.8.8.8 and for the Alternate DNS server, type 8.8.4.4.
- Click OK, then OK to save the changes.
Changing the DNS server to a public DNS can help you fix the This site can’t be reached issue; read this to learn more about it.
4. Clear the browser cache
- Open the preferred browser; here, we are using Google Chrome to demonstrate the steps.
- Click the three dots icon and select Settings.
- Go to Privacy & security, then select Clear browsing data.
- For Time range, select All time from the drop-down list, then place a checkmark next to Cookies and other site data, and Cache images and files.
- Click Clear data.
5. Check the SSL configuration
- Go to Qualys SSL Labs test.
- Next, insert your URL page and click Submit.
The tool will run a few tests and show you if there are any misconfigurations in the SSL installation. You need to reinstall the SSL and get help from your SSL vendor.
Reinstalling the SSL certificate can also help you fix the security issues on your WordPress websites; read this to learn the other solutions.
6. Check your server limits and cURL version
- On the Dashboard page, select Tools.
- Click Site Health, then Info.
- Next, select Server to check the limits.
In case nothing worked for you, you need to contact your hosting company and explain the issue & fixes you tried for further help.
To conclude, to fix the cURL error 28, you need to disable the WordPress Firewall temporarily and check what API requests are blocked.
You can also try clearing the browser cache, changing the DNS server to a public one and testing the server limits to eliminate the problem.
For other common WordPress hosting issues, like the White Screen of Death error, read this guide to learn more.
If you have questions or suggestions about the subject, don’t hesitate to mention them in the comments section below.

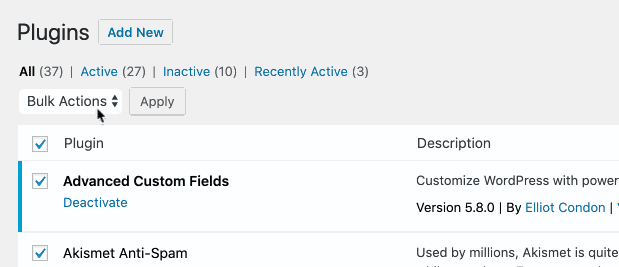
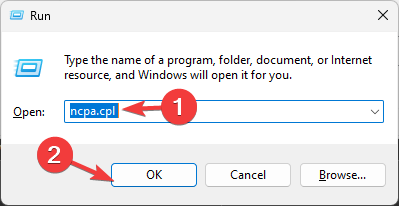
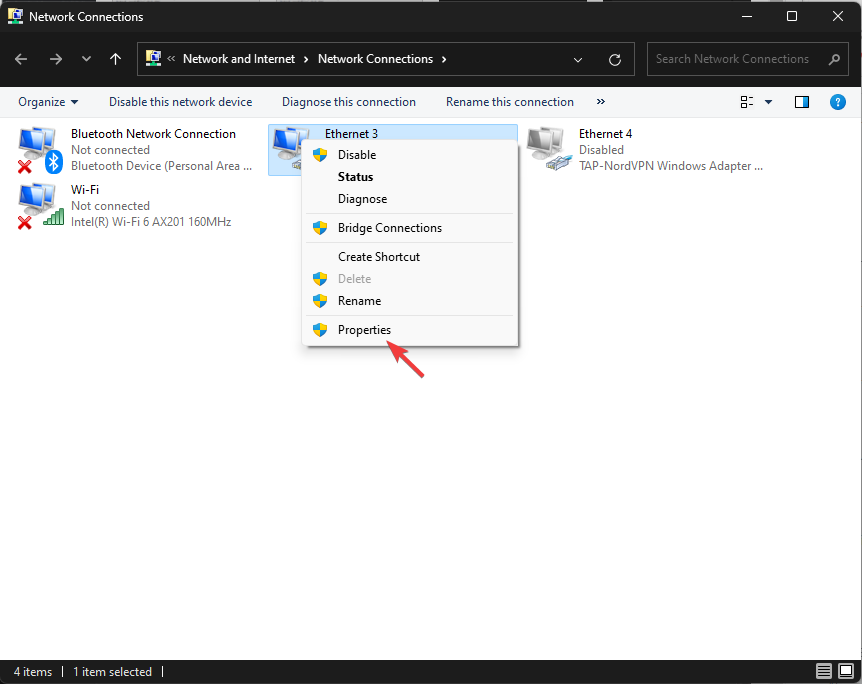
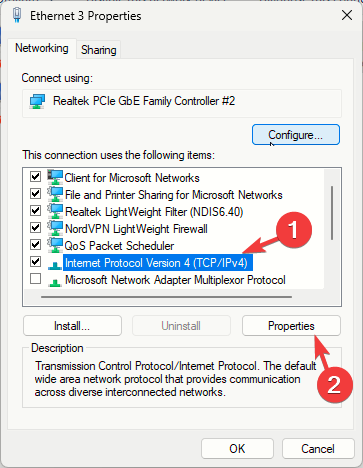

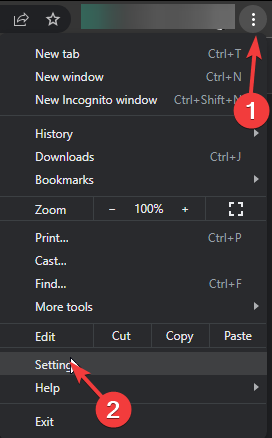

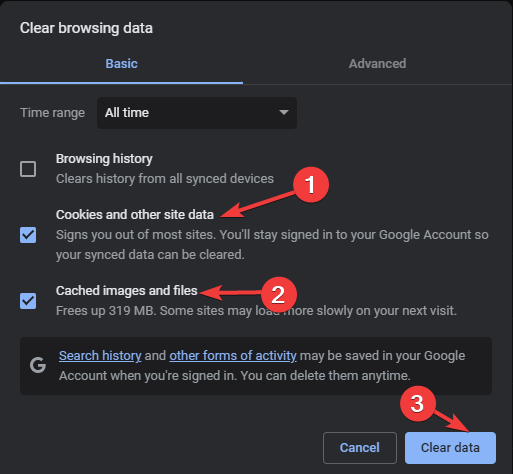
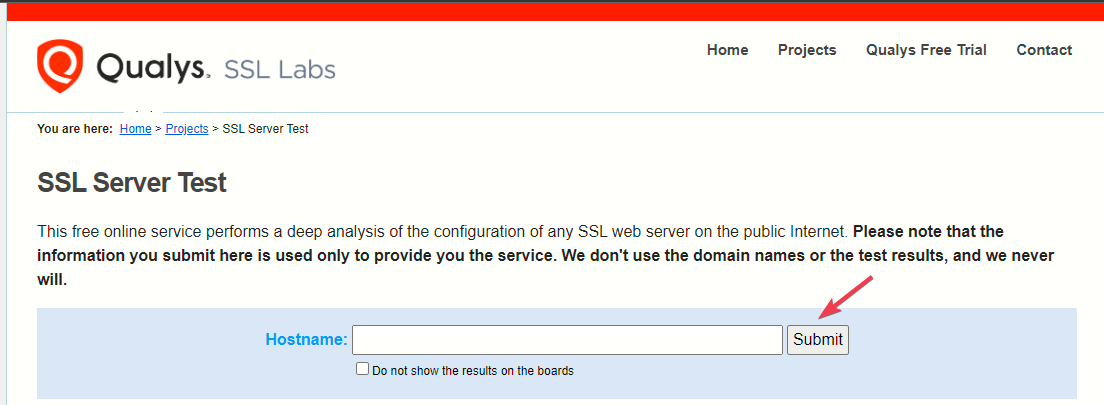









User forum
0 messages