LoL FPS Drop: Was verursacht und wie man ihn behebt
15 min. read
Updated on

Eines der häufigsten Probleme, mit denen Benutzer konfrontiert sind, sind die zufälligen FPS-Einbrüche von League of Legends. Diese können durch einen League of Legends-FPS-Fehler verursacht werden, das stimmt, aber das ist nicht immer der Fall.
League of Legends ist ein episches Multiplayer-Online-Kampfarenaspiel, bei dem zwei gegnerische Teams versuchen, den Nexus des anderen Teams zu zerstören.
Je weiter die Spieler im Spiel voranschreiten, desto mehr Erfahrung sammeln ihre Charaktere und werden mächtiger. Aber die plötzlichen Einbrüche oder FPS-Spitzen in League of Legends können sich durchaus auf das Gameplay auswirken.
Die gute Nachricht ist, dass es eine Reihe schneller Problemumgehungen gibt, mit denen Sie dieses Problem beheben können. Wenn Sie sich also gefragt haben, wie Sie FPS-Einbrüche in League of Legends beheben können, befolgen Sie die in den folgenden Abschnitten aufgeführten Methoden.
Warum sinken meine FPS in League of Legends?
[wr_toc]
Es gibt verschiedene Gründe, warum Sie in League of Legends Frames verlieren. Hier ist eine Liste der möglichen Fehlerursachen:
- FPS-Abfall bei League of Legends nach Durchführung des Updates : Dies geschieht insbesondere nach dem Update auf die neueste Version
- Die FPS von League of Legends sinken nach der Veröffentlichung des Patches : Probleme treten häufig auf, wenn Sie ein neues Update für das Spiel installieren
- Falsch konfigurierte Spieleinstellungen : Wenn Sie die Spieleinstellungen falsch eingestellt haben, kann dies zu Instabilität führen
- Übertaktung : Mehrere Benutzer fanden, dass dies der Grund für das Problem mit dem FPS-Drop in LoL war, und die Beseitigung funktionierte
- Überhitzung: Es ist bekannt, dass sie die Systemleistung verlangsamt und in extremen Fällen auch die internen Komponenten beschädigen kann; Hier erfahren Sie, was Sie tun können, wenn Ihr Laptop beim Spielen überhitzt
- LoL-FPS-Abfall auf einem guten PC: Wenn Ihr PC die LoL-Anforderungen erfüllt oder es sich um einen High-End-Rechner handelt, Sie aber dennoch FPS-Abfälle feststellen, liegt dies höchstwahrscheinlich an falschen Einstellungen.
Wenn Sie also eines davon entdecken, gehen Sie einfach zur entsprechenden Methode und befolgen Sie die hier aufgeführten Schritte, um das FPS-Drop-Problem in League of Legends zu beheben.
Wann kommt es im LoL-Spiel zu FPS-Einbrüchen?
Nach den Aussagen unserer Leser und nach dem, was wir gesehen haben, sind dies die Situationen, in denen FPS-Schwankungen bei League of Legends wahrscheinlich auftreten:
- Die FPS von League of Legends sinken, wenn die Maus bewegt wird (das ist doch immer der Fall, oder?)
- League of Legends-FPS sinkt, wenn die Kamera bewegt wird : Viele hatten dieses Problem in CS:GO und Overwatch und stellten fest, dass es auch in League of Legends auftritt
- League of Legends-FPS-Einbruch nach Alt+Tab : Die Verwendung von Alt + Tab zum Wechseln von Windows kann zu Verzögerungen und Einbrüchen bei LoLs FPS führen
- Die FPS von League of Legends sinken beim Streaming : Mehrere Benutzer behaupten, dass ihre FPS im Spiel von 144 auf 12-13 sinken, wenn sie nicht sogar noch niedriger sind, wenn sie mit dem Streaming beginnen. Schließlich sind auch FPS-Probleme in League of Legends 1 recht häufig
- LoL-FPS-Einbruch in Teamkämpfen : Wenn die Belastung des PCs zunimmt, kann dies den Fehler verursachen
- League of Legends-FPS sinkt nach 20 Minuten : Wenn das Problem auf Überhitzung zurückzuführen ist, werden Sie feststellen, dass die FPS nach 15–20 Minuten sinken
- Die FPS von League of Legends sinken, wenn Schergen erscheinen : Wie mehrere Benutzer sagen, könnten Schergen auch ein Grund für FPS-Einbrüche sein
- League of Legends FPS sinkt auf 0 : Das bedeutet, dass Ihr Spiel tatsächlich hängen bleibt und normalerweise auf ein Problem mit Ihrer Grafikkarte oder ihrem Treiber hinweist
Außerdem kann dieser Fehler sowohl auf High-End- als auch auf Mittelklasse-PCs auftreten, da er eher mit Fehlern und falsch konfigurierten Einstellungen als mit der Systemkonfiguration zusammenhängt, obwohl letztere nicht ignoriert werden kann.
Es ist also wahrscheinlich, dass Sie auf einem guten PC auf Probleme mit niedrigen FPS bei LoL stoßen, genauso wie auf durchschnittlichen.
Unsere Leser erzählten uns von LoL-FPS-Einbrüchen selbst auf High-End-PCs. Daher ist es an der Zeit, dieses häufige Problem zu beheben.
Obwohl hier Windows 10/11 steht, sollten die unten aufgeführten Methoden LoL-FPS-Einbrüche auch unter Windows 7 beheben, auch wenn die Benutzeroberfläche in einigen Fällen etwas anders sein kann.
Wie kann ich LoL-FPS-Einbrüche auf dem PC beheben?
1. Schließen Sie nicht verwendete Apps
1. Pressu003cspanu003e u003c/spanu003eu003ckbdu003eCtrlu003c/kbdu003eu003cspanu003e u003c/spanu003e+u003cspanu003e u003c/spanu003eu003ckbdu003eShiftu003c/kbdu003eu003cspanu003e u003c/spanu003e+u003cspanu003e u003c/spanu003eu003ckbdu003eEscu003c/kbdu003eu003cspanu003e u003c/spanu003eto launch theu003cspanu003e u003c/spanu003eu003cstrongu003eTask Manageru003c/strongu003e.
2. In theu003cspanu003e u003c/spanu003eu003cstrongu003eProcessesu003c/strongu003eu003cspanu003e u003c/spanu003etab, you’ll see all the programs currently running on your computer.
3. u003cspanu003eClick on the u003c/spanu003eu003cstrongu003eCPUu003c/strongu003eu003cspanu003e column to sort the active processes.u003c/spanu003e
4. u003cspanu003eSelect the processes that take up much CPU and right-click on them.u003c/spanu003e
5. u003cspanu003e Click on u003c/spanu003eu003cstrongu003eEnd tasku003c/strongu003eu003cspanu003e.u003c/spanu003e
A great way to fix FPS drops in LoL is to close the apps you don’t currently use. It is likely that your CPU is being used by them and that is why you are experiencing lag in your game.rnrnEnding the unused apps can be easily done via Task Manager. All you need to do is sort the list of tasks by CPU usage and end those which use up a lot of it, for which you have no important use at the moment.
Wenn Windows eine Aufgabe im Task-Manager nicht beendet, erfahren Sie, wie Sie das Problem sofort lösen können . Wenn Sie außerdem wissen möchten, wie Sie Start-Apps unter Windows 10 hinzufügen oder entfernen, lesen Sie diese einfache Anleitung .
2. Führen Sie die neuesten Treiber und Spielaktualisierungen aus
- Installieren Sie den Outbyte Driver Updater auf Ihrem PC. Verwenden Sie die Software, um einen Scan zu starten.
- Warten Sie auf die Erkennung Ihrer fehlerhaften Treiber.
- Wählen Sie diejenigen aus, die Sie reparieren möchten, oder aktualisieren Sie alle.
- Warten Sie, bis die App die neuesten Treiber heruntergeladen und installiert hat.
- Starten Sie Ihren PC neu , damit die Änderungen wirksam werden.
Stellen Sie sicher, dass Sie die neuesten Treiber sowie die neuesten Spielupdates auf Ihrem Computer installiert haben. Durch die Verwendung der neuesten Optimierungsressourcen wird Ihr Spielerlebnis erheblich verbessert.
Das manuelle Aktualisieren von Treibern kann zu Schäden an Ihrem System führen, da die falschen Treiberversionen heruntergeladen und installiert werden. Wir empfehlen daher dringend, dies automatisch mithilfe des Outbyte Driver Updater durchzuführen.
Dieses Tool wird Ihnen definitiv Zeit und Geduld sparen. Darüber hinaus können Sie es auch für zukünftige ähnliche Prozesse verwenden.
Auf diese Weise können Sie viel Zeit und Ärger sparen. Mit einer zuverlässigen Treiberaktualisierungssoftware können Sie regelmäßige Treiberscans und automatische Updates einrichten.
Folglich werden Sie bei League of Legends 5 keine FPS-Probleme mehr bemerken und können das Spiel ohne weitere Einbrüche weiterspielen.
3. Optimieren Sie die PC-Leistung
Die Spieleleistung kann erheblich verbessert werden, wenn Sie unnötige Apps beenden und dann unübersichtliche Dateien entfernen, die unnötig Speicherplatz und Ressourcen beanspruchen.
Spezielle PC-Reparaturtools sind in der Lage, diese Dinge und mehr schnell und nahezu vollautomatisch zu erledigen. Sie sind zuverlässig und beseitigen die Risiken, die auftreten können, wenn Sie versuchen, diese Aufgaben manuell auszuführen.
[ainserter block="74"]
4. Ändern Sie die Spieleinstellungen
Sie können auch mit den League of Legends-Einstellungen herumspielen, um ein gutes Gleichgewicht zwischen Leistung und Qualität zu finden. Verwenden Sie die unten aufgeführte Konfiguration, um zu sehen, ob dadurch die FPS-Drop-Probleme reduziert oder gelöst werden:
- Einstellungen: Benutzerdefiniert
- Auflösung: An die Desktop-Auflösung anpassen
- Charakterqualität: Sehr niedrig
- Umweltqualität: Sehr niedrig
- Schatten: Kein Schatten
- Effektqualität: Sehr niedrig
- Bildratenobergrenze: 60 FPS
- Auf vertikale Synchronisierung warten: Deaktiviert
- Anti-Aliasing: Deaktiviert.
Passen Sie außerdem die Schnittstellenoptionen mithilfe der folgenden Konfiguration an:
- Deaktivieren Sie HUD-Animationen aktivieren
- Deaktivieren Sie „Zielrahmen bei Angriff anzeigen“.
- Deaktivieren Sie die Option „Anzeige von Linienraketen aktivieren“.
- Deaktivieren Sie „Angriffsbereich anzeigen“.
Um die Leistung Ihres PCs zu steigern, damit anspruchsvolle Prozesse oder in diesem Fall Spiele ausgeführt werden können, zögern Sie nicht, eine spezielle App wie Game Fire auszuprobieren.
Wenn das LoL-FPS-Drop-Problem weiterhin besteht, nachdem Sie diese Änderungen vorgenommen haben, fahren Sie mit der nächsten Methode fort.
5. Setzen Sie Ihre Grafikkartensoftware zurück
Grafikkarten verfügen über eine eigene Software: NVIDIA verfügt über das NVIDIA Control Panel und AMD über das Catalyst Control Center.
So setzen Sie die NVIDIA-Systemsteuerung zurück:
- Klicken Sie mit der rechten Maustaste auf Ihren Desktop und wählen Sie dann NVIDIA-Systemsteuerung aus.
- Wählen Sie 3D-Einstellungen verwalten.
- Wählen Sie „Wiederherstellen“ und wählen Sie dann die entsprechende Antwort aus, falls eine Bestätigungsaufforderung angezeigt wird.
Um das AMD Catalyst Control Center zurückzusetzen, klicken Sie mit der rechten Maustaste auf Ihren Desktop , wählen Sie dann Catalyst Control Center (auch bekannt als VISION Center) , gehen Sie zu „Einstellungen“ und klicken Sie auf „Werkseinstellungen wiederherstellen “.
Mit den beiden Programmen können Benutzer Profile einrichten, die möglicherweise League of Legends beeinträchtigen. Indem Sie sie auf die Standardwerte zurücksetzen, ermöglichen Sie LoL, die Kontrolle über die Grafikeinstellungen zu übernehmen.
Sobald Sie mit dem Zurücksetzen der Grafikkarte fertig sind, gehören die FPS-Probleme von League of Legends der Vergangenheit an und Sie sollten nicht mehr darauf stoßen.
Obwohl die aufgeführten Schritte für Nvidia und AMD gelten, können Sie den LoL-FPS-Einbruch in der Intel-CPU auf ähnliche Weise beheben. Für den LoL-FPS-Drop auf dem Mac sind die Schritte jedoch völlig anders und Sie müssen die offizielle Website überprüfen.
6. Reparieren Sie beschädigte Spieledateien
- Öffnen Sie League of Legends
- Klicken Sie auf das Fragezeichen-Symbol (?) in der oberen rechten Ecke.
- Klicken Sie auf Reparieren und warten Sie, bis der Vorgang abgeschlossen ist.
Der Reparaturvorgang kann je nach Situation bis zu 30 Minuten dauern. Seien Sie also geduldig.
7. Stellen Sie sicher, dass Ihr Computer nicht überhitzt
Wenn es eine Stunde lang einwandfrei funktioniert und Sie dann plötzlich League of Legends 10 FPS sehen, ist Ihr Computer wahrscheinlich überhitzt. Überprüfen Sie, ob extrem heiße Luft aus Ihrem Computer austritt, und probieren Sie diese Methoden aus, um eine Überhitzung zu beheben .
Reinigen Sie die Lüftungsschlitze oder Lüfter Ihres PCs mit Druckluft. Computerlüfter verstopfen oft durch Staub, Schmutz und Haare. Durch regelmäßiges Reinigen der Lüftungsschlitze und Lüfter Ihres Computers bleibt Ihr Gerät kühl. Kaufen Sie außerdem ein Kühlkissen . Sie sind wirklich nützlich.
8. Deaktivieren Sie alle Spieltöne
Dies ist eine klassische Problemumgehung, die oft funktioniert, nachdem Sie Spielsounds in League of Legends deaktiviert haben. Nach dem Deaktivieren von In-Game-Sounds erleben Sie eine Leistungssteigerung. Überprüfen Sie anschließend, ob das Problem mit dem FPS-Drop in LoL behoben ist.
9. Bereinigen Sie die Registrierung Ihres Computers
Alle Programme nehmen Änderungen an der Systemregistrierung vor. Mit der Zeit können diese Änderungen die Leistung Ihres Computers beeinträchtigen.
Es gibt verschiedene Registry-Reiniger, aus denen Sie wählen können, um Ihre Registry zu reparieren. Installieren Sie eines auf Ihrem Computer und Sie werden den Unterschied bemerken.
Wie kann ich FPS-Einbrüche bei League of Legends unter Windows 11 beheben?
1. Stellen Sie die LoL-Prozesspriorität auf hoch ein
- Drücken Sie Strg + Umschalt + Esc , um den Task-Manager zu starten, und gehen Sie oben zur Registerkarte „Details“ .
- Suchen Sie den League of Legends -Prozess, klicken Sie mit der rechten Maustaste darauf, bewegen Sie den Cursor über „Priorität festlegen“ und wählen Sie „Hoch“ aus der Liste der Optionen aus.
- Klicken Sie in der angezeigten Bestätigungsaufforderung auf Priorität ändern .
Nachdem Sie die League of Legends-Priorität auf „Hoch“ eingestellt haben, prüfen Sie, ob das FPS-Drop-Problem in Windows 11 behoben ist.
2. FPS-Obergrenze in LoL festlegen
- Drücken Sie beim Spielen von League of Legends die Esc- Taste, um die Optionen zu starten.
- Gehen Sie nun im Navigationsbereich zur Registerkarte „Video“ .
- Klicken Sie auf das Dropdown-Menü „Frame Rate Cap“ und wählen Sie 60 FPS aus der Liste der Optionen aus. Sie können hier jeden anderen gewünschten Tarif auswählen, stellen Sie jedoch sicher, dass Ihr System diesen unterstützt.
- Klicken Sie abschließend unten auf OK , um die Änderungen zu speichern.
Abgesehen davon, dass Sie es einfach aufdecken, wissen Sie jetzt auch, wie Sie die FPS in League of Legends Windows 10 erhöhen können.
3. Übertaktung rückgängig machen
Wenn keine der oben aufgeführten Korrekturen funktioniert hat und Sie Ihren PC übertaktet haben, ist es an der Zeit, ihn zu entfernen. Obwohl Übertaktung dazu gedacht ist, die Leistung zu steigern, ist das Ergebnis oft genau das Gegenteil.
Bestimmte Komponenten funktionieren beim Übertakten möglicherweise nicht effektiv und führen zu Problemen mit der Systemleistung, die sich häufig in einem Rückgang der LoL-FPS bemerkbar machen. Sobald Sie die Übertaktung rückgängig gemacht haben, sollte der Fehler behoben sein.
Abgesehen von den aufgeführten Methoden zur Behebung des FPS-Einbruchs in Windows 11 können Sie auch die für Windows 10 ausprobieren, da diese auch auf der neuesten Version funktionieren.
Was ist der beste FPS für League of Legends?
Das ist eine Frage, die sich offenbar viele Benutzer stellen. Es gibt zwar keine festen FPS für ein ideales Spielerlebnis, dies hängt jedoch sowohl von Ihren Erwartungen als auch von Ihrer Systemkonfiguration ab.
Aber ein Wert zwischen 30 und 60 FPS ist gut und sorgt dafür, dass das Spielen tatsächlich Spaß macht. Wenn Sie eine höhere Geschwindigkeit erreichen können, sagen wir 75 FPS, wird das das Erlebnis sicherlich verbessern. Probieren Sie am besten verschiedene FPS-Einstellungen aus und wählen Sie diejenige aus, bei der das Spiel am besten läuft.
Denken Sie außerdem daran, dass eine zu niedrige Einstellung der FPS das Spielerlebnis drastisch beeinträchtigt. Und im Falle dieses Problems haben mehrere Benutzer berichtet, dass die LoL-FPS auf 0 sinkt.
Falls Sie immer noch mit diesen Problemen nicht weiterkommen, finden Sie hier einige weitere nützliche FPS-bezogene Leitfäden, die Sie sich ansehen sollten:
- So erhöhen Sie die FPS unter Windows 10: Die manuelle Erhöhung der FPS macht oft einen Unterschied, schauen Sie sich also gleich den verlinkten Artikel an
- Beste zu verwendende FPS-Zählersoftware und Verwendung des integrierten FPS-Zählers von Windows 10 : Wenn Sie die FPS im Auge behalten, können Sie selbst kleinere Einbrüche erkennen
- So beheben Sie niedrige FPS beim Spielstart: Hier finden Sie eine schnelle Möglichkeit, das Problem mit niedrigen FPS beim Starten eines Spiels zu beheben
- Windows 10 oder 11: Erfahren Sie, wie Sie die FPS manuell erhöhen
- Niedrige FPS bis zum Neustart: Wenn der FPS-Abfall erst nach dem Neustart stabil bleibt, lesen Sie die verlinkte Anleitung
- AMD (League of Legends) FPS-Abfall : Sie können auch die FPS für AMD-CPUs in Windows steigern
- Kann Ping die FPS beeinflussen? : Lernen Sie alle beiden Konzepte kennen und finden Sie heraus, ob sich das eine auf das andere auswirken kann
Gibt es weitere Spiele, die von FPS-Einbrüchen betroffen sind?
League of Legends ist definitiv nicht das einzige Spiel, das von diesen lästigen Bildratenproblemen betroffen ist; Hier sind ein paar andere Spiele, die wir behandelt haben, und spezielle Anleitungen dafür:
- So steigern Sie die FPS-Leistung für Valheim: Erfahren Sie, wie Sie die FPS in Valheim für ein besseres Spielerlebnis steigern
- FPS-Einbrüche beim Bewegen der Maus in Valorant: Genau wie in LoL kann es in Valorant zu FPS-Einbrüchen kommen, wenn man die Maus bewegt
- DotA 2 FPS-Einbruch: Der FPS-Einbruch in DotA stört Sie, hier sind die Korrekturen
- Schlechte FPS bei Biomutant beheben: Wenn bei Biomutant Probleme mit FPS auftreten, erfahren Sie, wie Sie diese beheben können
- FPS-Abfall beim Bewegen der Maus CSGO (Counter-Strike: Global Offensive) : Sehen Sie sich die besten Lösungen für FPS-Abfälle in Counter-Strike: Global Offensive an
- Niedrige FPS bei Astroneer: Astroneer ist keine Ausnahme und kann auch von dem FPS-Problem betroffen sein, daher ist hier die einfachste Lösung
- Overwatch FPS-Problem: Die schnellsten Lösungen, die Sie im Internet finden, sind hier ebenfalls aufgeführt
- Apex Legends-FPS-Einbruch beim Bewegen der Maus: Verursacht das Bewegen der Maus nicht in vielen Spielen einen FPS-Einbruch? Machen Sie sich keine Sorgen, wir sind für Sie da.
Wenn Sie das gesuchte Problem beispielsweise nicht in der Liste finden, sinkt die FPS von Warzone, wenn Sie die Maus bewegen.
Fortnite-FPS-Einbrüche beim Bewegen der Maus, Minecraft-Frame-Einbrüche beim Bewegen der Maus oder Cold-War-FPS-Einbrüche beim Bewegen der Maus. Sehen Sie sich diese Anleitung an, um FPS-Einbrüche und Stottern in Spielen zu beheben.
Sind 60 FPS gut für LoL?
Es hängt davon ab, mit welchen Grafikeinstellungen Sie die 60 FPS erreichen. Wenn alle Grafikeinstellungen auf Maximum eingestellt sind, sind 60 FPS großartig und Sie sollten diese Einstellungen beibehalten.
Grundsätzlich müssen Sie die richtige Balance zwischen Spielgeschwindigkeit und Grafikqualität finden.
Wir haben ausführlich über den FPS-Drop in LoL berichtet und glauben, dass es ein paar Dinge gibt, die Sie interessieren könnten:
- So öffnen Sie LoL, wenn es nicht geöffnet wird : Wenn Sie League of Legends nicht starten können, erfahren Sie, wie Sie das Problem im Handumdrehen beheben können
- Schwarzen Bildschirm in LoL beheben: Sehen Sie sich einige großartige Lösungen an, um den schwarzen Bildschirm beim Spielen von League of Legends zu beseitigen
- PC stürzt beim Spielen von LoL ab: Hier finden Sie die schnellsten Tipps, um dieses Problem im Handumdrehen zu beheben
- Beheben Sie Probleme mit LoL-Skins: Sehen Sie die Meldung „Es ist ein Problem beim Festlegen Ihres Skins aufgetreten ?“ Es ist Zeit, es loszuwerden
- Beheben Sie LoL-Verbindungsprobleme: Wenn Sie beim Spielen von League of Legends die Verbindung verlieren, sehen Sie sich die effektiven Lösungen an, die wir angewendet und bestätigt haben
- Ping-Spitzen beheben: Während FPS-Spitzen in League of Legends wünschenswert sind, ist die Fehlerbehebung bei Ping-Spitzen so einfach wie nie zuvor
Wenn Ihr Spielerlebnis unter Windows 10 oder Windows 11 fehlerhaft ist, wie Sie sehen, können Sie sicher sein, dass jedes einzelne Problem gelöst werden kann. Teilen Sie uns mit, wie Sie es auch geschafft haben, LoL-FPS-Einbrüche zu korrigieren.



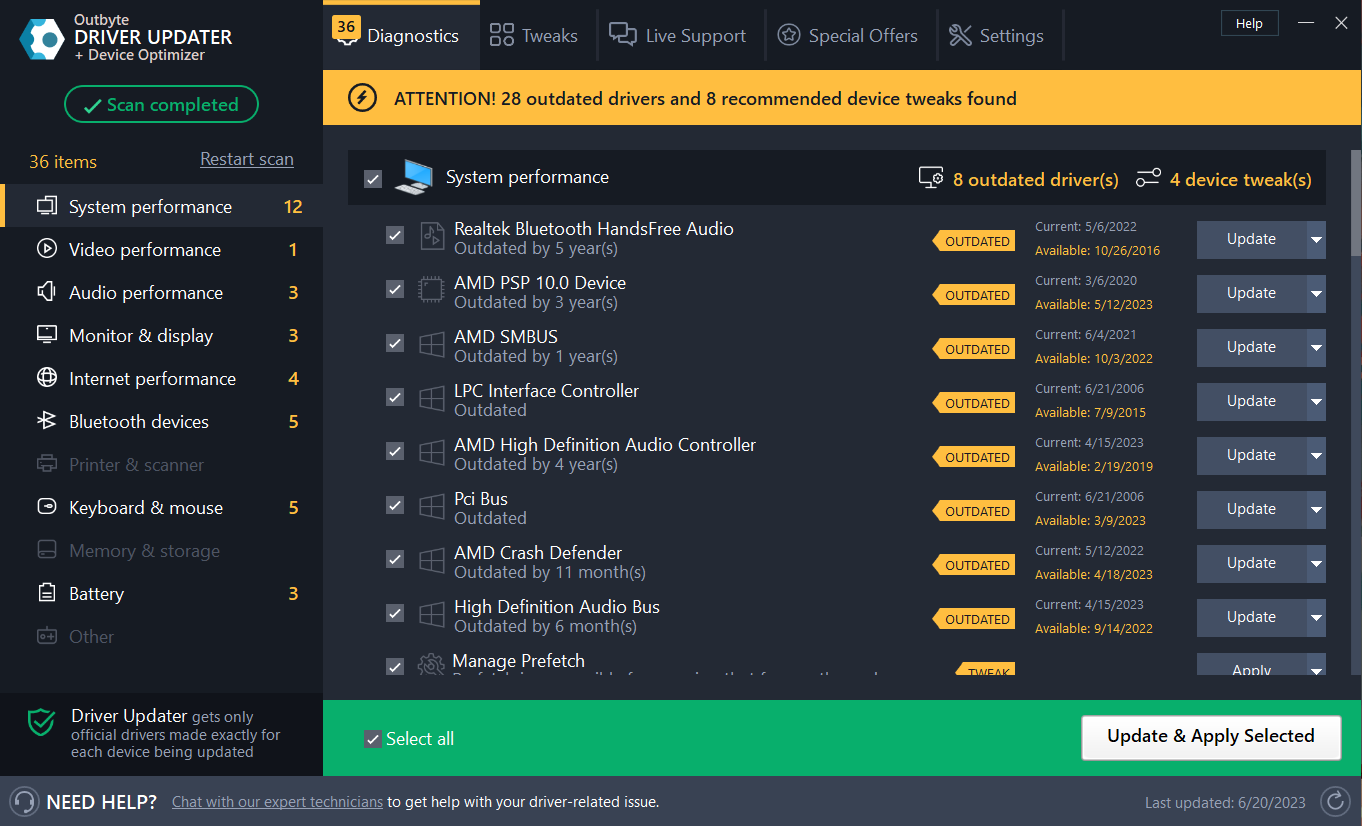
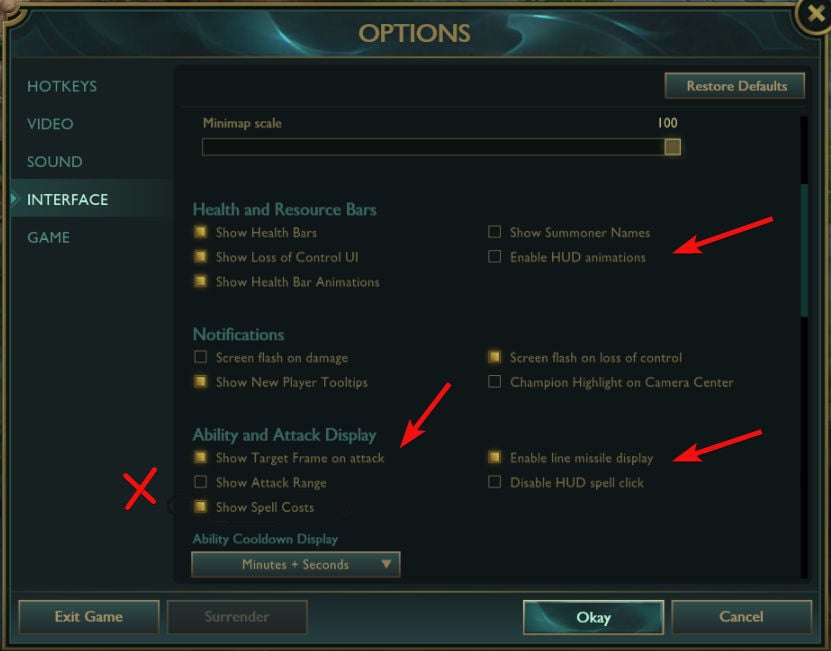
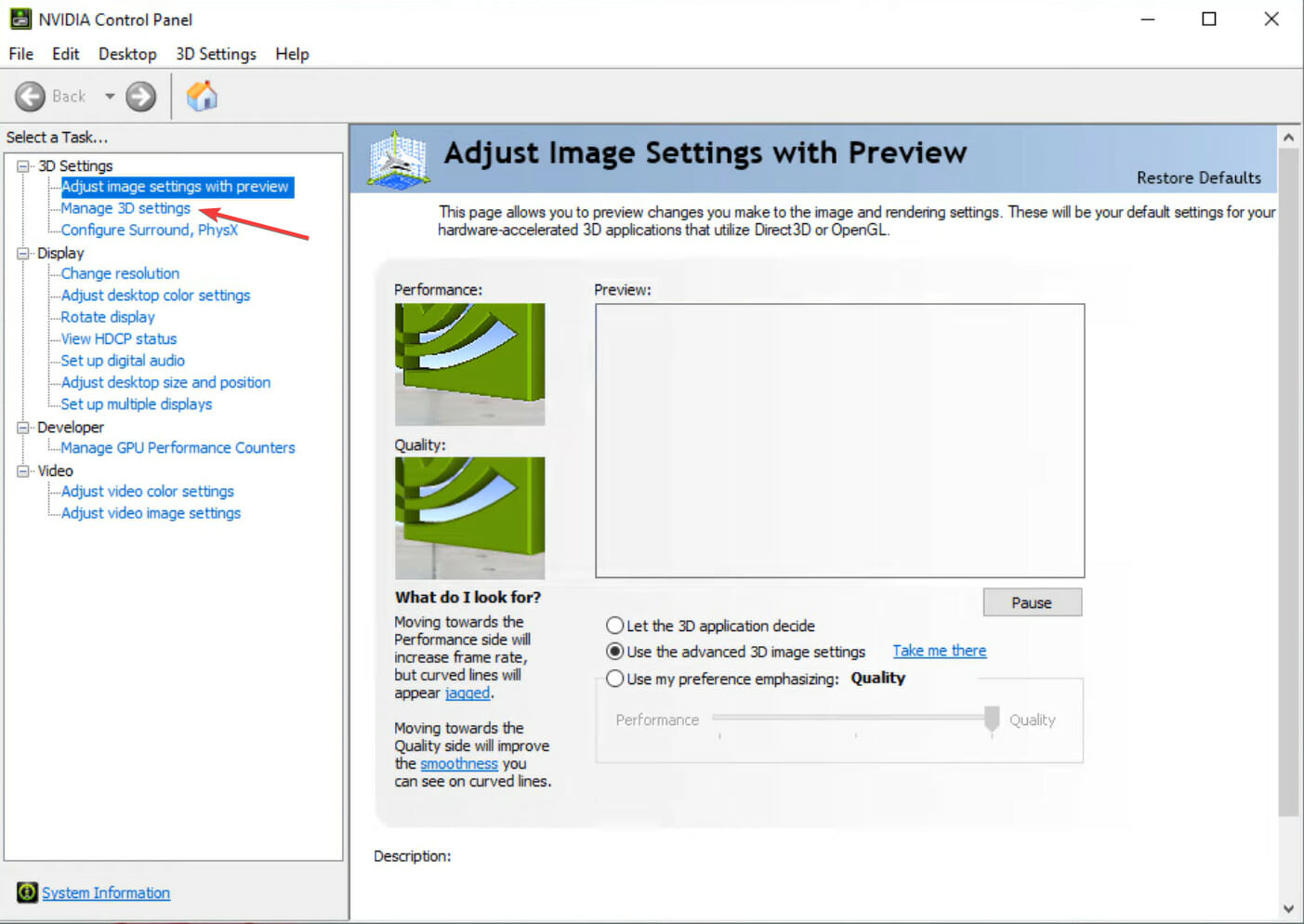
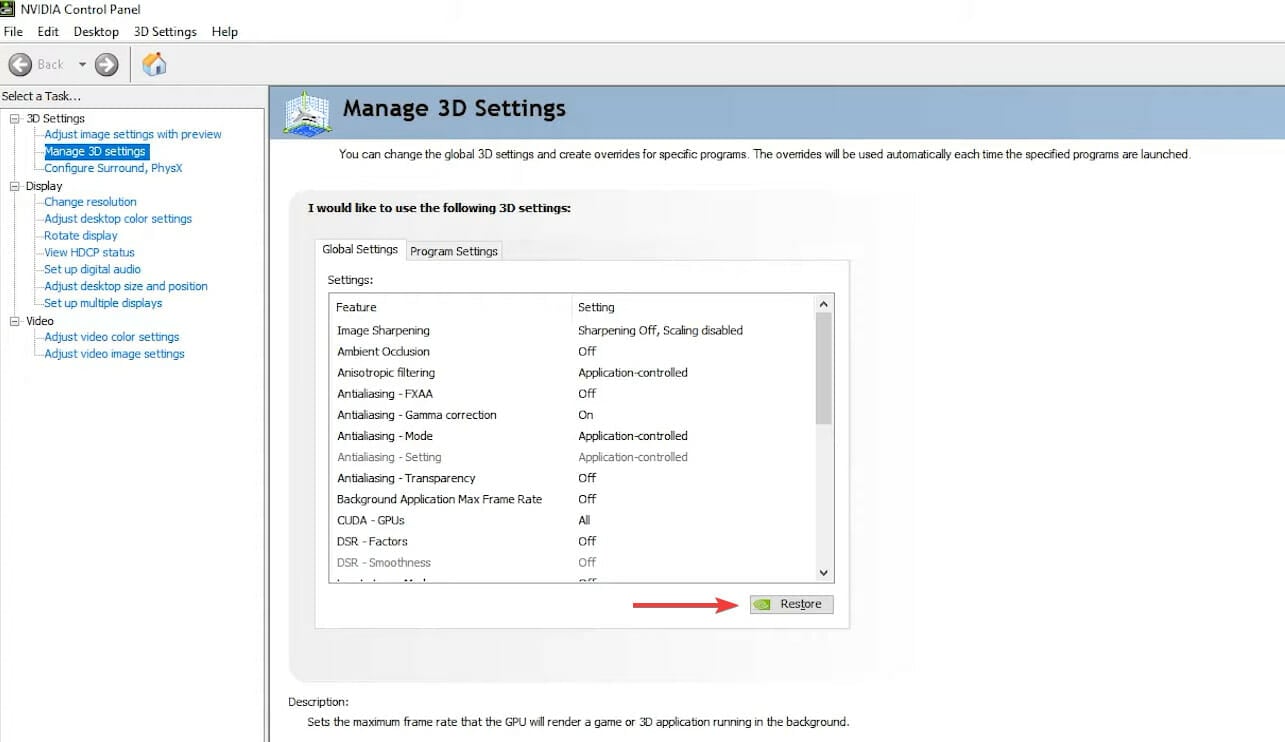
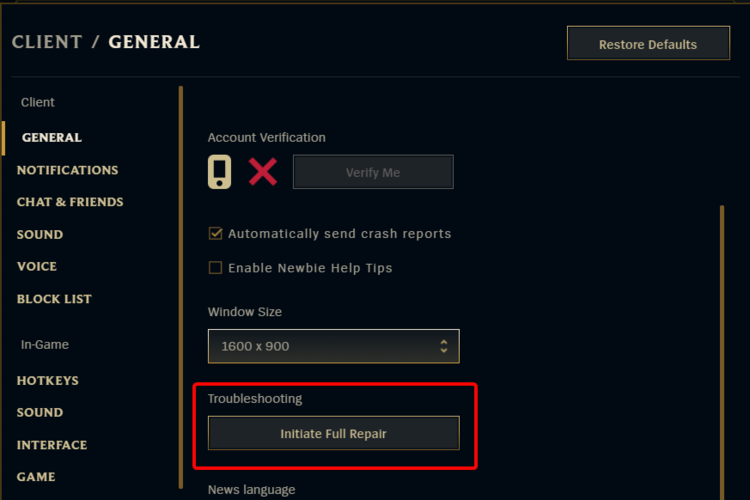
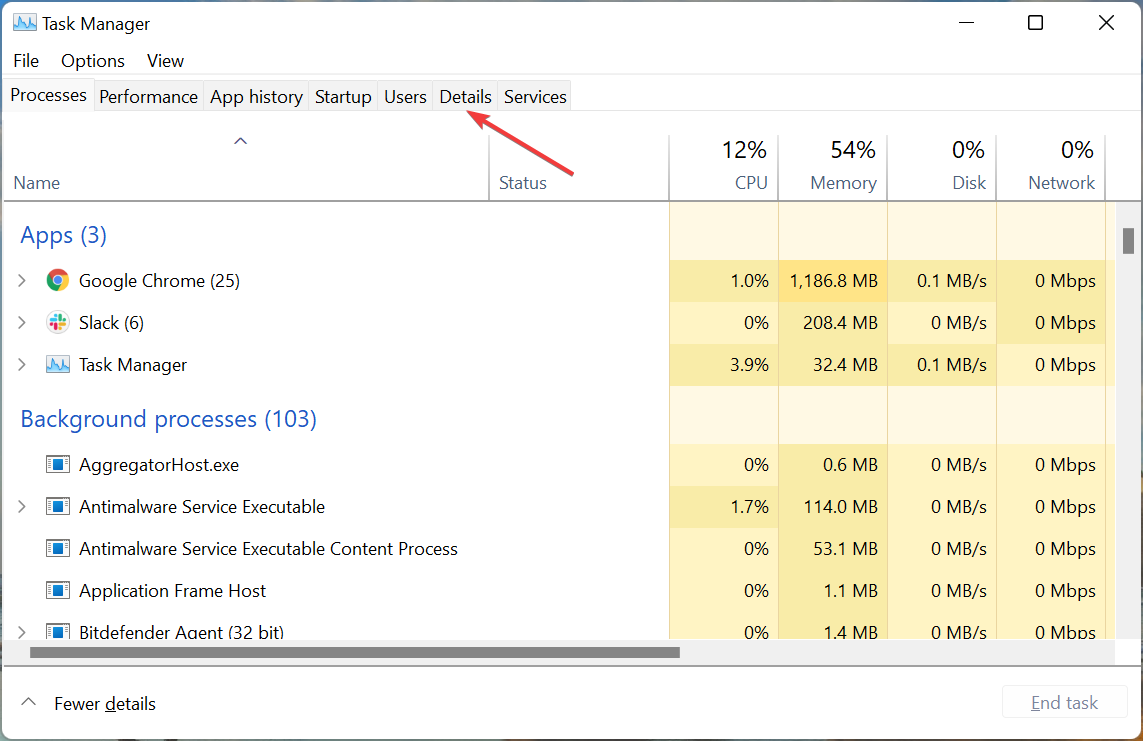
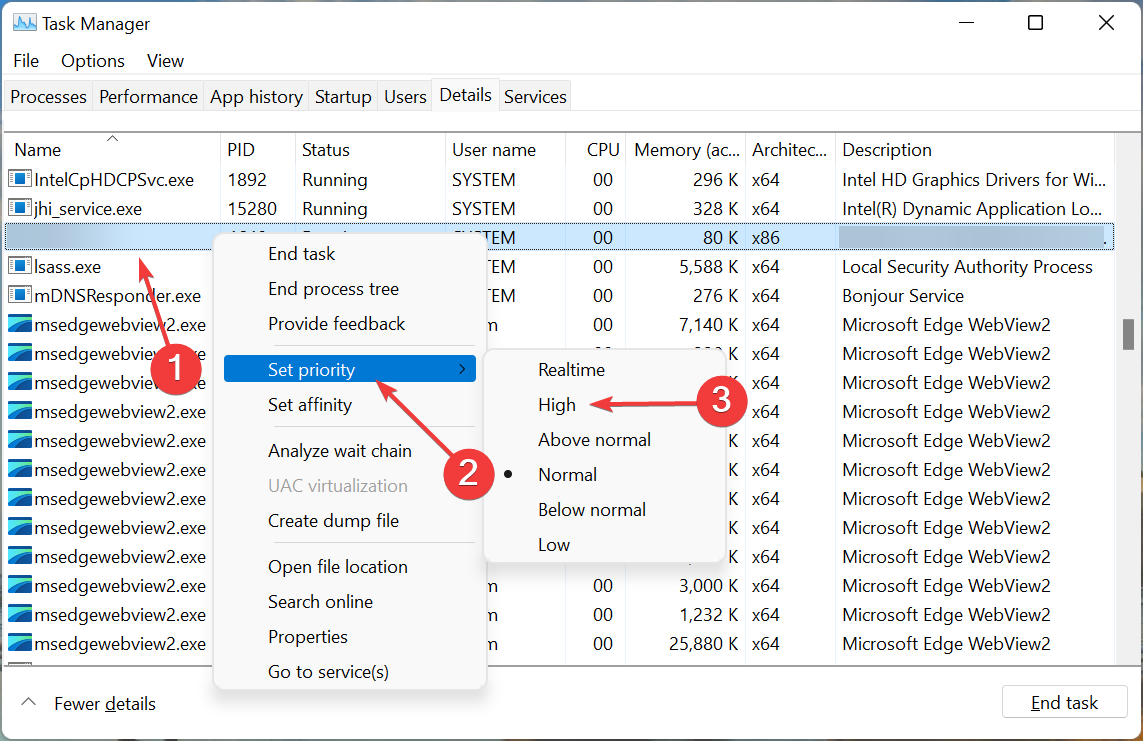
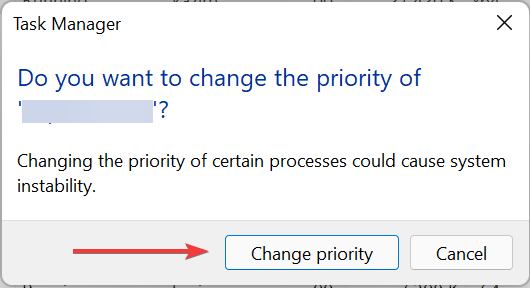


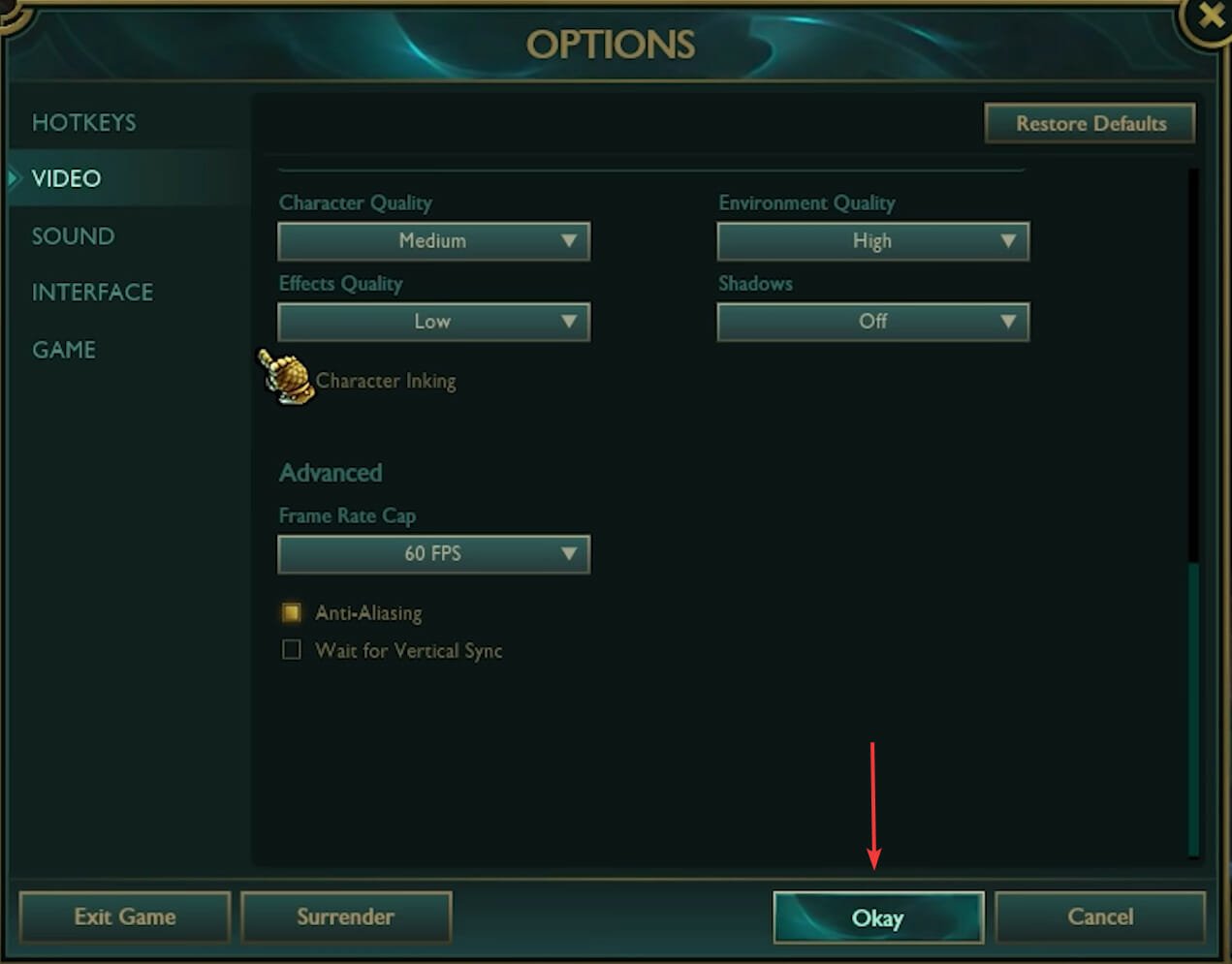







User forum
0 messages