How to Delete your iTunes Library From PC: 2 Quick Methods
iTunes Library reset might be an alternative to deleting it
4 min. read
Updated on
Read our disclosure page to find out how can you help Windows Report sustain the editorial team. Read more
Key notes
- iTunes library can become clogged and untidy, so deleting the library can be beneficial.
- Deleting the iTunes library doesn’t delete the iTunes app on your PC.
- Renaming the iTunes Library.itl and iTunes Music Library.xml files on Mac and Windows will force the app to create new library files.

You probably want to clear out your music library because it helps remove unwanted batches of music downloads or to establish a new library. Hence, we’ll go through how to delete the iTunes library from the PC.
Also, you may check how to move the iTunes library to Dropbox to keep it safe or share it with other users.
Does deleting the iTunes library delete it from your computer?
Many users are curious whether deleting the iTunes library deletes the iTunes app from their computer. The short answer is no. Deleting the iTunes library doesn’t affect its client on your PC.
However, deleting the iTunes library will remove all your music, playlists, and other items available in your iTunes library.
Also, clearing out your iTunes library doesn’t affect your purchase rights on your items. You can easily download them or create a backup copy for your iTunes library somewhere.
In short, deleting your iTunes library doesn’t delete its app from your PC. Instead, it is a way to remove unwanted or clogged libraries without using software to fix your iTunes library on Windows 11.
How do I delete the iTunes music library from my computer?
Before proceeding, we recommend you check our guide on how to find and change iTunes backup location in Windows 11. It’ll help keep the library and other iTunes items intact if you encounter problems with the library delete process.
Follow the steps below to delete the iTunes music library from your PC.
1. Delete or rename the iTunes library files
1.1 On Windows
- Close the iTunes app on your computer and press Windows + E key to open File Explorer.
- Navigate to the Music folder, then click on the iTunes folder.
- Delete the iTunes Library.itl and iTunes Music Library.xml files in the folder.
- Restart iTunes and check if you have successfully cleared the library.
Deleting the iTunes Library.itl and iTunes Music Library.xml files will remove their properties on the app. Check how to fix the PC not authorized to run iTunes error if you run into it on your computer.
Renaming the iTunes Library.itl and iTunes Music Library.xml into iTunes Library.old and iTunes Music Library.old instead of just deleting them will have the same effect.
When you restart the app, it will automatically generate new library files.
1.2 On Mac
- Close the iTunes app on your Mac, click on Go at the top bar of the screen, then click on Home.
- Double-click the Music folder and click on iTunes.
- Find and delete the iTunes Library.itl and iTunes Music Library.xml.
- Launch iTunes and check if you have successfully cleared the library.
The steps will delete the iTunes library from your MacBook, and when you start the app again, it will generate new library files.
As on Windows, if you rename the iTunes Library.itl and iTunes Music Library.xml into iTunes Library.old and iTunes Music Library.old instead of just deleting them will have the same effect.
2. Manually clear iTunes Library
- Open iTunes on your PC.
- Click on the Media Type you want to edit (Music, Movies, Podcasts, etc.)
- Select the items you want to remove from the iTunes library and press the Delete key.
- Alternatively, press Ctrl + A keys to highlight all items in the selected media section, then press the Delete key. (For Windows)
- On macOS, press Command + A key to highlight all items in the selected media section, then press the Delete key.
- Repeat the above steps for other media types you want to clear from the iTunes library.
The manual delete approach allows you to exempt some items in the library from the delete process.
In conclusion, our readers can check our guide about what to do if Windows 11 deleted iTunes Library without the user’s consent.







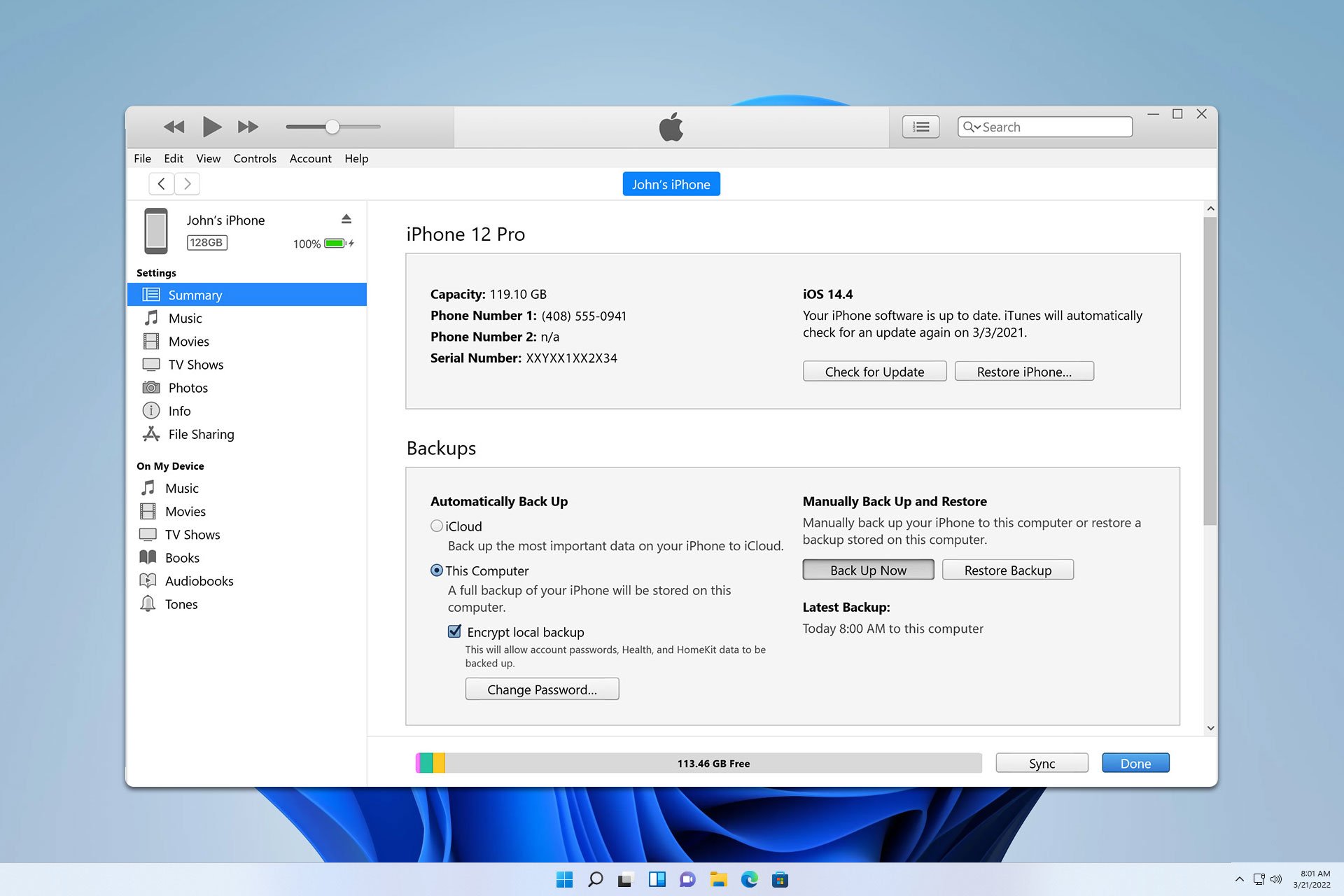





User forum
0 messages