Delete Key Not Working? How to Enable It & Alternatives
Use the built-in keyboard troubleshooter to fish out any issues
6 min. read
Updated on
Read our disclosure page to find out how can you help Windows Report sustain the editorial team. Read more
Key notes
- Is your Delete key not working even after updating your drivers? Then you may have a faulty keyboard on your hands.
- Test your keyboard using third-party software to ensure all your keys function properly.
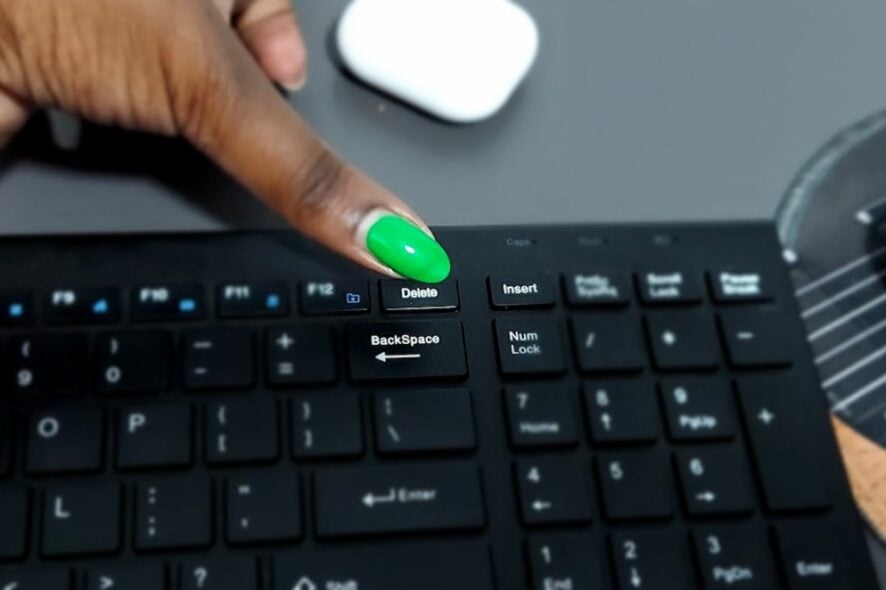
Deleting is the process of removing text from a document icon or file from a folder. To delete files from your computer, you can use either the keyboard button or the mouse. Most users usually press the Delete key, but sometimes, it’s not working.
According to user reports, this started after a Windows update, so let’s see how to address this issue below.
Why is my keyboard not deleting?
Some of the reasons why your Delete key is not working on your keyboard include:
- Delete key is broken – If you usually eat around your work area and spill some drinks or food crumbs on your keyboard, some of this residue may have caught onto your keys and damaged them. This can result in your keyboard typing the wrong characters.
- Conflicting keyboards – If you have more than one keyboard installed, there may be a glitch as your system hasn’t registered which command to respond to.
- Outdated/incompatible drivers – Your keyboard drivers may have become obsolete, especially if you’ve updated your OS.
- Superfluous programs – You probably have too many programs running at the same time, and they are using up all the available memory on your system. This causes the Delete button to be unresponsive.
- Inactive lock – The Delete key is usually found in the numbers and letters section. If you’re pressing the one on the numerical side and it is not working, you’ve probably not activated the Num lock.
- Virus infection – Your computer may have been infected with a virus or malware that prevents you from deleting anything.
- Low memory – Your system may be running low on RAM or other resources, causing your computer to act up and become unstable, including the ability to delete.
How do I enable the Delete key on my keyboard?
We recommend you perform these preliminary steps before moving on to the technical solutions:
- Close any background processes and apps that are taking excessive memory.
- Disconnect all other peripherals and restore your keyboard to see if the Delete button works.
- Clean your keyboard keys by popping them out, clear any debris, and restore them if possible.
- Ensure your keyboard is plugged into a working port on your computer. If it is not, plug it into a different port.
- Test your keyboard. You can use online software or switch to another keyboard if available.
- Run Windows updates.
- Restart your PC.
1. Run the keyboard troubleshooter
- Hit the Windows key and click on Settings.
- Select System, then click on Troubleshooters.
- Scroll to Other troubleshooters and click on it.
- Navigate to the Keyboard option and click on the Run button.
2. Update Keyboard drivers
- Hit the Windows key, type Device Manager in the search bar, and click Open.
- Expand Keyboards, right-click on your keyboard, and select Update driver.
- Select Search automatically for drivers.
For the less tech-savvy users or anyone who likes things done faster and more accurately, a driver updater utility can be of much help in this situation.
Outbyte is an automatic tool that detects and replaces incompatible, outdated, and missing drivers with the right ones from its vast database.
3. Reinstall keyboard drivers
- Click on the Start Menu icon, type Device Manager in the search bar, and click Open.
- Expand Keyboards, right-click on your keyboard, and select Uninstall device.
- Confirm uninstallation in the next prompt.
- Restart your PC, and new drivers will be installed.
Keeping the drivers up to date can help you prevent similar issues like Space bar, Enter, and Backspace keys not working on Windows 11.
4. Scan for viruses
- Click on the Start Menu icon, search Windows Security, and select Open.
- Select Virus & threat protection.
- Next, press Quick scan under Current threats.
- If you don’t find any threats, proceed to perform a full scan by clicking on Scan options just below Quick scan.
- Click on Full scan, then Scan now to perform a deep scan of your PC.
- Wait for the process to finish and restart your system.
5. Uninstall recent Windows update
- Hit the Windows key and select Settings.
- Click on Windows Update and select Update history on the right pane.Update history
- Scroll down and under Related settings, click on Uninstall updates.
- This will take you to the most recent installed updates.
- Select the topmost update and click on Uninstall.
- Restart your PC and check if the problem persists.
6. Perform a clean boot
- Hit the Windows key, type msconfig, and open System Configuration.
- Switch to the Services tab and select Hide all Microsoft services.
- Click on the Disable all button, then hit the Apply button to save the changes.
- Go back and click on the Startup tab, select Open Task Manager then click OK.
- In the Startup tab of the Task Manager, Disable all the Enabled startup items.
- Close Task Manager and restart your PC.
What is the alternative to Delete key?
If you’re stuck after trying all the recommended solutions but still need to delete things, you must make do with its alternatives.
The good old method is right-clicking on an item and then selecting the delete icon. However, this mostly works when dealing with folders. For text-related actions, the below Windows shortcuts can be of much assistance:
- Backspace – This is the most popular alternative for the Delete key. It works exactly like the Delete key but deletes one character simultaneously. If you want to delete multiple characters, you have to hold the CTRL button. Note this works when the cursor is in front of the text you want to delete.
- CTRL + Z – This combination allows you to undo your last action in any program, including Microsoft Word and Excel. If you have made many changes to your document and don’t want them anymore, press CTRL + Z until your document is back where it was before you made any changes.
- CTRL + Y – This is yet another combination that allows you to undo an action. It works exactly like CTRL + Z, except it undoes more than one action at once.
Hopefully, you’ve been able to reinstate the working of your delete key, but if not, the alternatives should serve you.
You may also run into a similar issue where the Windows key is not working, so don’t hesitate to check out our recommended fixes.
For any additional thoughts, leave your comments down below.



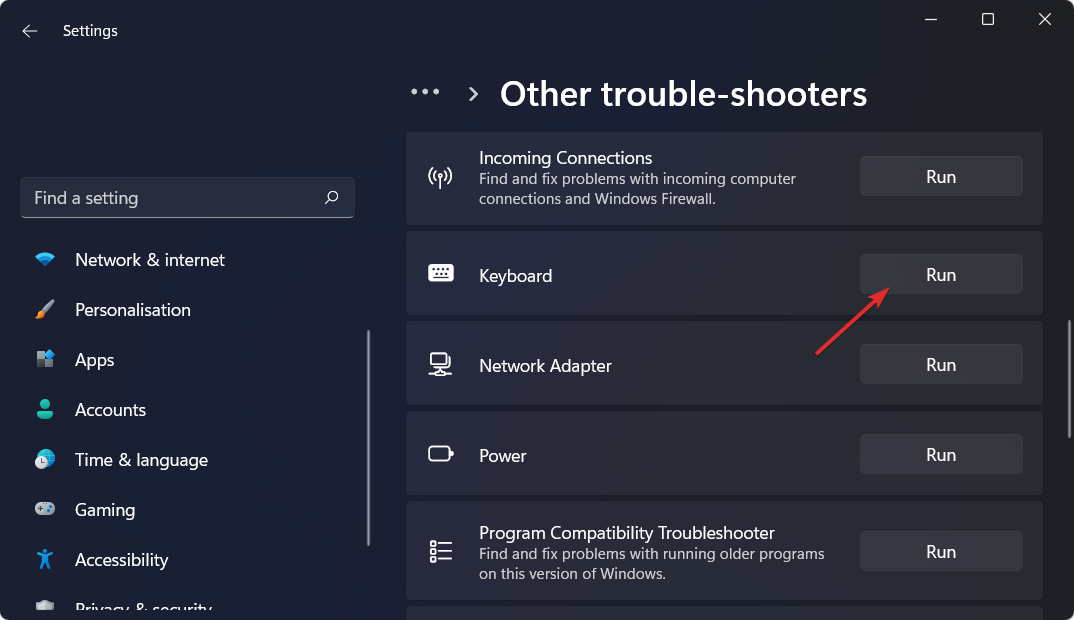

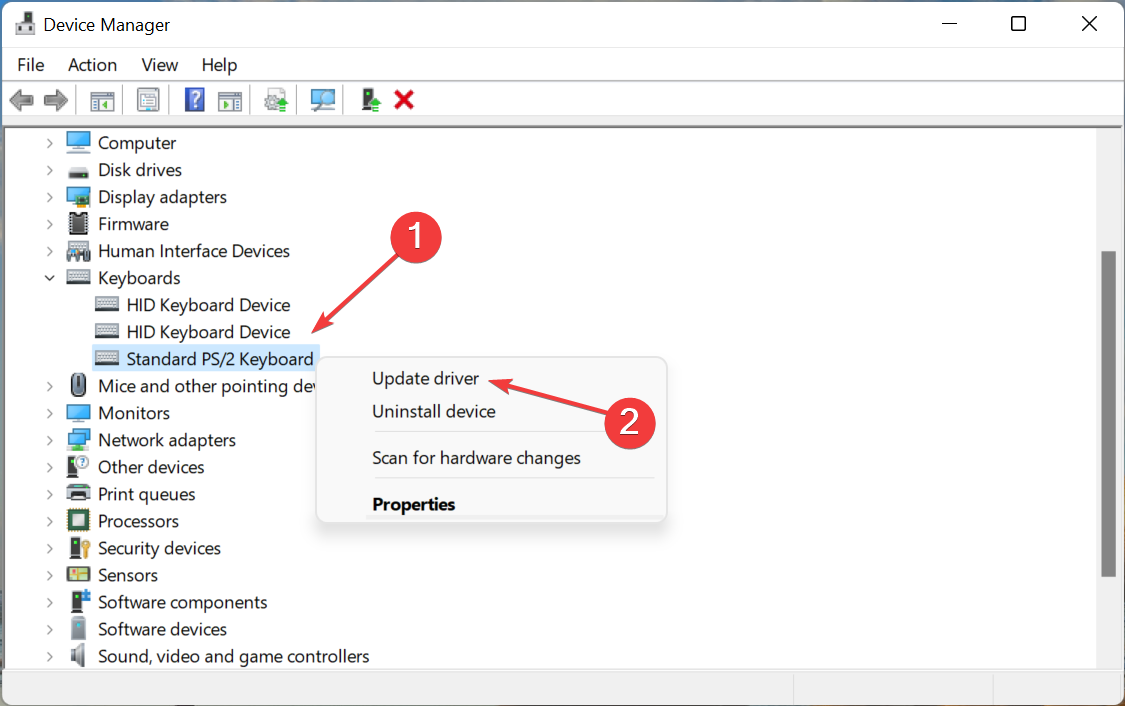
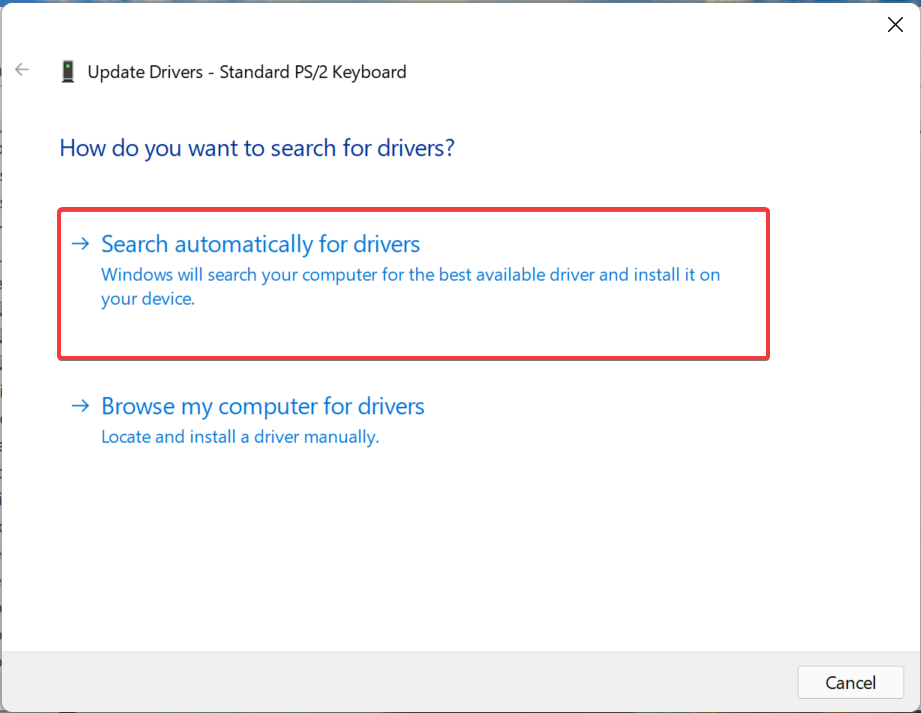
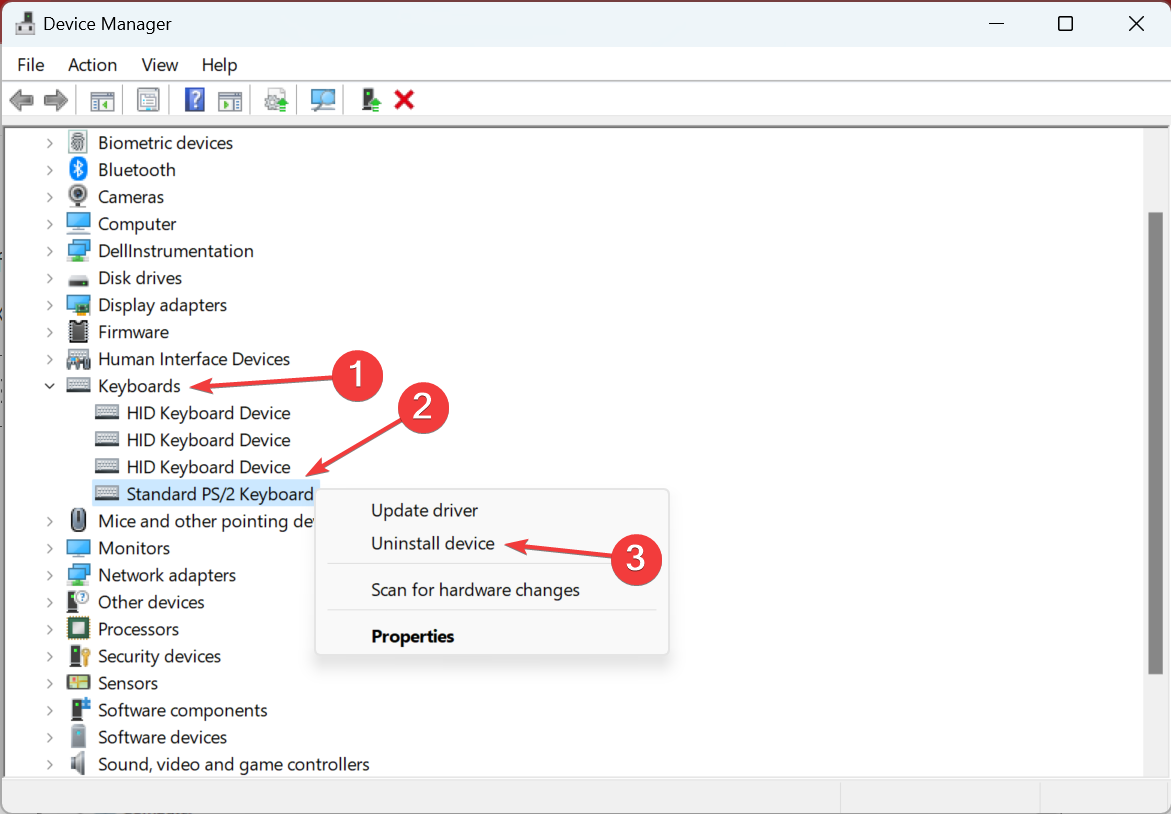
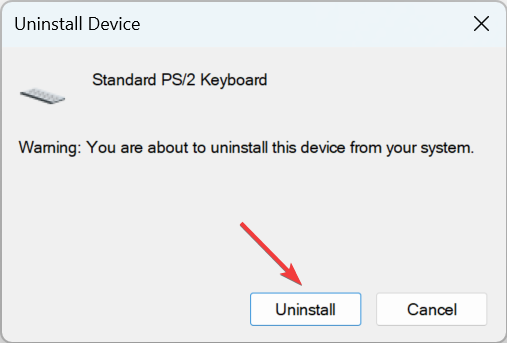





















User forum
1 messages