Palworld Disk Write Error During Launch on Steam [Solved]
Your antivirus may have deleted the game file
4 min. read
Updated on
Read our disclosure page to find out how can you help Windows Report sustain the editorial team. Read more
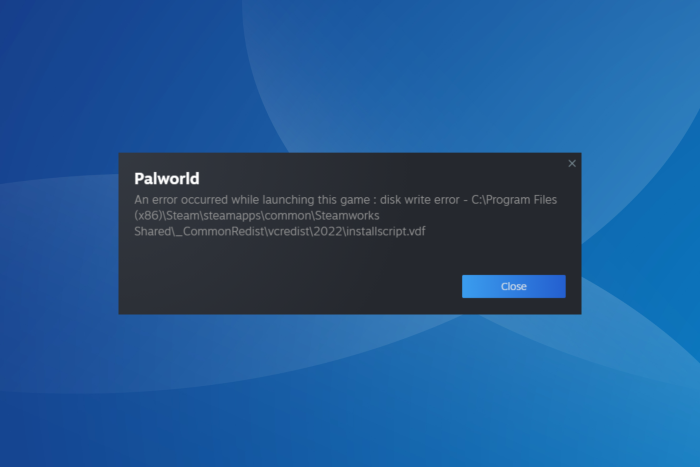
We installed Palworld on Steam after release, but on launching the game, it kept throwing a disk write error.
The message read, An error occurred while launching this game: disk write error – C:\program files(x86)\steam\steamapps\common\palworld\pal\binaries\win64\palworld-win64-shipping.exe.
When we tried it on other PCs, Palworld threw an error during the second launch or after a few hours of gameplay. So, let’s find out how you can fix the Palworld disk write error on your PC.
How do I fix the disk write error on Palworld?
1. Recover the game’s executable and whitelist it in the antivirus
1.1 Restore the game files
- Launch the antivirus, then select Protection from the left pane, and click on Virus Chest.
- Copy the path for the quarantined Palworld file. We will need it later.
- Now, tick the checkbox for the quarantined Palworld file, click the ellipsis near the bottom, and choose Restore.
After the file is restored, the game should launch fine but it’s likely that the antivirus will again quarantine it. So, it’s best that you add it as an exception.
1.2 Add an exception for Palworld
- In the antivirus, click the Menu icon near the top right, and select Settings.
- Go to Exceptions in the General tab, and click on Add Exception.
- Now, paste the path we copied earlier in the text field, and click on Add Exception.
Third-party antiviruses like Avast, Kaspersky, and AVG were found to inadvertently identify Palworld files as a threat and automatically quarantine them, which led to the disk write error. In our case, the quarantined file’s path was:Steam\Steamapps\common\palworld\pal\Binaries\Win64\Palworld-Win64-Shipping.exe
For this reason, we recommend you switch to a Windows-friendly antivirus solution and prevent such errors from arising.
2. Set Steam to always run as administrator
- Press Windows + S to open Search, type Steam, right-click on the relevant result, and select Open file location.
- Right-click on the Steam file, and select Properties from the context menu.
- Go to the Compatibility tab, tick the checkbox for Run this program as an administrator, and click OK to save the changes.
3. Verify the integrity of game files
- Launch Steam, and go to the Library from the top.
- Now, right-click on Palworld and select Properties from the context menu.
- Go to the Installed Files tab, and click on Verify integrity of game files.
- Once the process is complete and all missing files are replaced, relaunch Palworld and check whether the disk write error is fixed.
4. Delete the Steamworks Shared folder
- Press Windows + E to open File Explorer, then navigate the following path or paste it in the address bar and hit Enter:
C:\Program Files (x86)\Steam\steamapps\common - Now, select the Steamworks Shared folder and hit the Delete key.
- Choose the appropriate response in case a confirmation prompt appears.
Deleting it also helps fix the Steam disk write error.
5. Move Palworld to another drive
5.1 Adding another drive
- Launch the gaming client, click the Steam menu, and select Settings.
- Go to the Storage tab, click on the dropdown menu at the top, and select Add Drive.
- Now, choose another drive on the PC and click on Select Folder. If there isn’t one, create a new drive first.
5.2 Transferring the game
- In the Storage tab of Steam Settings, select the drive where Palworld is stored.
- Now, tick the checkbox for Palworld and click Move at the bottom.
- Select the drive you created earlier, and again click on Move.
- Wait for the process to complete, and then try relaunching Palworld.
If this, too, doesn’t work, uninstall the game, and then download it to the other drive. A better option is to use an effective software uninstaller to delete all related game files and Registry entries. This approach eliminates any conflicts that might later arise during reinstallation.
You now know how to fix the Palworld disk write error quickly. Remember, more often than not, it’s a trivial misconfiguration to blame. And given that the game was released recently, these things and others like Palworld constantly crashing are bound to happen.
Before you leave, discover some quick tips to improve game performance on Windows and enjoy a superior experience! Also, don’t forget our guide on Palworld crossplay to learn how to play the game with your friends.
For any queries or to share what worked for you, drop a comment below.
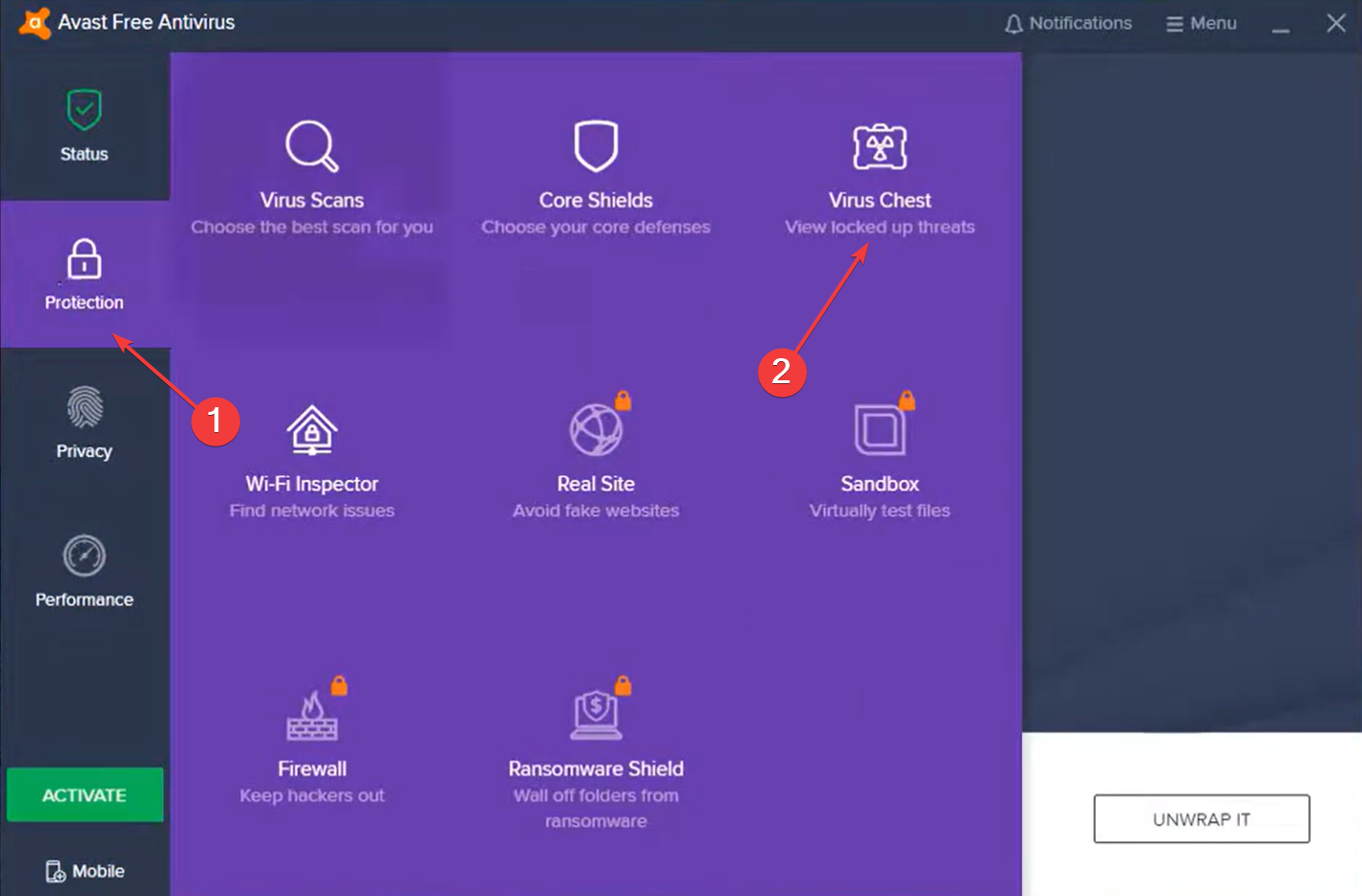
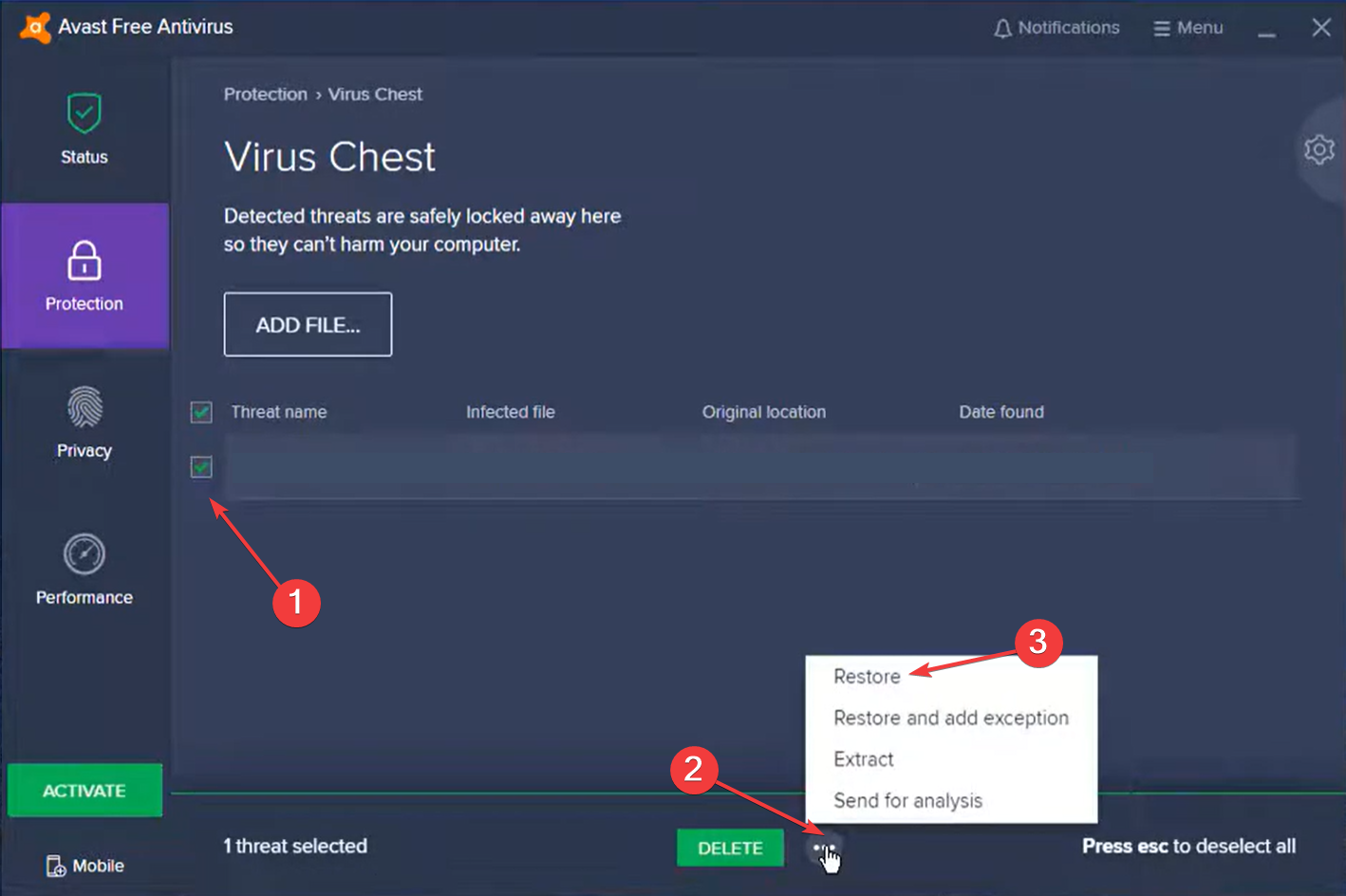
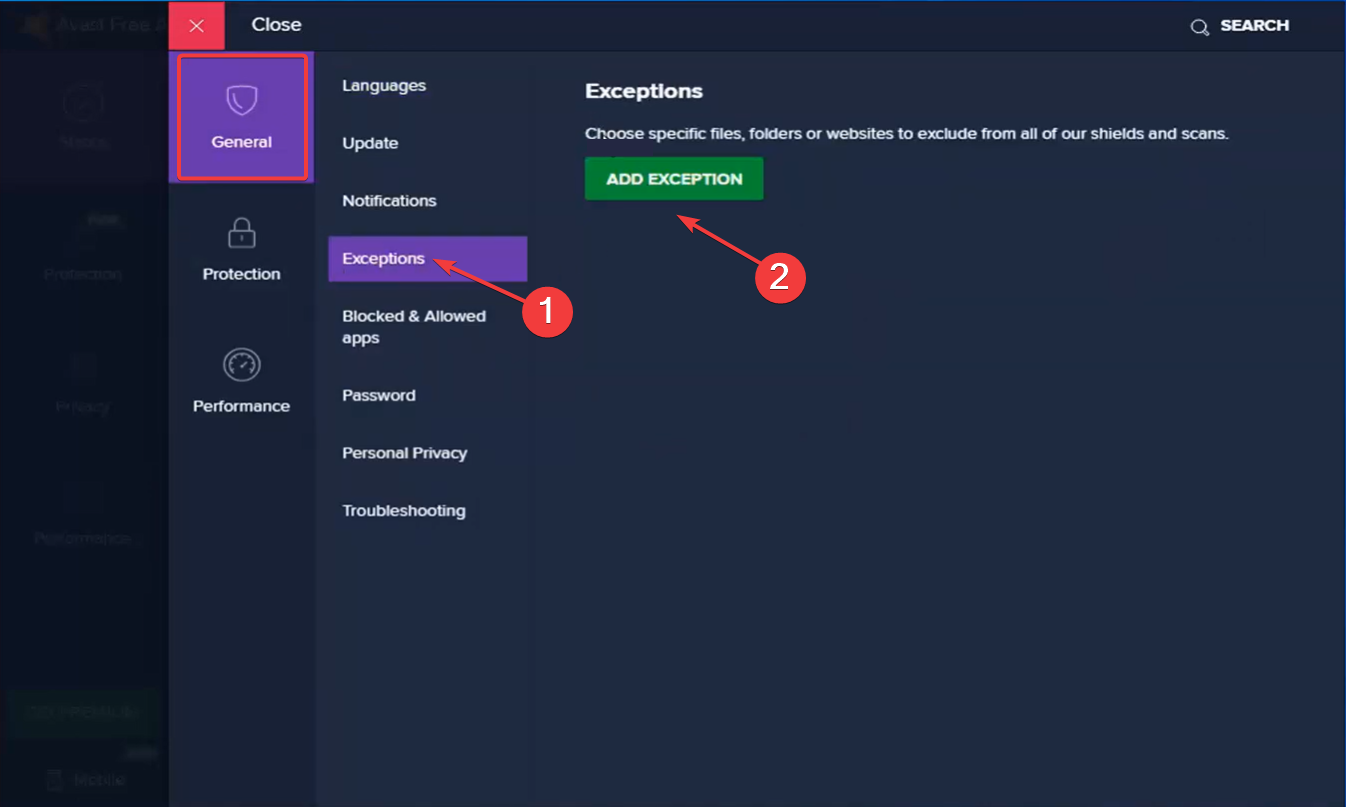
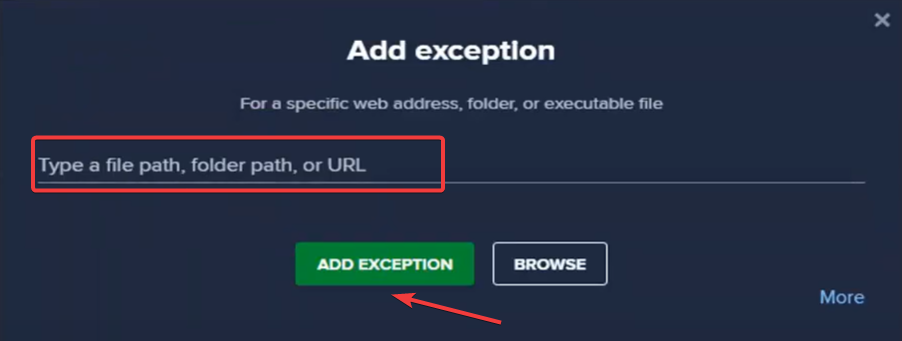

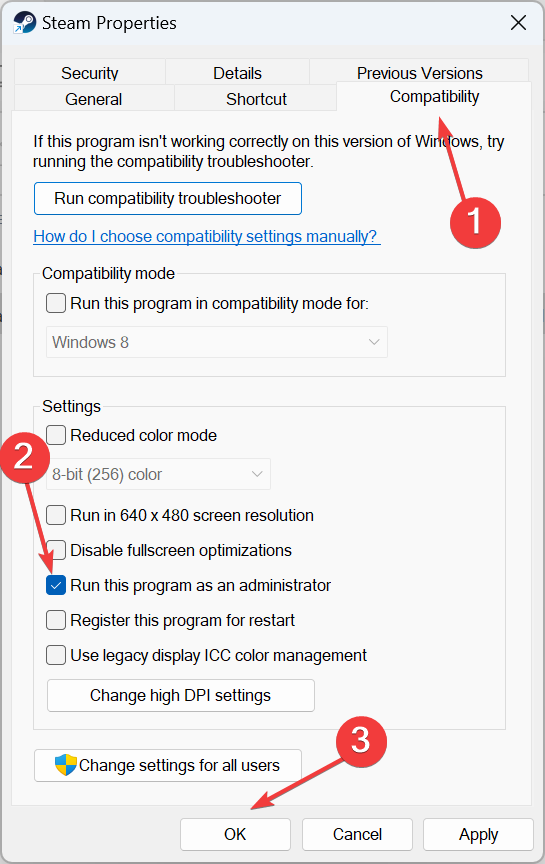
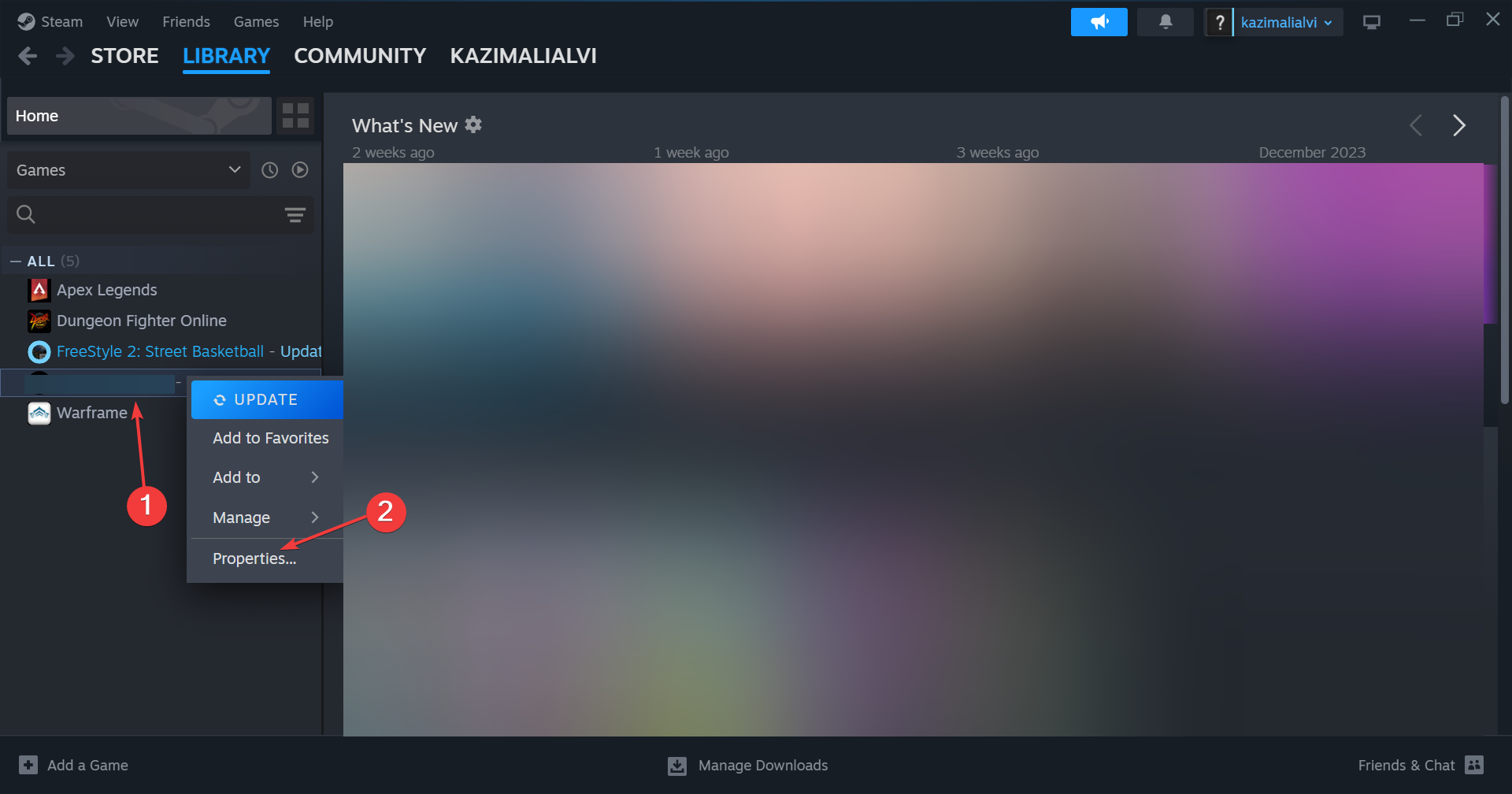
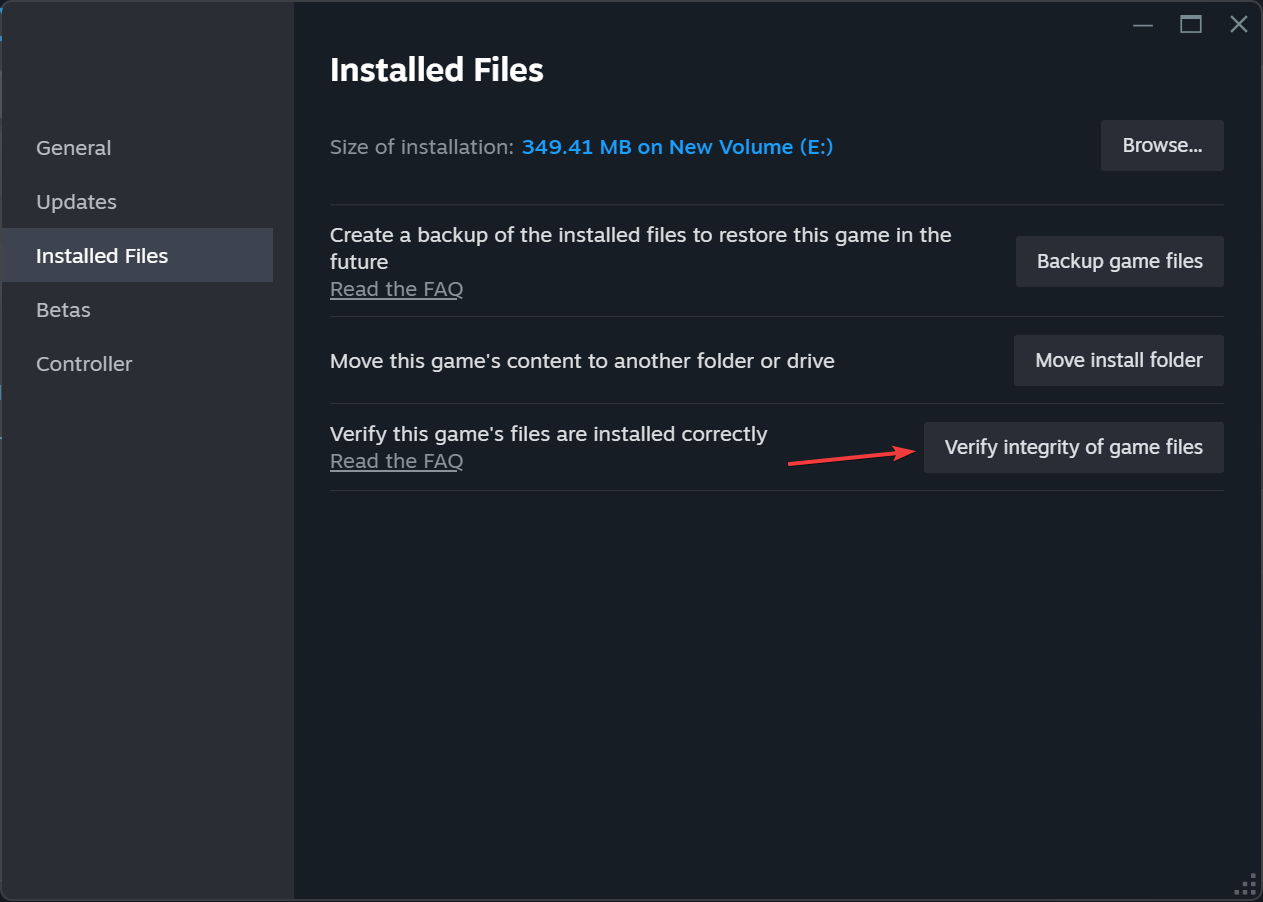
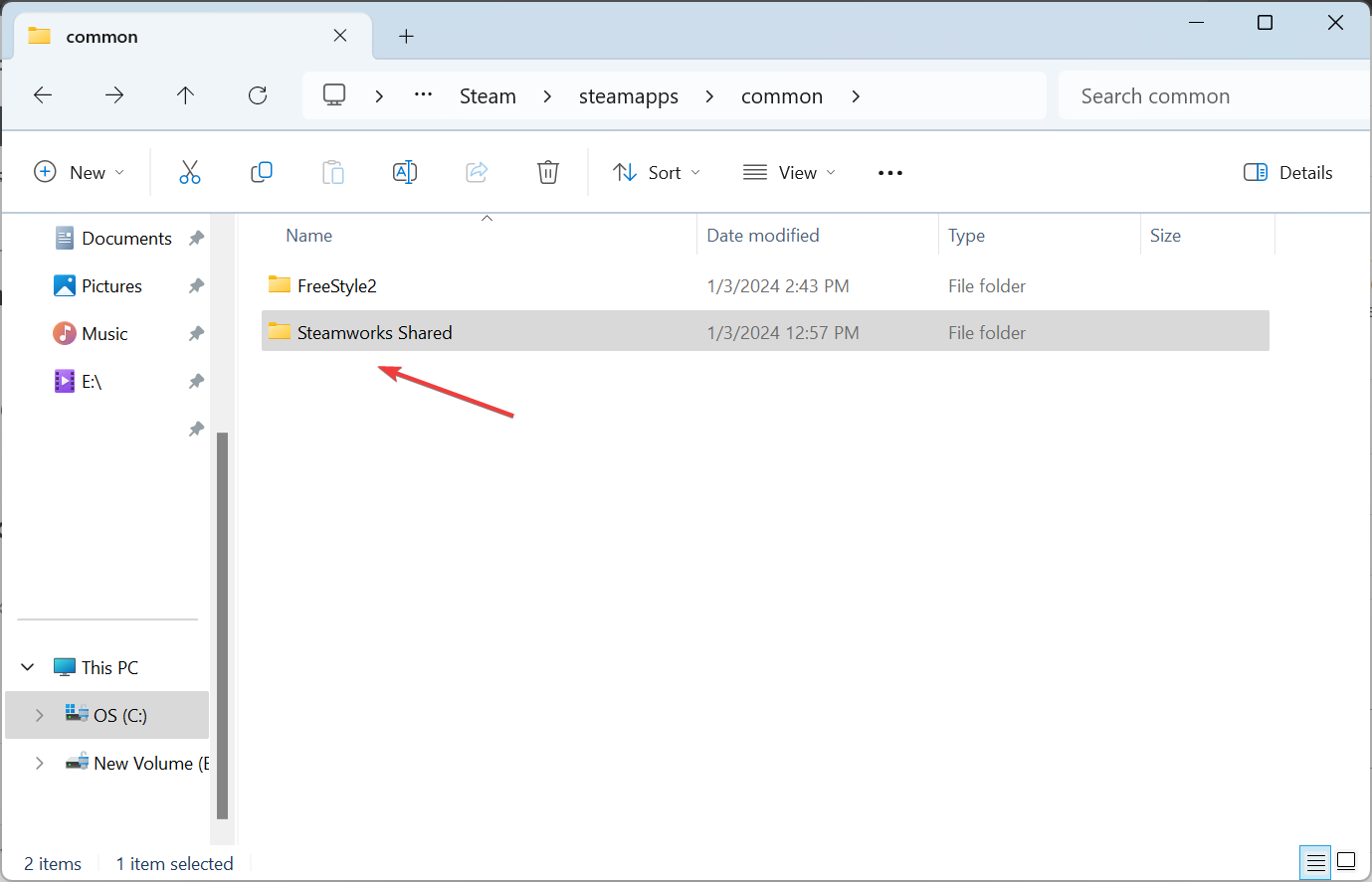
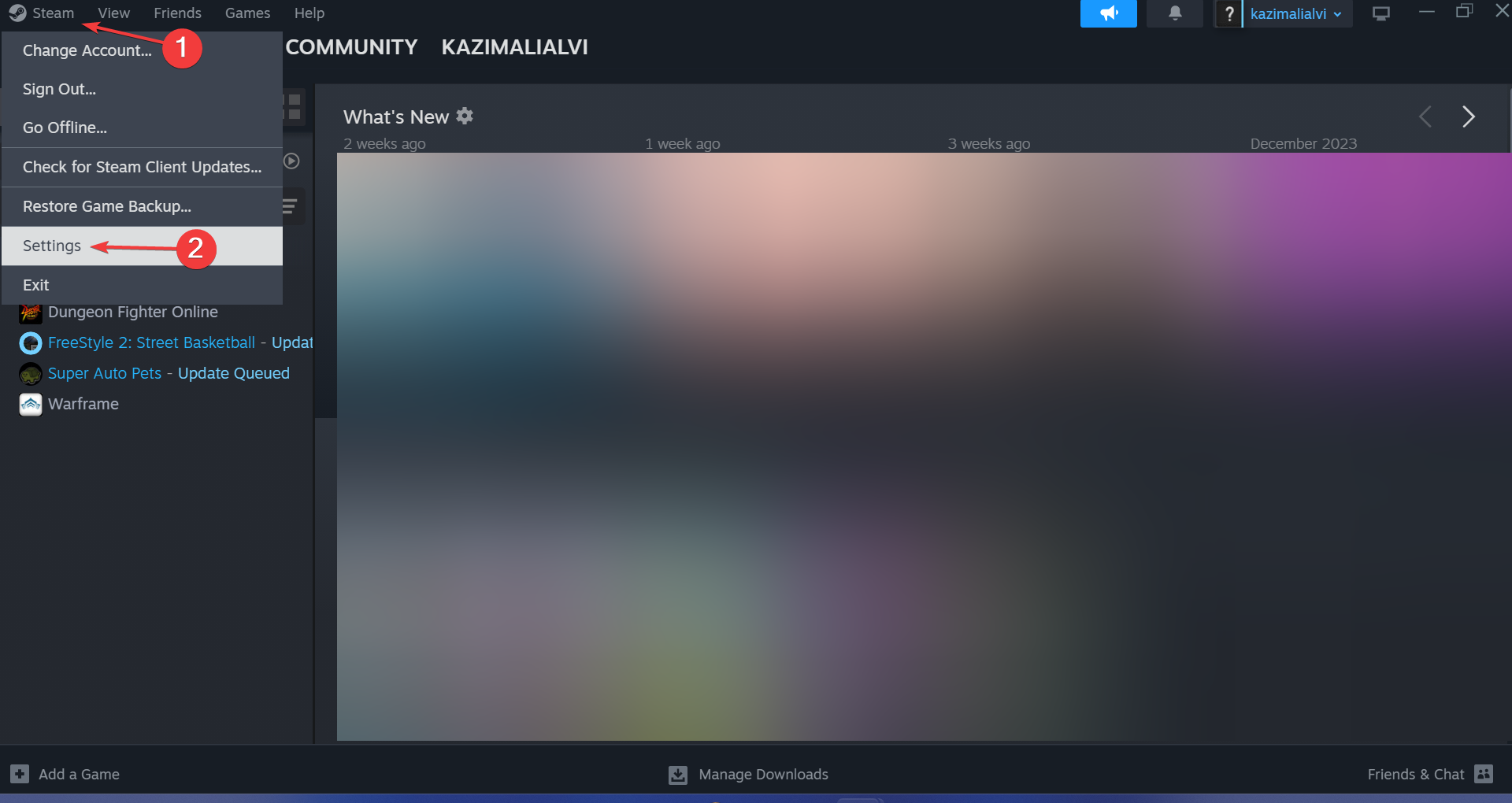

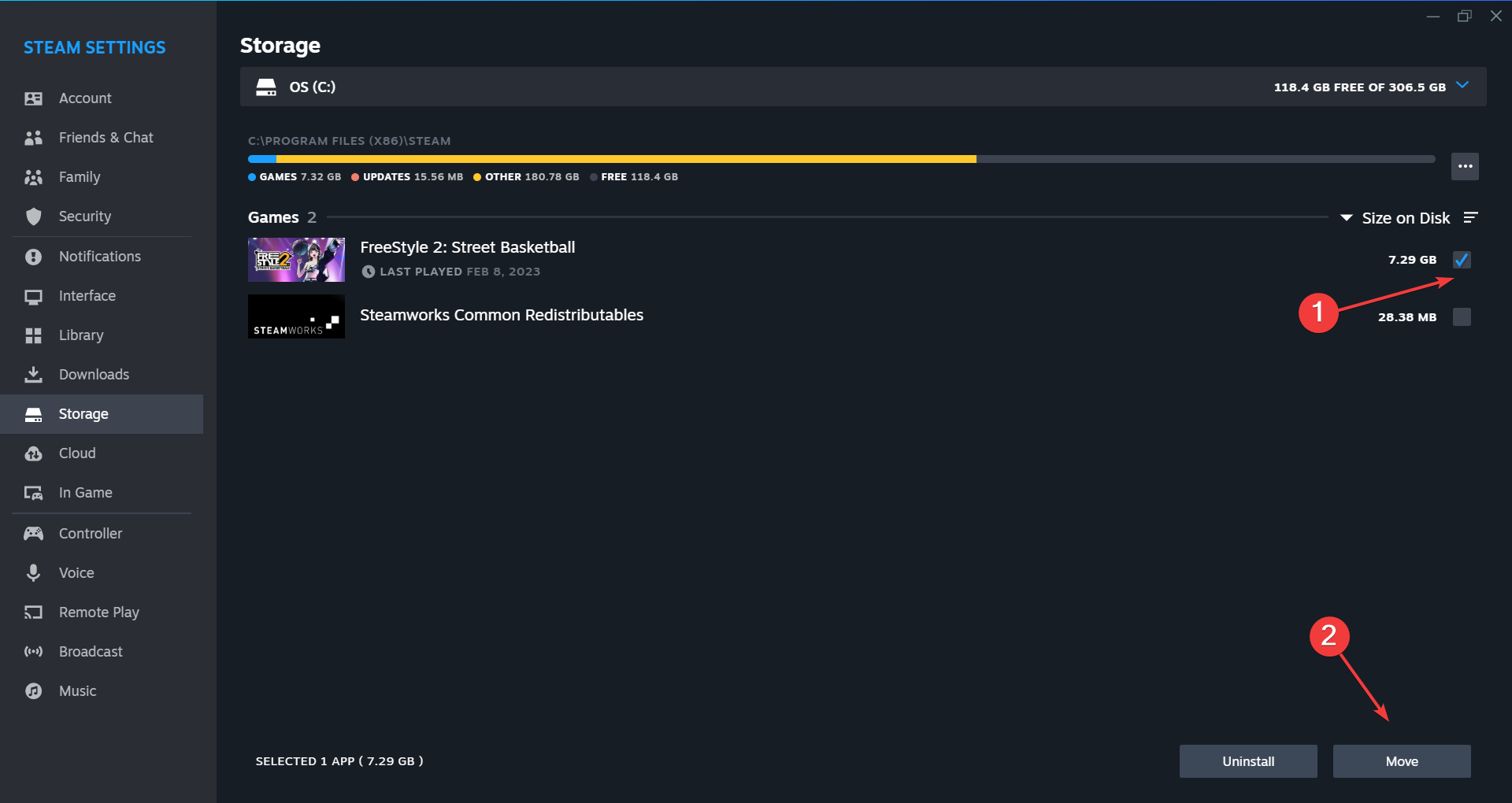
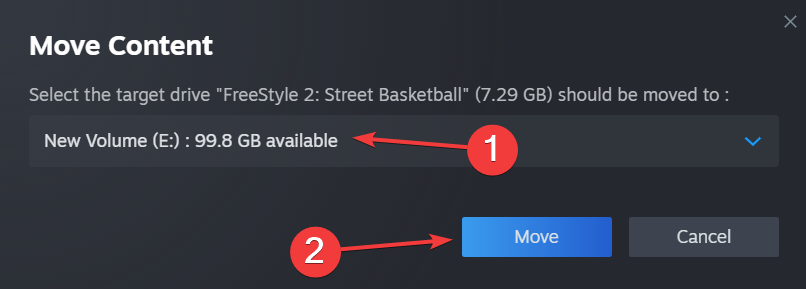





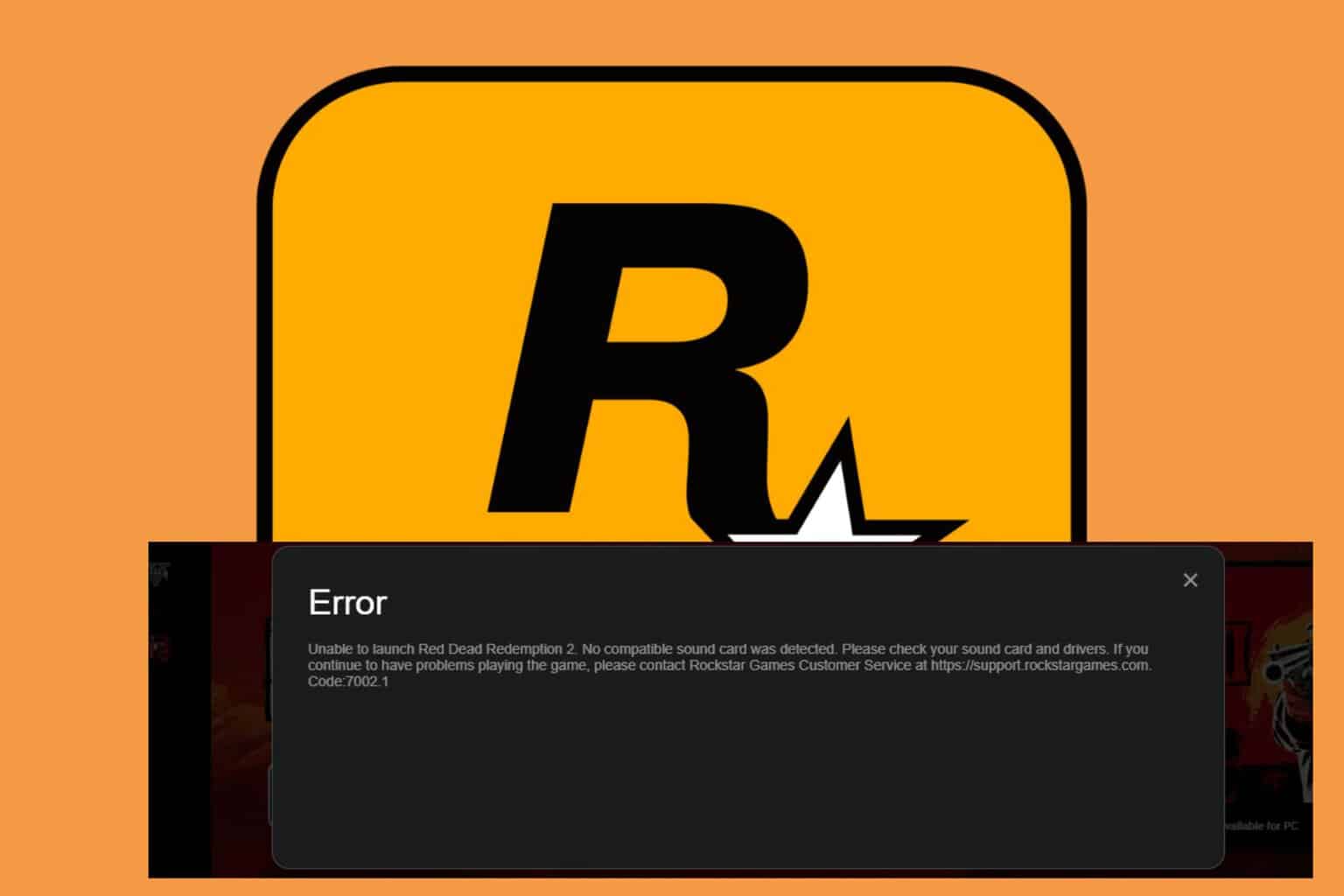

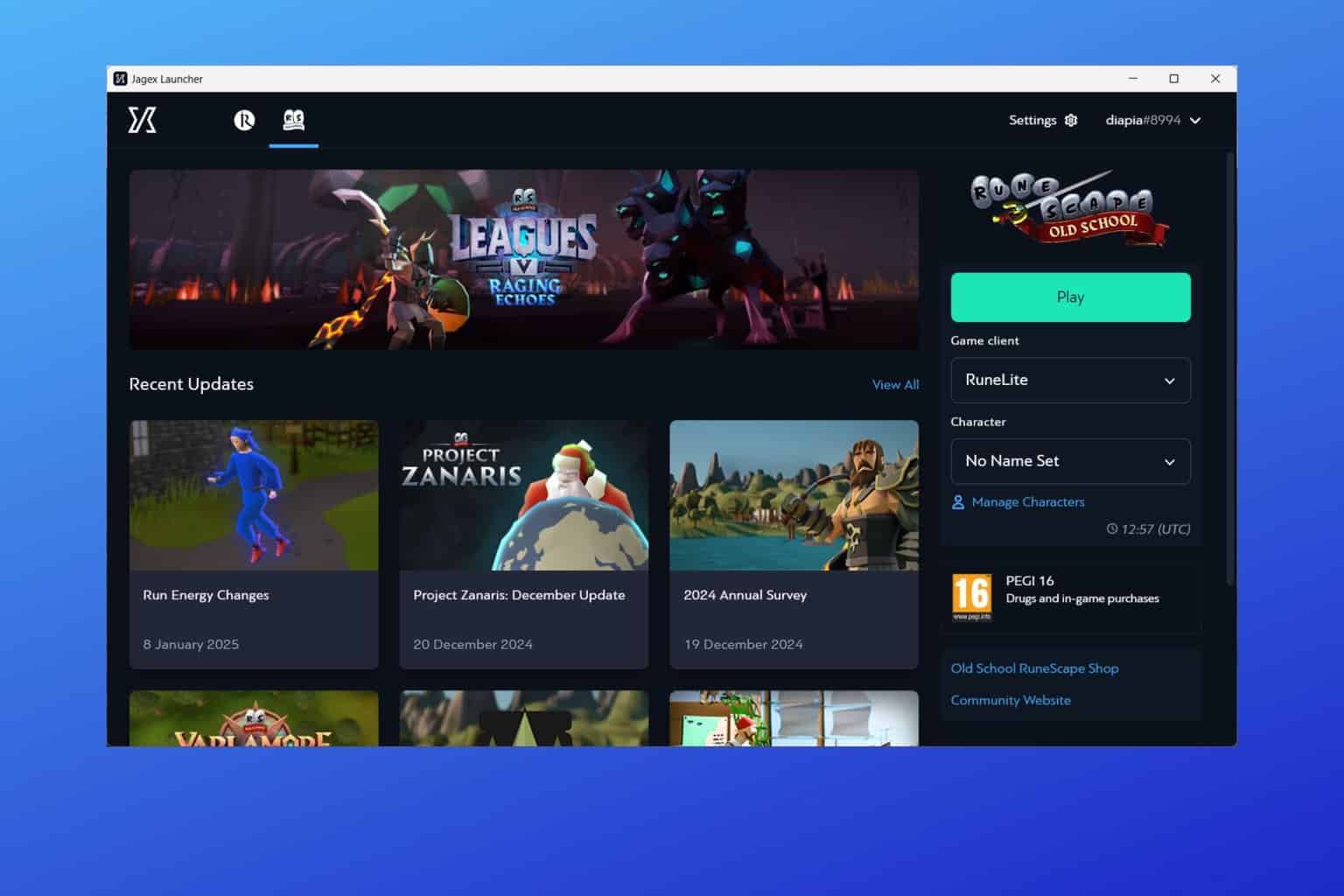
User forum
0 messages