How to Perform a WindowsApps Folder Cleanup When It's Full
You can manually delete the WindowsApps Folder, but first, make sure it's safe to do so.
3 min. read
Updated on
Read our disclosure page to find out how can you help Windows Report sustain the editorial team. Read more
Key notes
- The WindowsApps folder often occupies a lot of disk space on computers.
- You can perform a WindowsApps folder cleanup by manually deleting the big files on it.
- There is also the possibility to delete the entire folder.
- You need administrator permissions to delete the WindowsApps folder and its associated files.
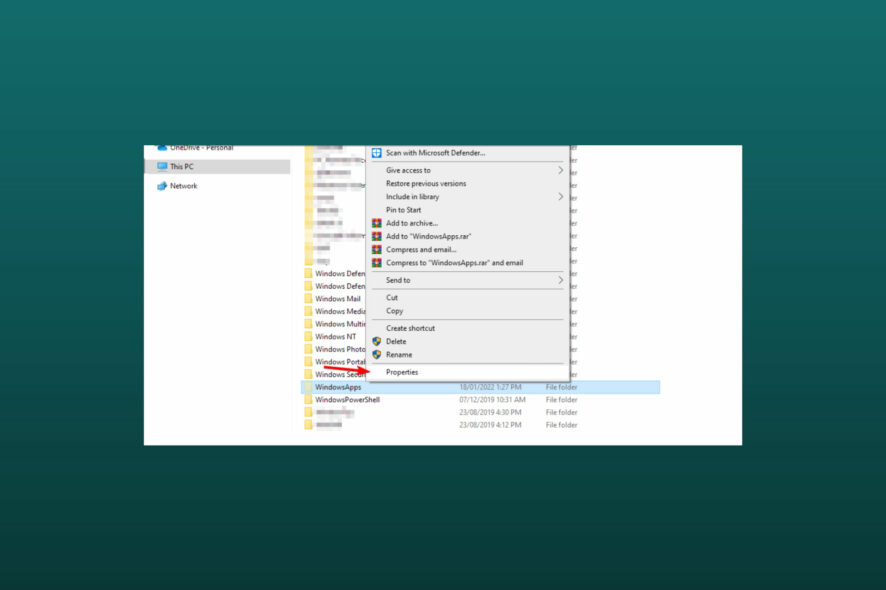
Windows 10 is a very complex operating system with hundreds of apps and processes running in the background. Some of them came pre-installed, others have been installed by you or whoever uses the PC.
In many cases, Windows keeps its files organized in certain folders. As a result, there is a folder for almost anything, from Windows Updates to Windows Apps.
The WindowsApps folder can be found in C:\Program Files and it contains all the applications and their respective data.
But a lot of users are complaining that this folder has a lot of different versions of the same app that occupy a lot of disk space.
Here’s how one user describes the issue:
I see a lots of versions of the same app in C:\Program Files\WindowsApps. These are apps that I don’t even have installed. Overall they are taking up about 10GB.
Deleting them through Disk Cleanup had no effect. Also, trying to get rid of them by uninstalling the apps in Windows Settings or in Powershell failed.
How can I get rid of WindowsApps files?
The process of deleting WindowsApps files and folders is quite simple. First, you’ll have to make sure that the administrator account is active or that you have the necessary permissions to delete those files.
The solution recommended by another user is to simply delete them in File Explorer with administrator rights.
The simplest way is to take ownership of the folder. If you don’t know how to do that, we’ve prepared a step-by-step guide that will help you through the process.
After you have administrative privileges, highlight the folders that you want to delete and press the Del key on your keyboard to send them to the Recycle Bin or hold the Shift + Del keys to delete them permanently.
You can repeat the process for all the unnecessary files and folders on your computer.
1. Press the Windows + E keys at the same time to open File Explorer.
2. Navigate to the drive that contains the WindowsApps folder.
3. Right click on the folder and select Properties from the options.
4. Access the Security tab and then click on Advanced.
5. Press the Change button.
6. In the menu that opened, type down your admin account’s name or the email associated with it. Afterwards, click on Check Names and press OK.
7. Check the Replace owner on subcontainers and objects box, then click Apply and OK to apply the changes.
7. Go back to the Security tab, in the Advanced section, and click on Change permissions.
8. Press on Add, then click on Select a principal.
9. Type down your account name or its associated email adress once more, then validate the changes by clicking on OK.
10. Go to the Basic permissions section and check the Full control option.
11. Click OK and Apply to save the changes, then close the Properties window.
12. Now you can right click the WindowsApps folder and the Delete option will be visible. Click on it.
How to delete the WindowsApps folder
If you are looking to delete all the files in the WindowsApps folder, you can delete the entire folder.
For this, you need administrative rights to make the Delete option visible, and then all you have to do is click on it.
Is it safe to delete the Windowsapps folder?
Continue with caution. Only delete the files and folders that you’re 100% sure are not used by you or any other user or aren’t necessary for other programs to work properly.
Only proceed with the steps above once you determined it is safe to delete the folder without any repercussions. But what if you can’t? Don’t worry, we got you covered.
Here’s what you need to do if you cannot delete files, folders, or icons both on Windows 10 and Windows 11.
After that, your PC should be clean and you should have a lot more disk space available.
If you have any more questions or suggestions, don’t hesitate to leave them in the comments section below and we’ll be sure to check them out.
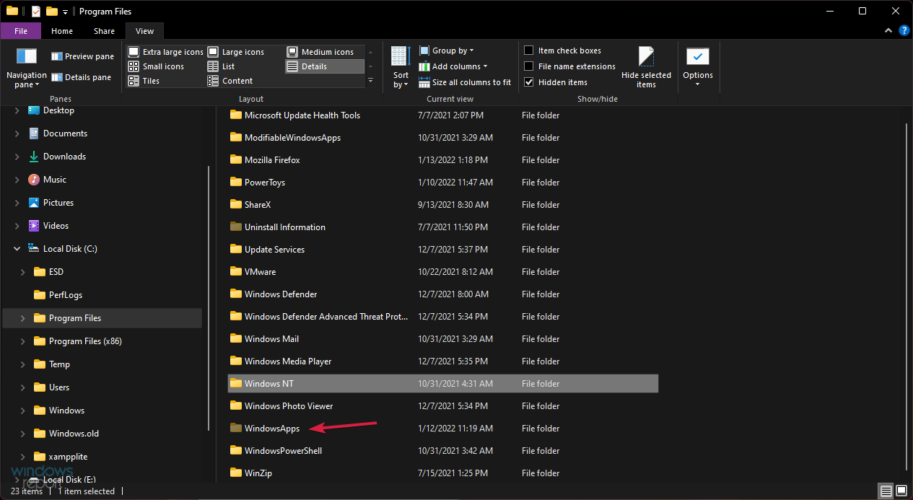
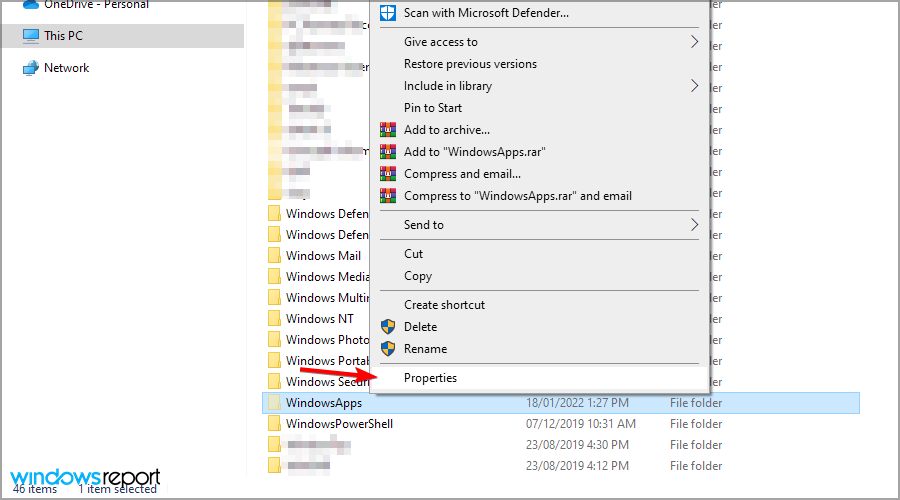
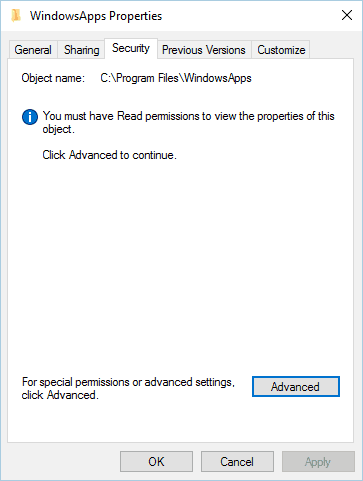
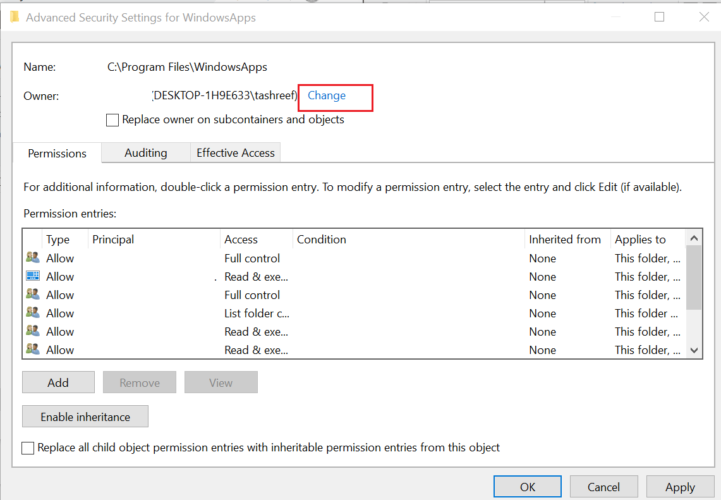

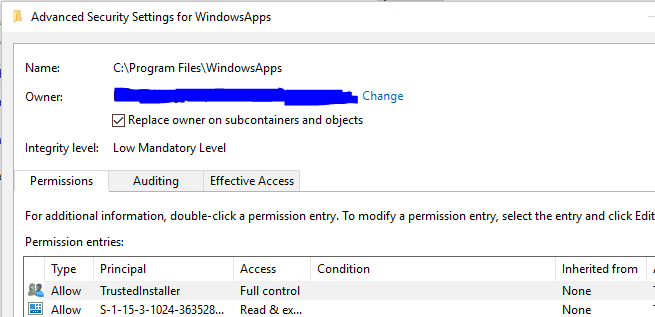

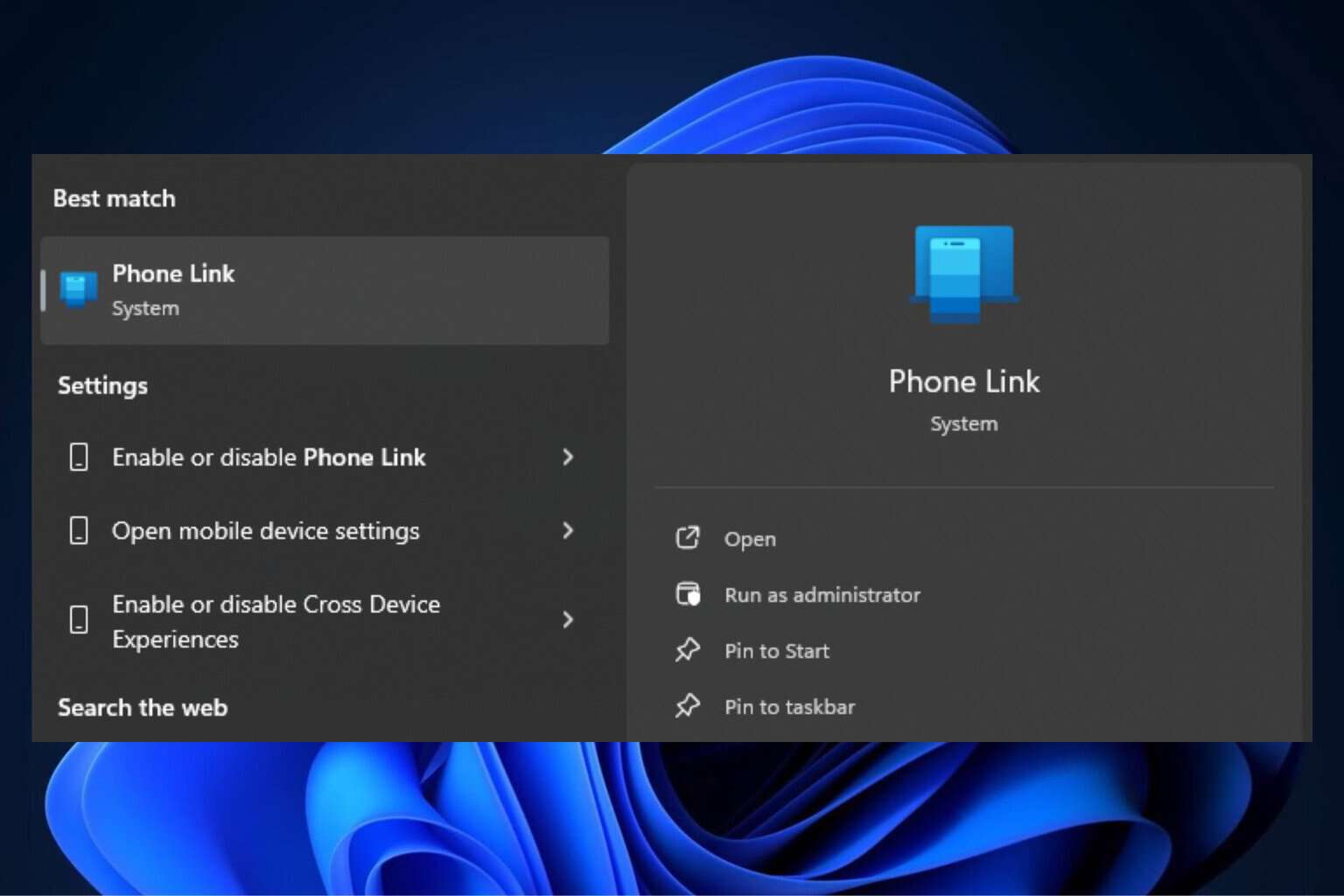
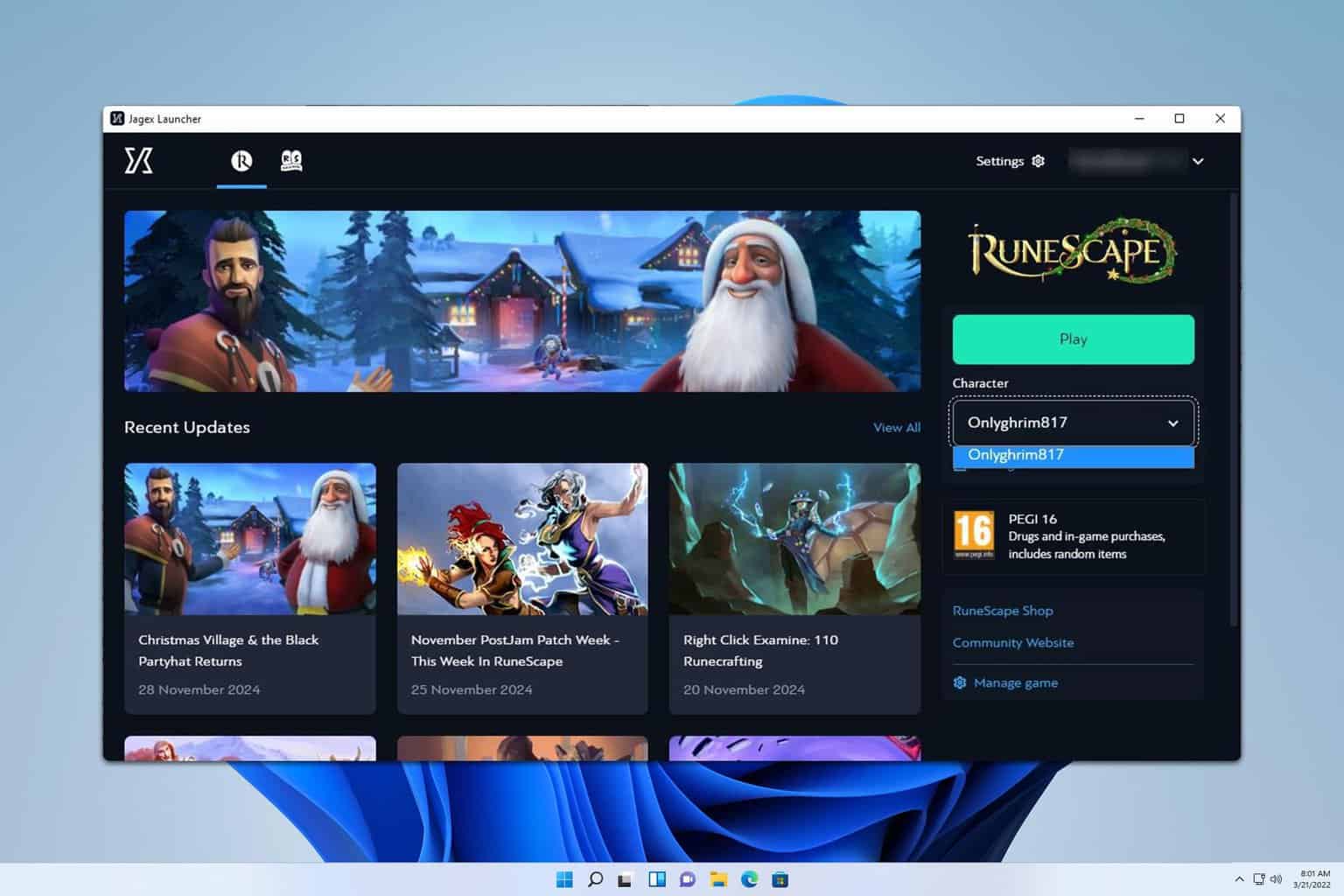
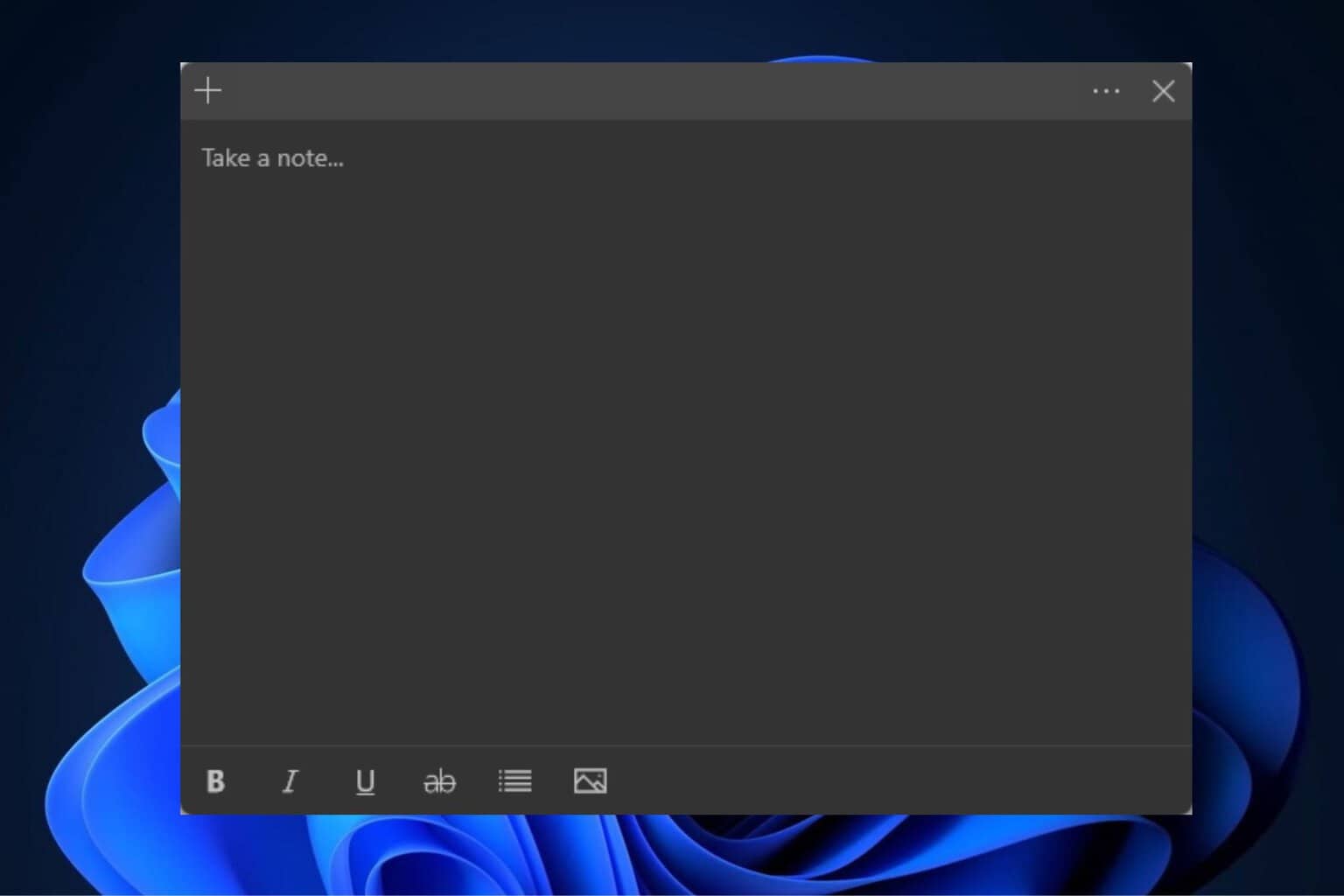
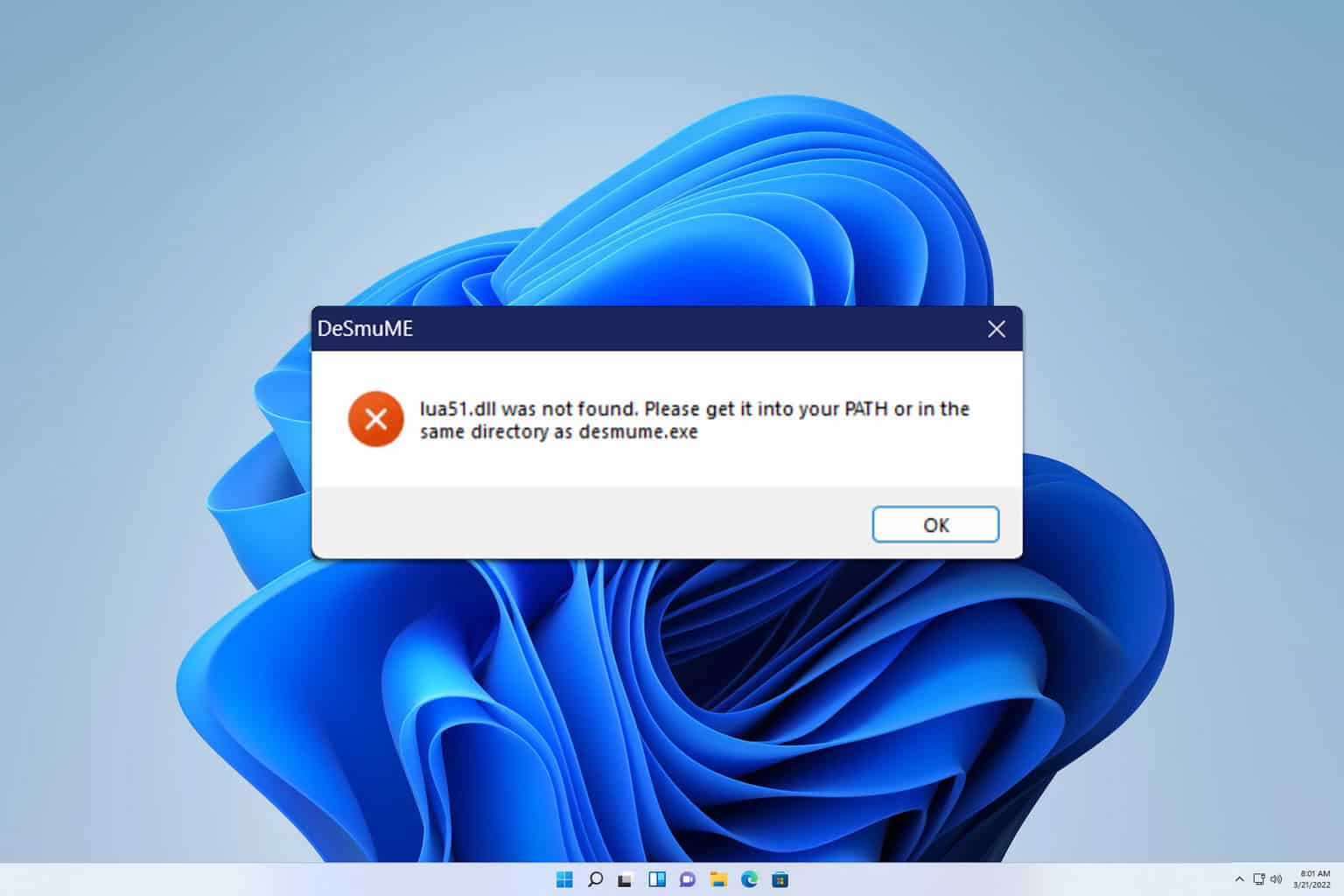

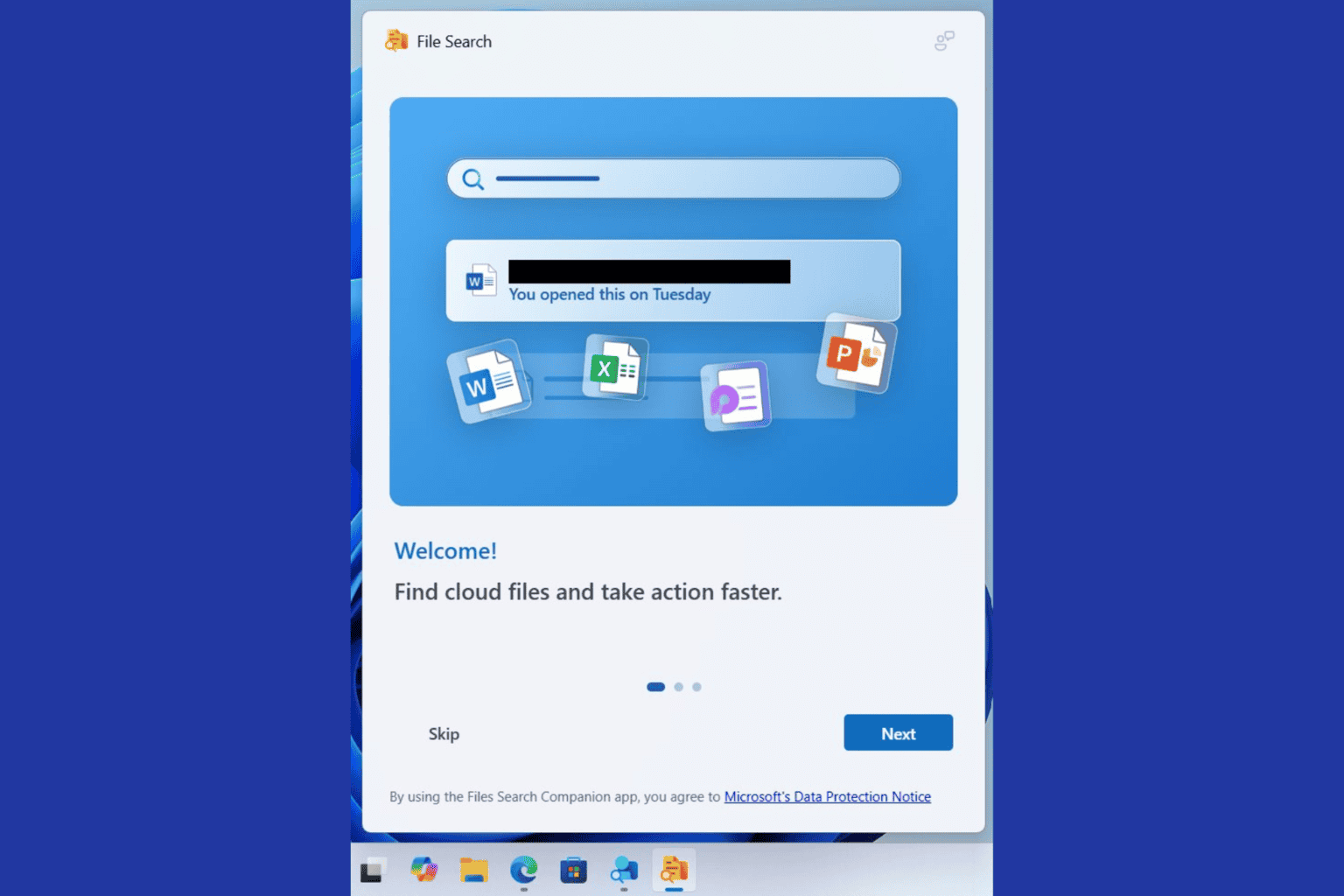
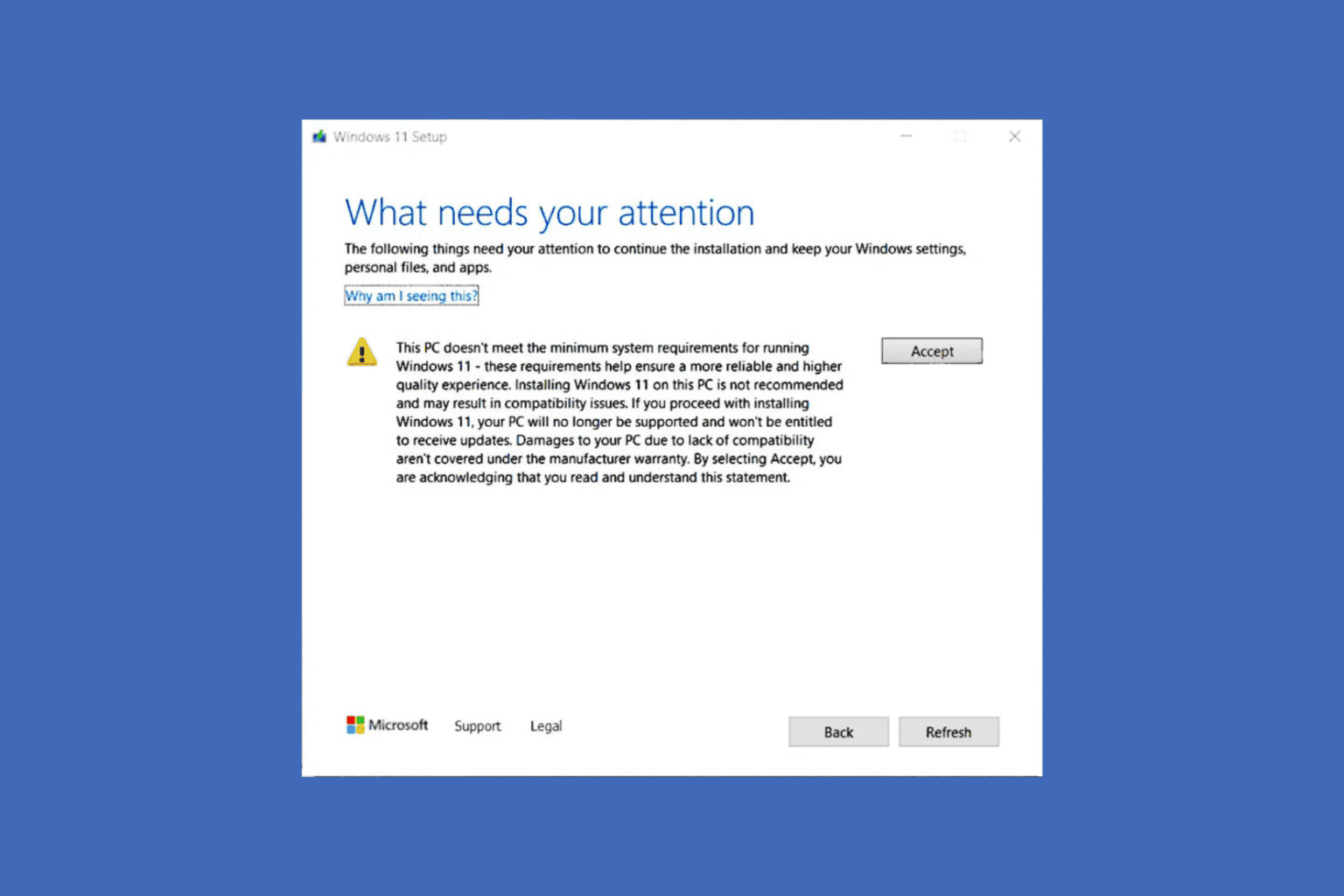
User forum
0 messages