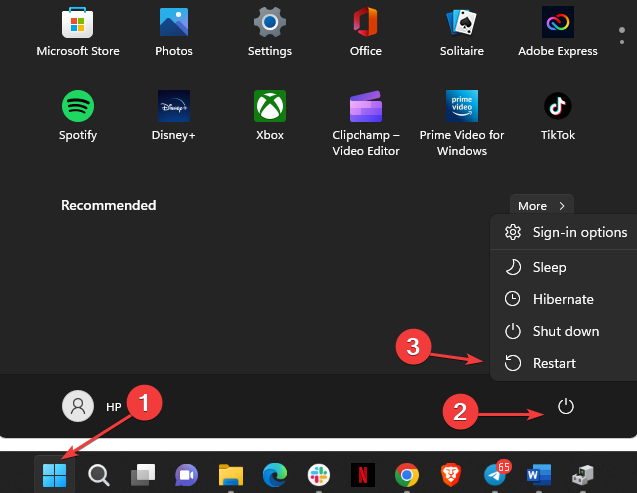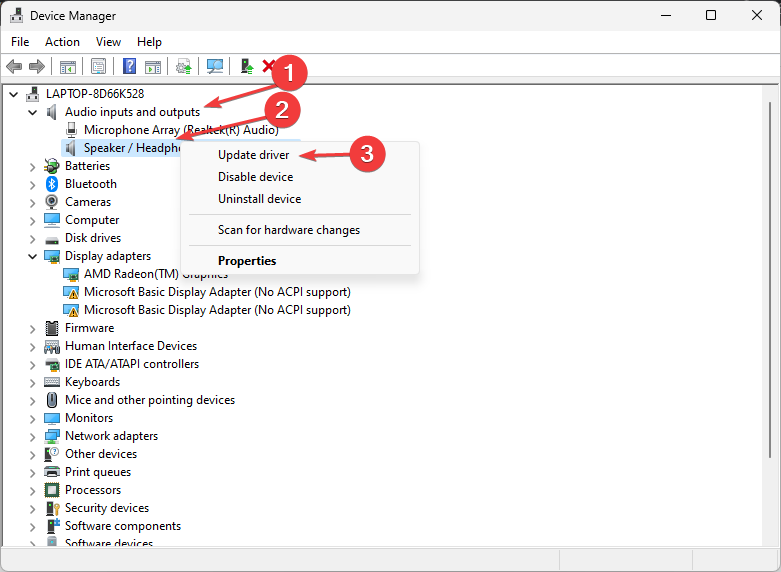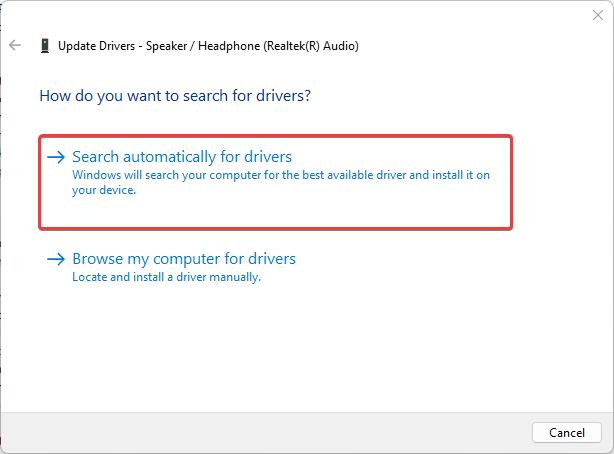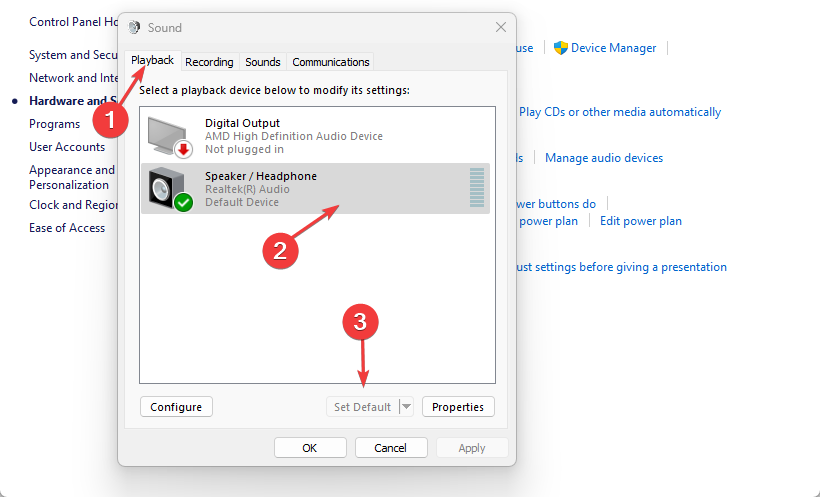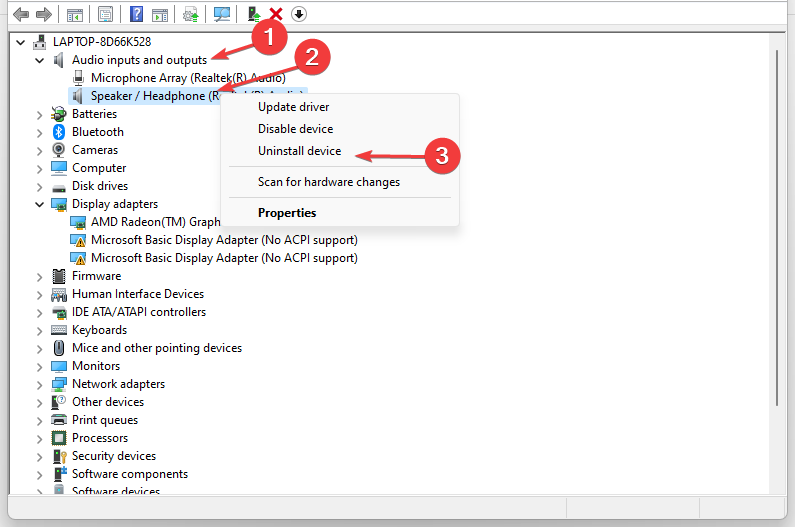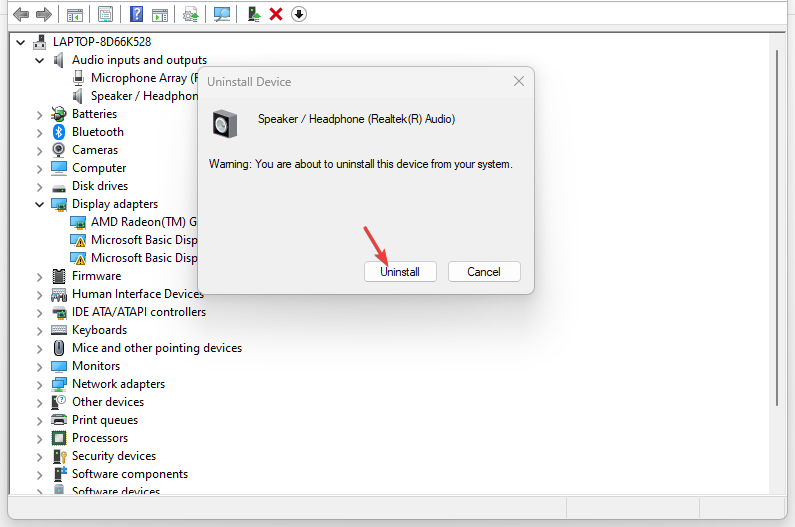Fix: Dell Laptop is Not Recognizing Headphones
Tested and trusted solutions to fix Dell laptop headphones issues
5 min. read
Updated on
Read our disclosure page to find out how can you help Windows Report sustain the editorial team Read more
Key notes
- Dell laptops not recognizing headphones can occur due to outdated drivers on your PC.
- Updating your OS and audio sound cards can fix the problem.
- Setting headphones as the default output on your device may help it recognize and use the headphones.

Many users complain that their Dell laptop is not recognizing headphones. This problem occurs due to issues with the hardware and the PC. Also, you can experience the laptop not using the headphone mic when it should.
This guide will discuss the likely causes and potential fixes for this issue.
Why are my headphones not working when connected to a Dell laptop?
Dell laptops not recognizing headphones is a problem most users encounter, and it can be due to many issues. The main culprit for this problem is outdated audio drivers on your PC.
Furthermore, other factors can be responsible for the Dell laptop not recognizing headphones. Some are:
- Faulty headphones or jack port: The Dell laptop will not be able to detect or recognize your headphone if there’s physical damage to them. The fault can be with the headphone plug or the jack output port on the laptop.
- Outdated drivers on the PC: It is possible to run into issues with the headphone device on your PC if your drivers are outdated. They can interfere with the way your device works with headphones.
- Sound configuration issues on your PC: Users can experience the Dell laptop not recognizing headphones if there are issues with their sound configurations. Likewise, the default output settings on your PC may not allow the headphone to work.
- Outdated Windows An outdated Windows can result in many problems on your PC. It is because your computer doesn’t have access to updates and patches to help it fix bugs. So, your Dell Latitude not detecting headphones can be due to bugs from your outdated PC.
What can I do if my headphones are not recognized on Dell laptops?
Before performing any advanced troubleshooting on the PC, go through the following preliminary checks:
- Check if there is any physical damage or fault on your headphone.
- Make sure you plug the headphone into the appropriate port.
- Disconnect other audio devices from your PC.
- Try another headphone with your computer to know if it works.
If you can’t fix the issue, proceed with the solutions below to get your Dell laptop to recognize headphones again.
1. Restart your PC
Restarting your PC will help fix booting errors preventing your Dell laptop from recognizing headphones. Should your PC get stuck on the restart, look at the solutions in this guide to fix it.
2. Update the audio driver
- Right-click on the Start button and select Device Manager.
- Expand the Audio inputs and outputs, select your audio device from the left pane, right-click, and select Update driver from the drop-down.
- Choose Search automatically for drivers and wait for automatic download and update.
- Restart your computer to take effect.
Updating the audio drivers on your computer will fix bugs in the previous version preventing your Dell laptop from recognizing headphones. If you encounter an issue updating the driver on your PC, apply the fixes in this guide.
Besides the manual steps, a dedicated program, such as Outbyte Driver Updater, can also be a great help because it scans your PC and updates not only your audio driver but all your device drivers with the newest versions.

Outbyte Driver Updater
Update your device drivers automatically with the Outbyte Driver Updater software and increase your PC performance.3. Set headphones as the default output device
- Press the Windows key, type control in the search bar, and click on it to launch Control Panel.
- Select the Hardware and Sound option, then click on Sound.
- Click on the Playback tab, select the Headphone device and click the Set default option.
- Click OK to save the changes.
Setting headphones as the default output on your PC will allow it to use the headphone and can fix the problem.
4. Uninstall and reinstall your audio driver
- Press Windows + R keys to open the Run window, type devmgmt.msc in the search box, and press Enter.
- Expand the Audio inputs and outputs, right-click on the Realtek High Definition Audio and select Uninstall device from the drop-down.
- Confirm the selection by clicking Uninstall.
- Restart the computer.
Uninstalling the Realtek HD Audio driver on your PC will help Windows download the suitable driver version.
5. Update your Windows
- Press the Windows + I keys to launch the Settings app.
- Select Windows Update and click Check for updates. (Windows will search for and install them if there are any updates available)
Windows updates can help fix bugs impeding the performance of your PC. Sometimes Windows Update may not work, so try the fixes in this guide if you encounter this problem.
If you run into issues with the Windows update, read how to fix Windows updates & security issues on your PC.
Alternatively, you can check how to fix Windows 11 not recognizing wired headphones on your PC.
If you have further questions and suggestions, kindly level them in the comments section.