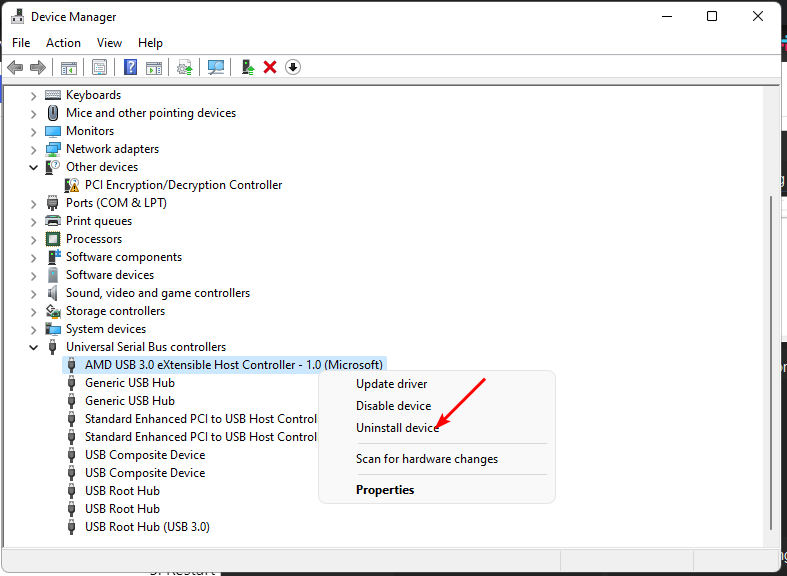Dell USB Ports Not Working? Fix Them in 7 Quick Steps
Try a USB hub to connect your USB device
6 min. read
Updated on
Read our disclosure page to find out how can you help Windows Report sustain the editorial team Read more
Key notes
- If your USB ports are not working, you should first check if the problem is with the port, cable, or device.
- Your device may also not be compatible with your computer's OS so you need to upgrade your operating system first before plugging in any device into a USB port.
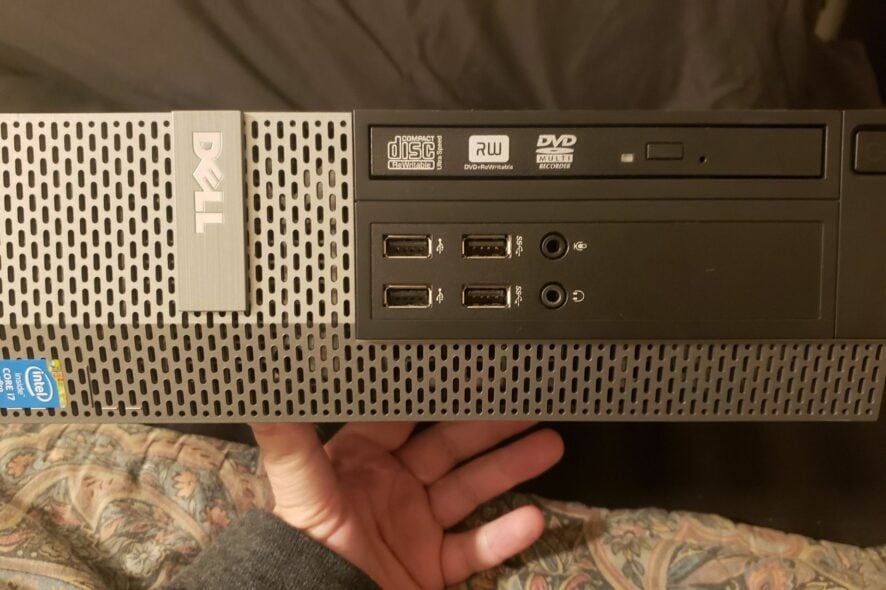
USB is a common standard for connecting external devices to computers. However, sometimes it may not work as expected. This applies to all devices you can connect a USB with but for today, we shall be looking at a particular case of Dell USB ports not working.
You may face this issue when you try to connect a USB device to your Dell laptop. It may be a simple or complex issue, but this all depends on the reason behind the problem. Let’s now have a look at possible causes and their resolutions.
Why is USB not working on a Dell laptop?
When a USB device is plugged into a computer, it automatically recognizes the device and installs the necessary drivers.
If you are using a Dell laptop and the USB device is not working, there could be several reasons why this is happening.
- Damaged cable/device – If the cable has become damaged or bent at some point, this can affect the connection between your computer and your external device. Also, if your USB device is not recognized, it’s possible it is faulty.
- USB port is damaged or broken – Your USB ports may have been damaged over time, or you recently plugged in another device that caused the damage.
- Compatibility issues – USB ports on your computer may stop working when you upgrade the Windows operating system. This can happen if the USB controller driver is incompatible with the new version of Windows.
- Virus attack – If your system is infected with a virus, it can also cause problems with your USB ports.
- Wrong port – If you have plugged it into the wrong port, or the USB port is blocked by an admin, this can cause problems in the connectivity of your device. Some USB devices are strict on the type of USB port that can be used.
- Dell BIOS update failure – Some systems that an unauthorized technician has serviced may have their BIOS corrupted, and it can cause your USB ports not to work.
- Outdated/incompatible drivers – If your USB device does not have the correct devices installed, it won’t function. Third-party device drivers can also cause problems with USB ports on Dell laptops.
What can I do if the USB ports on my Dell laptop are not working?
Before any complex solutions, attempt the following preliminary checks:
- Disconnect other peripherals and only connect the one experiencing problems.
- Examine your USB cable and ports for any physical damage.
- If you have a USB hub, plug your device into that and see if it works. If it does, then there’s a problem with the laptop port.
- If available, try connecting the same device to another computer or another port on your Dell laptop.
- Run the compatibility troubleshooter.
- Ensure all your drivers are updated.
- Run Windows updates to solve any compatibility issues.
- Start your Dell laptop in Safe Mode and try the USB ports again.
- Restart your PC and check if the issue persists.
1. Use Dell’s test utility
- Navigate to your browser, and download the SupportAssist tool for PCs and tablets.
- Open the exe file and follow the on-screen prompts to install it.
- Once installed, launch and click on Start Now to start running the tests.
These tests are especially important when all USB ports are not working, and you can’t navigate with your mouse or keyboard because they, too, depend on the USB ports.
2. Scan for hardware changes
- Hit the Windows key, type Device Manager in the search bar, and click Open.
- Click on Action on the menu bar then select Scan for hardware changes.
- Windows will then scan for any missing components and reinstall them to make them responsive again.
3. Reinstall the Dell USB drivers
- Hit the Windows key, type Device Manager in the search bar, and click Open.
- Navigate to your hardware device section (in this case Universal Serial Bus), right-click on your device then select Uninstall device.
- Click on Uninstall in the next pop-up box.
- Restart your device, and your drivers will automatically be installed.
It’s more likely to install the right USB driver version using tailored software that will take care of any driver matters automatically.
All you have to do is download it, launch the tool, and scan all the drivers from your PC that needs more support.
4. Run the hardware and devices troubleshooter
- Hit the Windows key, type cmd, and select Run as administrator.
- Type the following command and hit Enter:
msdt.exe -id DeviceDiagnostic - In the Hardware and Devices dialog that appears, click Next.
- The tool will start scanning for any problems with your hardware and recommend a fix. After it is done, try again and check if the error persists.
5. Reset BIOS
- Restart your PC.
- While the PC boots, keep pressing F2 to access BIOS.
- Go to the Exit section and choose Restore Defaults.
- Save changes and restart your PC.
6. Perform a System Restore
- Press the Windows + R keys, type rstui, and hit Enter.
- The System Restore window will open. Click on Next.
- Select the restore point you wish to revert to and click on Next.
- Now click on Finish.
7. Reset Windows
- Press the Windows key, type cmd, then click on Run as administrator.
- In the opened window, type the following command, then hit the Enter button:
systemreset -factoryreset
The two last steps will help resolve any issues with software compatibility. Sometimes, programs on your PC cause conflicts with devices, so restoring to an earlier time or resetting your Dell PC can solve such issues.
Other times, your USB ports may not be working after a power surge, so don’t hesitate to check out our article on how to resolve it.
There you have it. Hopefully, this article sums up how to fix your Dell USB ports not working issue.
For any additional comments on this topic, let us know in the comment section below.