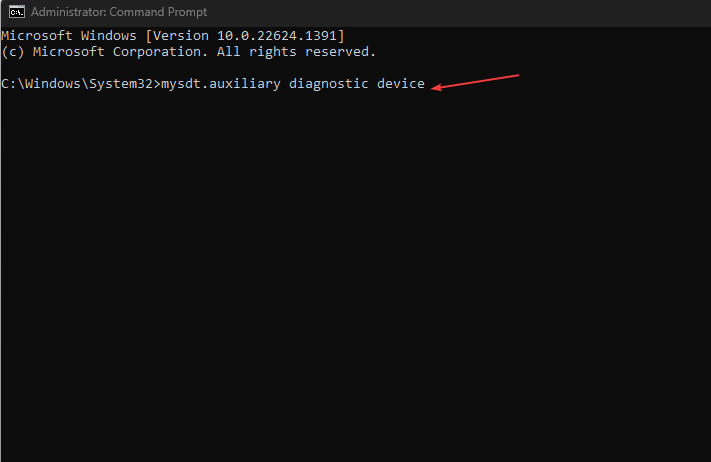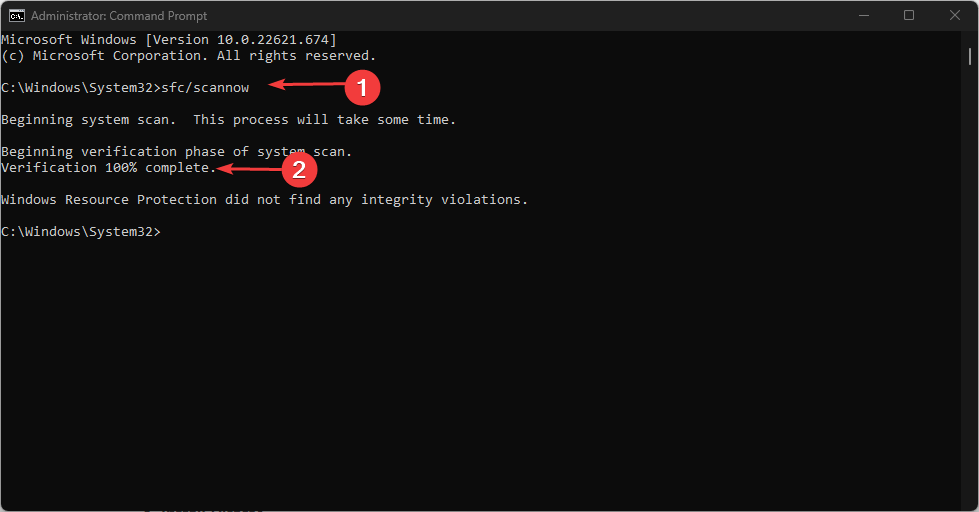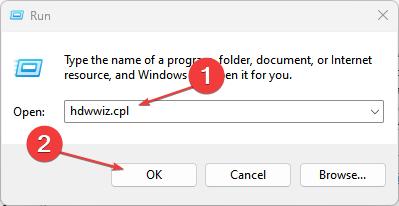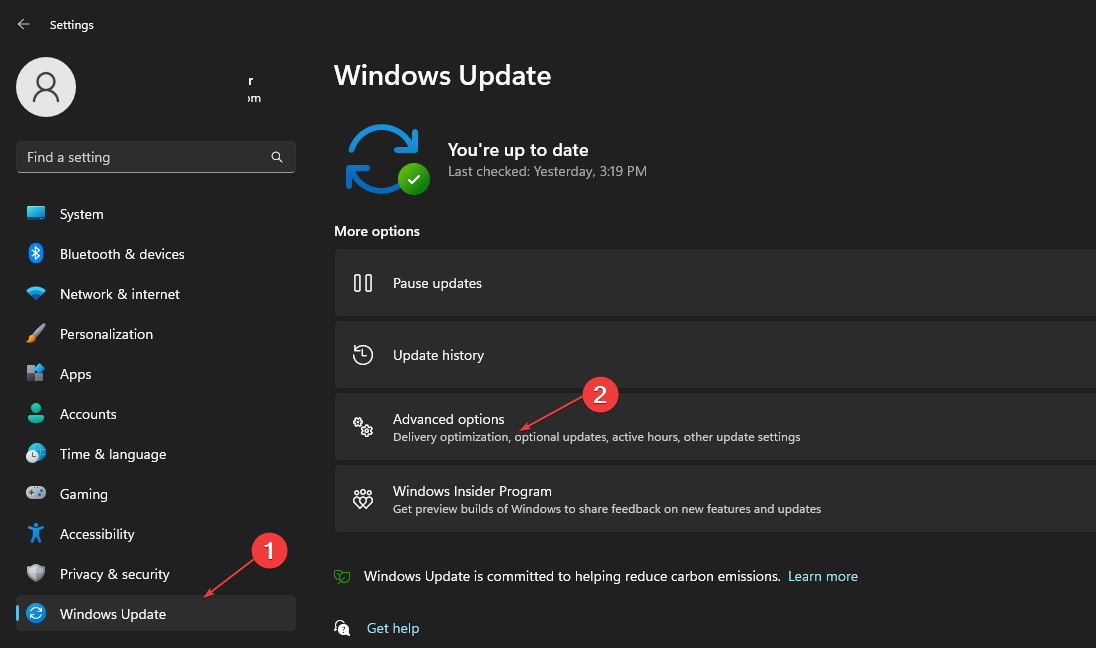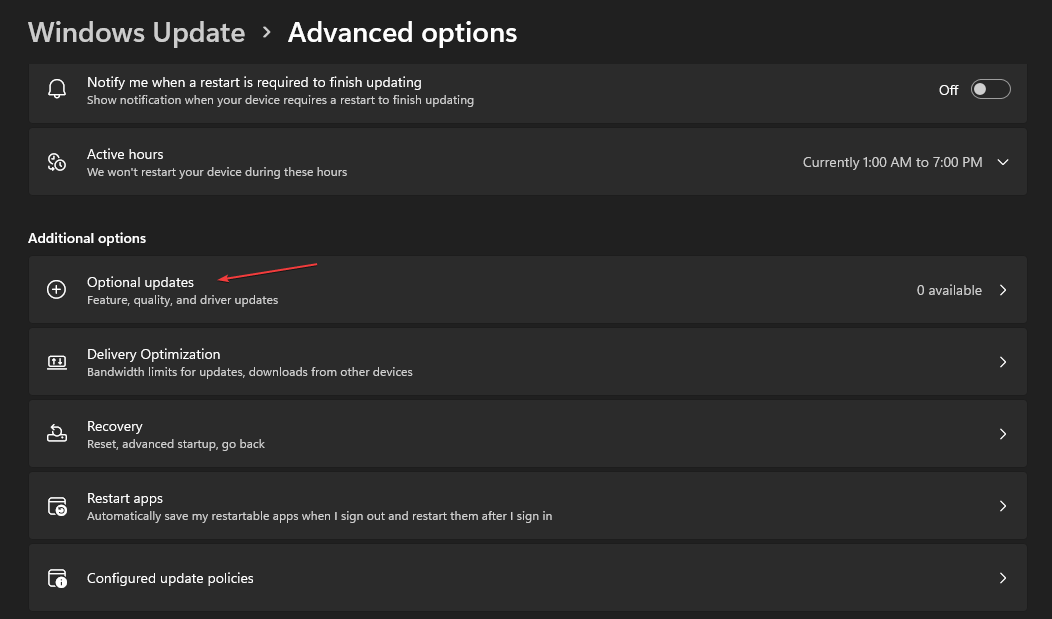Fix: Device Has Stopped Responding or Has Been Disconnected
A faulty hardware will stop responding when connected to PC
4 min. read
Updated on
Read our disclosure page to find out how can you help Windows Report sustain the editorial team Read more
Key notes
- The Device has either stopped responding or has been disconnected error message appears when using external devices or peripherals.
- The prominent causes of the error are USB Controllers issues and faulty hardware devices connected to the PC.
- Repairing corrupt system files and reinstalling USB Controllers are viable troubleshooting alternatives.
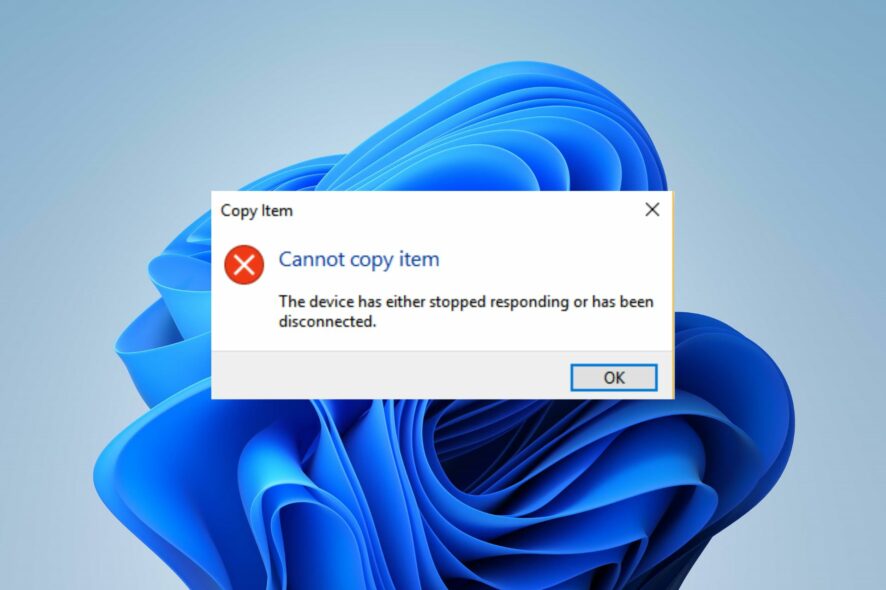
Encountering the error, the Device has either stopped responding or has been disconnected can be annoying. Since this error appears when you attempt to copy files from external devices like printers, scanners, or external hard drives on your PC.
Luckily, this article will proffer solutions to fixing the error. Likewise, we have a detailed guide on fixing Windows detecting a hard disk problem on your PC.
What causes the device has stopped working or has been disconnected error?
Some notable causes are:
- Faulty hardware – If the error appears during a file transfer, it means there’s an issue with the external hard drive or other devices involved. It may be a physical fault or configuration settings that impede its functionality.
- Issues with the USB Controller – USB Controllers help the devices connected to the PC function correctly and interact with the necessary system components. Hence, the error may occur if the Controllers aren’t intact or working correctly.
- Corrupt system files – The system files responsible for the devices you’re trying to run may not be accessible. Also, they may be corrupted, causing them to malfunction.
- External device connection issues – If the USB drive or other external devices are not rightly connected to the system, it may cause problems with file transfer or other activities.
Though these factors vary on different computers, you can fix them by following the steps below.
How can I fix Device has either stopped responding or has been disconnected?
Before proceeding with anything, go through the following:
- Turn off background apps running on your PC.
- Temporarily disabling third-party antivirus software.
- Reconnect the device to the computer.
- Restart Windows in Safe Mode and check if the issue persists.
- Try another external device.
If you still can’t fix the problem, try the solutions below:
1. Run the hardware troubleshooter
- Left-click the Start button, type Command Prompt, and click the Run as administrator option.
- Click Yes on the User Account Control (UAC) prompt.
- Type the following and press Enter:
mysdt.auxiliary diagnostic device - Click Next to proceed with the scan and troubleshooting process.
- After the troubleshooting, try to perform the task and check if it works.
Running the Hardware and Devices troubleshooter will resolve hardware connection issues that may cause the error. Should the Command Prompt stop working, kindly check our guide to fix it.
2. Run an SFC scan
- Left-click the Start button, type Command Prompt, and click the Run as administrator option.
- Click Yes on the User Account Control prompt.
- Type the following and press Enter:
sfc /scannow - Restart your PC and check if the Device not responding issue persists.
Running an SFC scan will detect and repair corrupt system files causing the device or peripheral issues. Check how to fix the run-as-administrator option if it’s not working on your PC.
3. Uninstall USB Controllers
- Press Windows + R key to open the Run dialog box, type hdwwiz.cpl, and click OK.
- Go to the Universal Serial BUS Controllers tab, right-click on the Generic and USB Root Hubs, and select Uninstall device from the drop-down to remove the Controllers.
- Restart your PC to automatically reinstall the Controllers, and check if the error persists.
Uninstalling the USB Controllers will allow your system to reinstall credible ones and use them for its activities.
4. Update device drivers via Windows Update
- Press the Windows + I key to open the Settings app.
- Select the Windows Update tab and select the Advanced options.
- Click on Optional Update.
- Click the drop-down button on the Driver Update and check the list of updates available.
- Select the Update and Install button, then wait for the drivers to install.
Installing pending driver updates will fix bugs affecting the device and improve its performance. You can read about ways to diagnose and fix Windows Update if it’s not loading on your computer.
Moreso, you may be interested in ways to fix USB devices not recognized issues in Windows 11. Likewise, knowing what to do if you are unable to format an external hard drive might also be very important.
If you have more questions or suggestions, kindly drop them in the comments section.