How to Fix Diablo 4 Data Retrieval Error On Steam
Verify if you have stable internet connection
3 min. read
Published on
Read our disclosure page to find out how can you help Windows Report sustain the editorial team. Read more
Key notes
- To fix the Diablo 4 Data Retrieval error On Steam, verify the integrity of game files, add it to the Windows Firewall, or reinstall it.
- Keep reading to learn the detailed steps for each method!

Users have been encountering errors now and then while playing Diablo 4 since its launch. One such error is the Data Retrieval error, which usually occurs on Windows PCs, but the consoles are also not spared from it.
In this guide, we will cover the expert-recommended solutions with step-by-step instructions to get rid of the problem.
What causes the Data Retrieval error?
- Unstable or weak internet connection.
- Corrupted game files.
How can I fix the Diablo 4 Data Retrieval error on Steam?
Before proceeding with any steps to fix the Diablo 4 Data Retrieval error, go through the following preliminary checks:
- Ensure you have a stable internet connection or switch to an ethernet cable, and prevent other error codes like 395002.
- Make sure your Windows PC and Steam software are up to date, and you are logged in using the admin rights.
1. Set the game to run always as the administrator
- From the start menu or desktop, locate the game, right-click, and select Properties.
- On the Properties window, select the Compatibility tab.
- Select Run this program in compatibility mode for & choose Windows 7 from the drop-down list.
- Under Settings, place a checkmark next to Run this program as an administrator.
- Click Apply, then OK to save the changes.
Running the program in compatibility mode can also help you prevent crashing and freezing issues on the Diablo 4 game.
2. Verify the integrity of game files on Steam
- Press the Windows key, type steam in the search box, and click Open.
- Click the Library option, then go to Diablo 4 and select Properties.
- Next, click the Installed Files option from the left pane, then click the Verify integrity of game files button.
- Once the process is complete, the corrupted files will be replaced.
3. Add the game to the Windows firewall
- Before moving with the steps mentioned below, check if Diablo 4 is blocked by Firewall using our guide.
- Press the Windows key, type control panel in the search box, and click Open.
- Select Category for View by and click System and Security.
- Under Windows Defender Firewall, click Allow an app through Windows Firewall.
- On the Allowed apps screen, look for Diablo 4; if not found, click Change settings, then click Allow another app.
- Click Browse, look for the game executable file in the system drive, select it, and click Open.
- Now click Add.
- Once added to the Allowed apps page, place a checkmark next to Private and Public for the app and click OK to finish.
4. Reinstall the game
- Press Windows + I to open the Settings app.
- Go to Apps, then click Installed apps.
- Search for Diablo 4, and click the three dots icon, then select Uninstall.
- Click Uninstall again to confirm the action.
- Press the Windows key, type steam in the search box, and click Open.
- Go to Library, right-click Diablo 4 from the list, and click Install.
- Once installed, check if the issue persists.
If you are facing the same issue on Battle.net, you can follow the same steps to add the game to the firewall or reinstall the game to remove this error.
For other common issues related to Diablo 4 on Battlenet, like Diablo 4 Error Code 700004; read this guide to learn solutions.
Did we miss a step that helped you fix the Diablo 4 Data Retrieval error on Steam? Don’t hesitate to mention it in the comments section below. We will happily add it to the list.















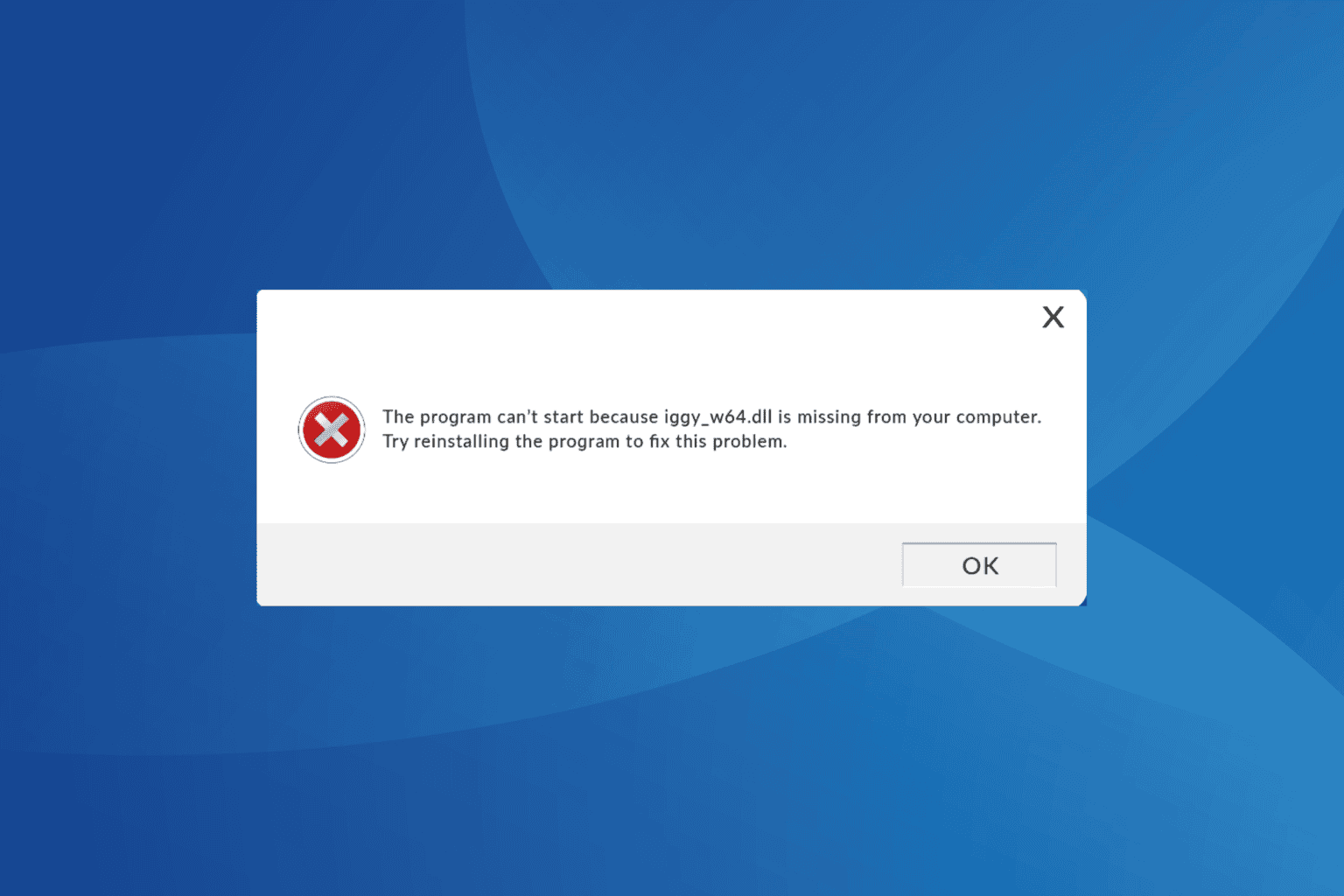
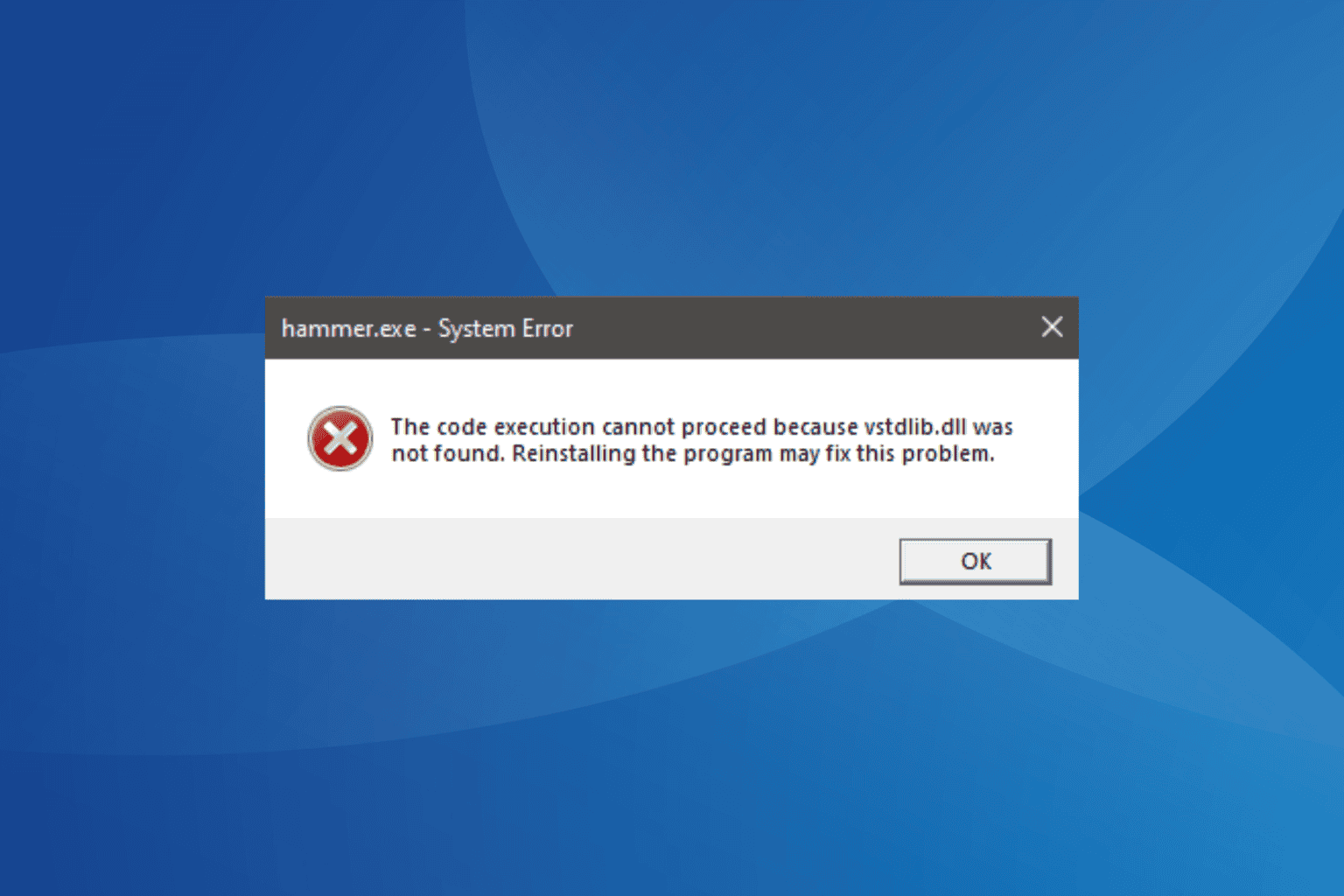






User forum
0 messages