Easy way to save information from DirectX Diagnostic Tool pop up
5 min. read
Updated on
Key notes
- If the DirectX Diagnostic Tool pop up appears randomly, it is due to a faulty DirectX installation.
- Thus, you need to reinstall it on your computer in order to fix the issue.
- In order to save the information inside the pop up window, you just have to click on a single button.

Since its inception, DirectX (as well as its Diagnostic Tool) has become one of the most popular API amongst gamers. Thus, today’s topic is how to save information from the DirectX Diagnostic Tool pop up window.
The first version of the program was released back when Windows 95 was still in use. It is important to note that the DirectX version you are running will be determined by both the iteration of Windows that you have installed and by your graphics adapter.
When you run the tool for the first time, you will be asked whether you want to check to see if your video drivers have been signed by Microsoft.
If you choose to do so, the tool will begin checking your video drivers. The tool will not make any changes to the drivers that you are currently using. It will only inform you as to whether or not they have been signed.
In general, using signed drivers results in a more stable and dependable environment for the driver. But now, let’s see how you can save information from the DirectX Diagnostic Tool pop up, right after we see why it might show up unexpectedly.
Why is DirectX Diagnostic Tool popping up?
DirectX is a collection of application programming interfaces (APIs) that are used in Windows for multimedia and video programs. It is particularly important to gamers.
DxDiag (DirectX Diagnostic Tool) is a diagnostics tool that is used to test DirectX functionality and diagnose video or sound-related hardware problems.
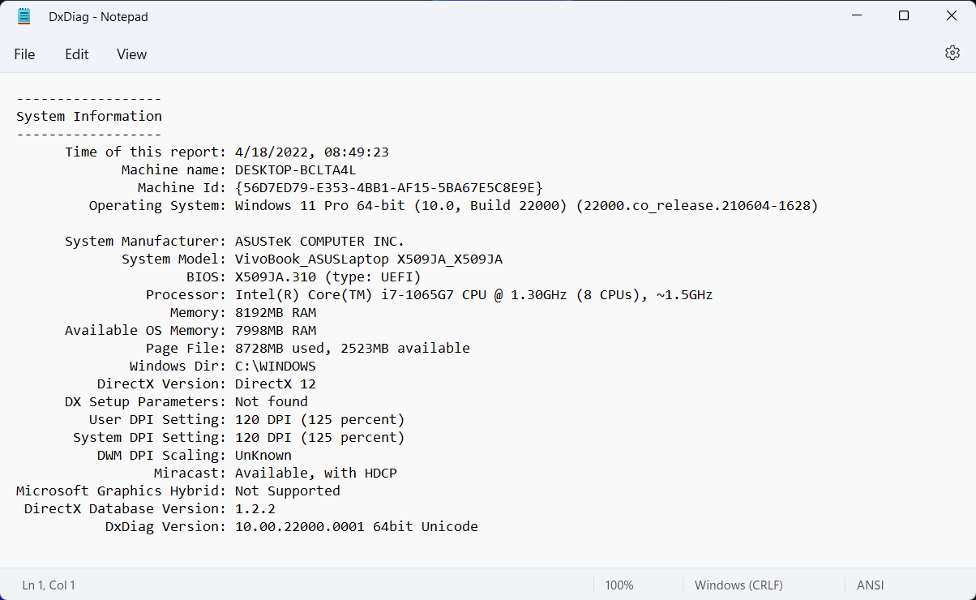
The findings are frequently posted in tech forums or attached to help emails to provide support workers with a better understanding of the PC that is being used in the event that the issue is caused by a hardware breakdown or incompatibility with a particular software package.
In addition to providing a wealth of information about DirectX, the Diagnostic Tool also allows you to perform basic tests on the system in question.
The fact that the tool shows without your command indicates that your DirectX installation has been corrupted, either by a missing file or a system misconfiguration.
Consequently, we propose that you reinstall it by following the instructions provided in the linked article. Make certain that you are installing the most recent version of the software that is available on the market to ensure that it is free of bugs and errors.
Most significantly, in order to upgrade DirectX, you must also update your operating system and driver software. Windows will automatically discover and install any available updates.
How can I save information from the DirectX Diagnostic Tool pop up?
- Press Windows + R on your keyboard and type dxdiag inside it. Then click OK in order to run the command. Another easy way to open it is to open the Windows Search function and type the same command there.

- Inside the DirectX Diagnostic Tool pop up window, select the Save All Information… button. This will extract data about your system, display, sound, and input parameters.

- The information will be saved as a .TXT file. You can choose your desired location and click on Save.

- If you wish to get feedback on your system information, you can send the file to Intel, or AMD, or even post it on an online forum to see what other users have to say, and how they can help you.
Using the Direct X Diagnostic application, you may build a text file that contains a wealth of information about your computer. Depending on the type of user you are, one particular thing may be able to link your computer and yourself. And that’s if you name your computer as yourself.
However, Microsoft has made it safe for users to exchange the dxdiag file without disclosing any sensitive information that hackers could exploit in the future.
How does DirectX 12 Ultimate influence gaming?
Although it is built on the DirectX 12 foundation, DirectX 12 Ultimate includes a few new features that have emerged over the last two years. Raytracing 1.1, in particular, is included in it.
As ray tracing becomes more popular in games, the Ultimate version natively integrates the capability into both Windows and Microsoft’s Xbox Series X.

Variable-rate shading is also available, allowing a GPU to make better use of its resources when rendering in-focus objects, resulting in faster frame rates and higher fidelity.
Other enhancements include Sampler Feedback, which improves texture quality while using fewer resources, and an overall set of improvements that should allow next-generation games to run more smoothly than before the upgrade.
Because DirectX 12 Ultimate is now included in Windows, game developers will be able to create more immersive games with higher-quality textures and life-like lighting.
In order to improve your gaming experience even more, check out the 5 best game booster software for Windows 10 / 11.
Alternatively, here’s our full comparison between Windows 11 editions that shows which one is best to use by gamers.
Let us know in the comments section below whether you found this guide helpful. Thanks for reading!









User forum
0 messages