GetDeviceRemovedReason: DirectX Function Failed [Fix]
6 min. read
Updated on
Read our disclosure page to find out how can you help Windows Report sustain the editorial team. Read more
Key notes
- Several users have reported encountering the DirectX function GetDeviceRemovedReason failed with - error while playing games in Windows 11.
- To fix the problem, update the installed drivers, upgrade to the latest version of DirectX, run SFC scan, amongst other fixes listed below.
- Also, find out how you can boost your Windows 11 PC's performance and speed it up.

Almost all high-end games that we play rely on DirectX to effectively run. But, several users have reported encountering DirectX function GetDeviceRemovedReason failed with, followed by the cause of the error.
For a normal user, the mentioned cause isn’t self-explanatory and a certain level of research is required to identify the underlying cause along with the most effective fix for it. To make things easier, we have dedicated this guide solely to this issue.
In the following sections, we will help you identify the potential causes and walk you through the troubleshooting steps to eliminate the DirectX function GetDeviceRemovedReason failed with error.
What causes the DirectX function GetDeviceRemovedReason failed with error?
The error is generally encountered by AMD GPU users, while those with Intel or Nvidia hardware seem to hardly come across it. In which case, your primary approach should be to update the drivers.
However, the configured power plan, corrupt system files, or an outdated version of DirectX, are also some of the reasons users encounter the DirectX function GetDeviceRemovedReason failed with error.
Now that you have a basic understanding of the underlying causes, troubleshooting should be a bit easier since you know the purpose of each method. Execute the fixes in the sequence that they are listed for a quick resolution.
How can I fix the DirectX function GetDeviceRemovedReason failed with error?
1. Update drivers
- Press Windows + S to launch the Search menu, enter Device Manager in the text field at the top, and click on the relevant search result that appears.
- Double-click on the Display adapters entry to expand and view the devices under it.
- Next, right-click on graphics adapter, and select Update driver form the context menu.
- Select Search automatically for drivers from the two options listed in the Update Drivers window.
- Now, wait for Windows to scan for the best available driver on the system and install it.
We went through several forums to find out the most effective fixes to eliminate the DirectX function GetDeviceRemovedReason failed with error. And in most of these, users mentioned that it was the outdated drivers that were primarily responsible.
While most found it to be the graphics driver, some reported that the Realtek sound driver is just as likely to cause the issue. Once you have updated the graphics driver, similarly update the sound drivers as well.
The Device Manager method listed above only checks your system for driver updates, and if you haven’t downloaded one previously, the likelihood of the driver being updated is bleak.
In this case, we recommend checking for the latest driver version in Windows Update, or manually downloading and installing it from the manufacturer’s website.
The process of updating drivers individually may seem like a tiresome task, and a third-party app could help. We recommend using Outbyte Driver Updater, a dedicated tool that scans all available sources for updates and keeps the installed drivers up-to-date.
2. Switch power mode
- Press Windows + I to launch the Settings app, and select Power & battery on the right in the System tab.
- Click on the menu next to Power mode.
- Now, select Best performance from the options listed here.
3. Run SFC scan
- Press Windows + S to launch the Search menu. Enter Windows Terminal in the text field, right-click on the relevant search result, and select Run as administrator from the context menu.
- Click Yes on the UAC (User Account Control) promp that appears.
- Next, click on the downward-facing arrow at the top, and select Command Prompt from the list of options. Alternatively, you can press Ctrl + Shift + 2 to launch Command Prompt in a separate tab.
- Now, type the follow command and hit Enter to run the SFC scan:
sfc /scannow
Wait for the scan to complete and then check if the DirectX function GetDeviceRemovedReason failed with error is fixed. If not, head to the next method.
4. Repair the malfunctioning game
- Press Windows + I to launch the Settings app, and select Apps from the list of tabs in the navigation pane on the left.
- Click on Apps & features on the right.
- Now, locate the problematic game, click on the ellipsis next to it and then select Advanced options from the menu.
- Click on the Repair button to start the process.
Repairing is one of the simplest methods to eliminate trivial issues with an app. During the process, all program files are checked and the problematic ones are replaced. Also, the registry entries are verified along with the installation files.
5. Modify Registry
- Press Windows + R to launch the Run command, enter regedit in the text field, and either click on OK or hit Enter to launch the Registry Editor.
- Click Yes on the UAC (User Account Control) prompt that pops up.
- Paste the following path in the address bar at the top, and hit Enter. Alternatively, you can navigate to it via the pane on the left:
Computer\HKEY_LOCAL_MACHINE\SYSTEM\CurrentControlSet\Control\GraphicsDrivers - Right-click on the empty part, hover the cursor over New, select DWORD (32-bit) Value from the context menu, and name it as TdrLevel.
- Now, double-click on the created value, enter 0 under Value data, and click on OK to save the changes.
6. Update DirectX
- Press Windows + I to launch the Settings app, and select Windows Update from the tabs listed in the navigation pane on the left.
- Next, click on Check for updates to scan for any available newer versions of DirectX.
The latest version at the time of writing this article is DirectX 12 and it doesn’t have a standalone package. This basically means that it can only be installed via Windows Update. So if you find an update for DirectX 12, download and install it.
7. Reinstall the game
- Press Windows + I to launch the Settings app, and select the Apps tab from the left.
- Next, click on Apps & features on the right.
- Locate the malfunctioning game, click on the ellipsis next to it, and select Uninstall from the menu.
- Again, click on Uninstall in the confirmation prompt that pops up.
After the game is uninstalled, download it again from the source. Sometimes, problems with the game itself can cause the DirectX function GetDeviceRemovedReason failed with error in Windows 11. Before you proceed, verify that the source is reliable and secure.
How can I speed up my Windows 11 PC?
Subdued performance is often found to cause errors, thereby affecting the gaming experience of users. Hence it’s imperative that your PC runs smoothly and efficiently.
For that, you may try out the various settings that boost the system’s performance. Also, check out our dedicated guide on ways to make your Windows 11 PC faster and more responsive.
That’s all there is to fix the DirectX function GetDeviceRemovedReason failed with error in Windows 11, no matter the cause. By the time you reach this part of the article, the error should be long gone, and you can now enjoy playing games.
Also, find out how you can fix errors pertaining to DirectX in Windows 11, though the need for it shouldn’t arise under optimal conditions.
Tell us which fix worked and the game you encountered the error on, in the comments section below.
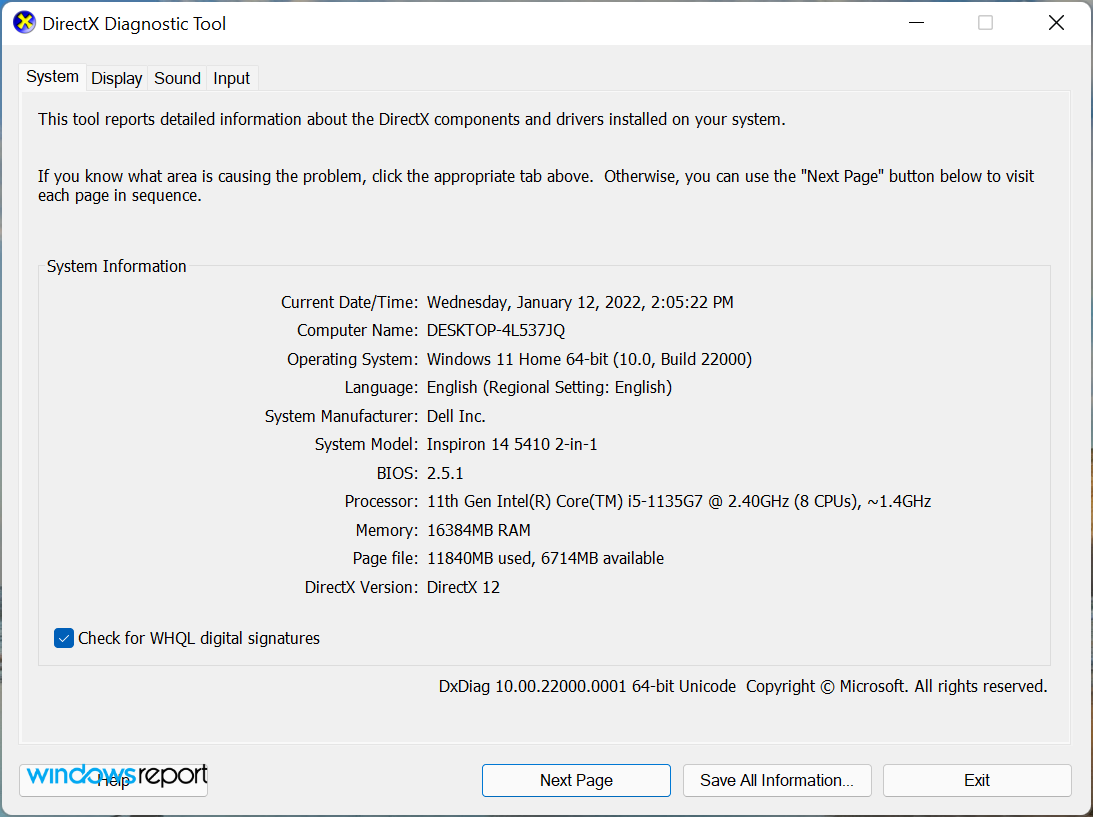



































User forum
0 messages