How to Disable Delivery Optimization Service in Windows
Delivery Optimization Service may lead to high data consumption
4 min. read
Updated on
Read our disclosure page to find out how can you help Windows Report sustain the editorial team. Read more
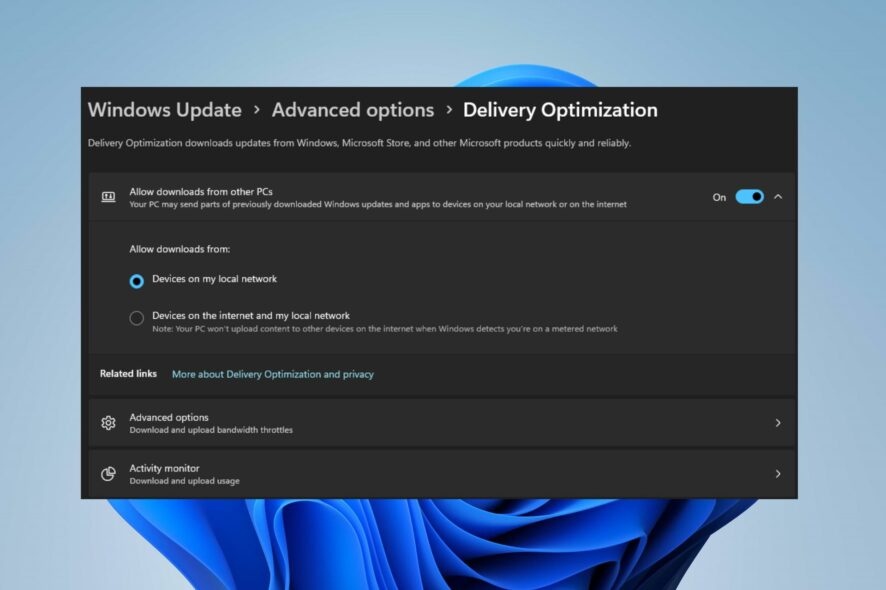
Many reasons can make you want to disable Delivery Optimization Service on your Windows PC. This guide will discuss ways to disable Delivery Optimization Service in a few steps. To learn more about services, you might want to check our how-to open services.msc guide for more information.
How do I turn off/disable Delivery Optimization Service?
1. Via Windows Settings
- Press Windows + I key to open the Windows Settings app.
- Select the Windows Update option from the left pane of the screen, and click the Advanced Options button.
- Scroll down to the Addition options section, and click the Delivery Optimization button.
- Go to the Allow downloads from other PCs option and toggle off the switch.
Toggling off the switch for the Allow downloads from other PCs option will disable Delivery Optimization from working during Windows Update.
2. Via Registry Editor
- Press the Windows + R button to open the Run dialog box, type in regedit, and press Enter to open the Registry Editor.
- Copy and paste the following path and press Enter:
Computer\HKEY_LOCAL_MACHINE\SYSTEM\CurrentControlSet\Services\DoSvc - Double-click the Start key on the right pane and set the hexadecimal value data to 4.
- Close the Registry Editor and restart your computer to effect the changes.
The above steps will tweak the Delivery Optimization service registry key to disable it. You can tear through our article on how to fix a corrupt registry on Windows.
In any case, you can make use of another method that automatically scans your registry and repairs potential issues, which helps you perform this action without causing system malfunctions.
3. Turn off using Windows Services
- Press Windows + R key to open the Run dialog box and type services.msc in the text bar, then press Enter to open Services.
- Find and double-click on Delivery Optimization from the list of services.
- On the Delivery Optimization Properties page, click Startup type and set it to Disabled. Then, click the Apply button.
- Restart your PC for the changes to take effect.
Disabling the Delivery Optimization service will prevent its activities from running on your PC.
4. Via Group Policy
- Press the Windows + R key to open the Run dialog box, type gpedit.msc, and press Enter to open Group Policy.
- Navigate to the following path:
Computer Configuration\Administrative Templates\Windows Components\Delivery Optimization - Double-click the Download Mode option on the right pane.
- Tick the radio button for the Enabled option, and select the Simple (99) option from the dropdown menu, then click the Apply button.
- Close the Windows Group Policy.
- Left-click the Start button, type Command Prompt and select Run as administrator.
- Select Yes on the User Account Control interface.
- Type the following and press Enter:
gpupdate/force - Restart your PC to take effect.
Enabling the Simple 99 download mode removes peer-to-peer support and allows Delivery Optimization downloads using HTTP only.
Check our guide about how to fix Group Policy errors in the Windows operating system.
5. Turn off by enabling a Metered Connection
- Press Windows + I key to open the Settings app.
- Select the Network & Internet option from the left sidebar. Click on the network you want to set as a metered connection in the right pane.
- Go to Authentication settings and toggle on the switch for Metered connection.
Windows will not use the Delivery Optimization service to upload or download updates when a Metered connection is on.
What does a Delivery Optimization Service do?
Delivery Optimization Service is an HTTP downloader with a cloud-managed solution. It allows Windows devices to download Windows updates, upgrades, applications, and other large package files from alternate sources.
Furthermore, it helps reduce bandwidth consumption by allowing multiple devices in your deployment to download these packages. Also, Delivery Optimization on Windows PC allows the system and Store apps to update faster on your network.
However, the Delivery Optimization Service can cause issues such as increased data usage if you use a metered connection. Hence, you should disable it on your PC for better performance.
Alternatively, our readers can check our comprehensive article about ways to turn on and off a Metered Connection on Windows 11.
For more information, you can check our article about Delivery Optimization files and how to delete them.
For further questions or suggestions on this guide, kindly drop them in the comments section.
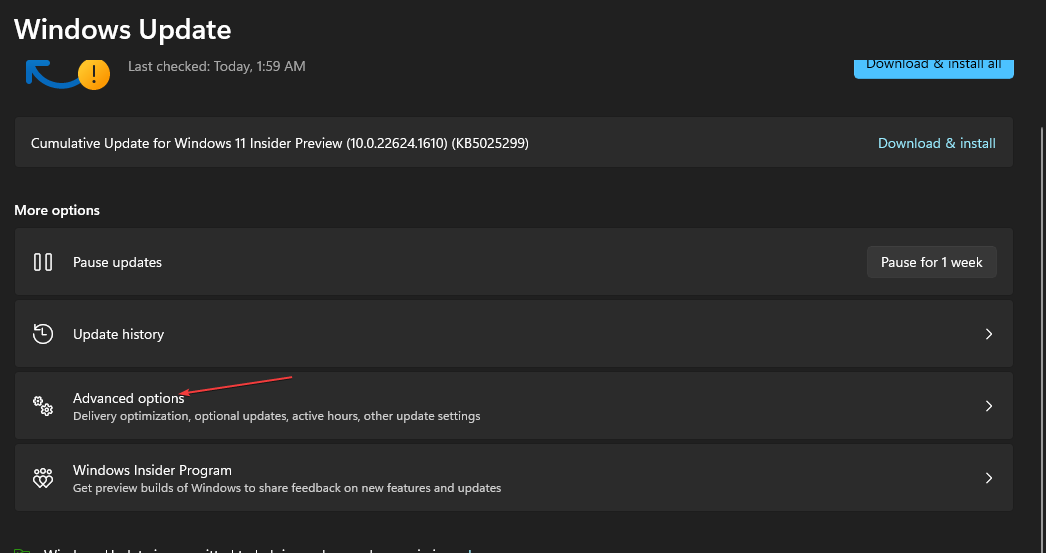
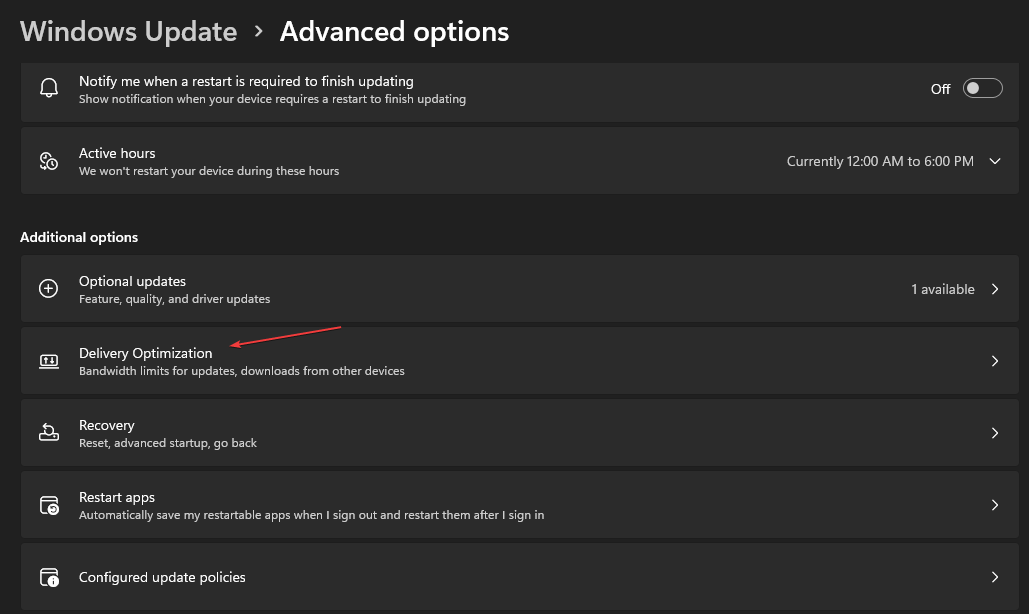
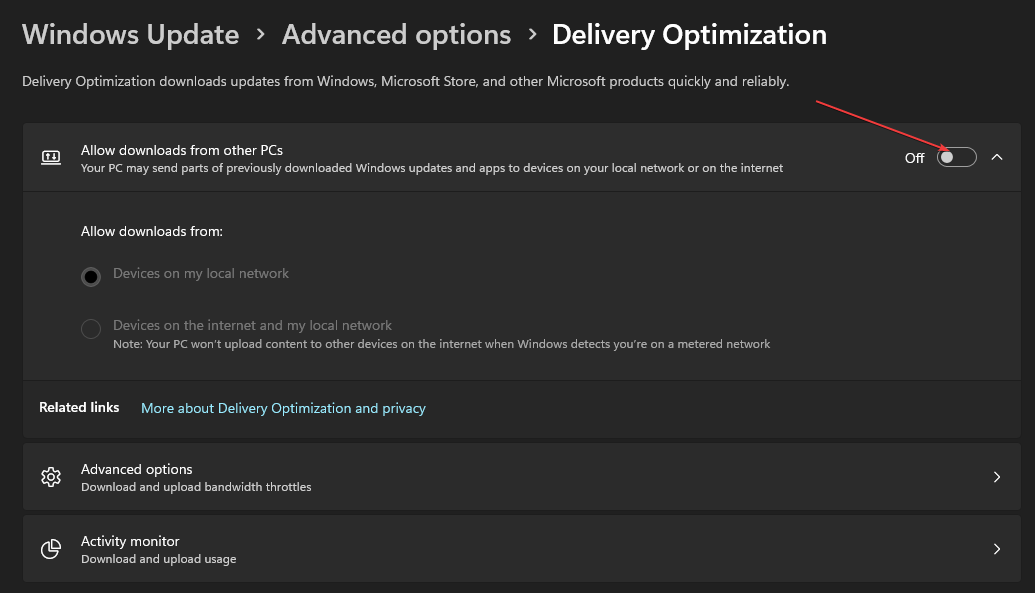

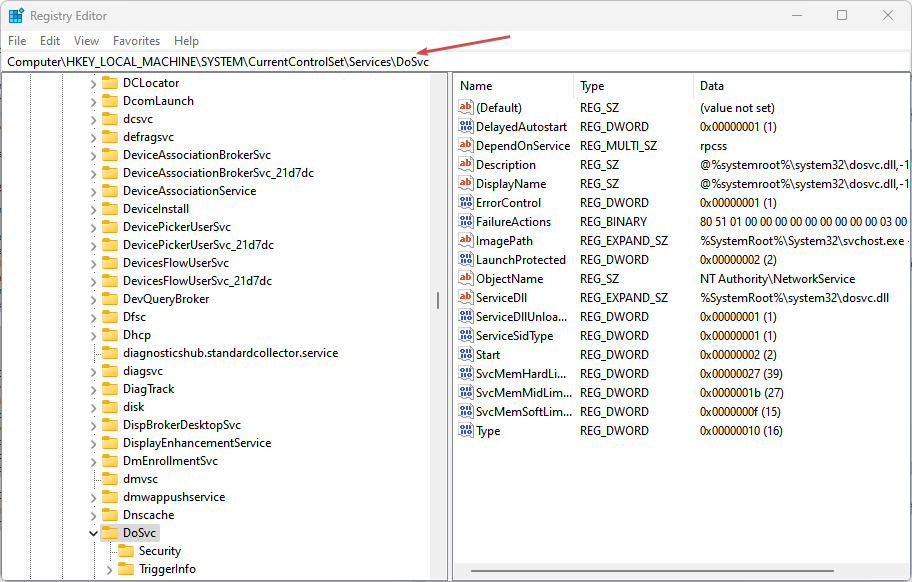
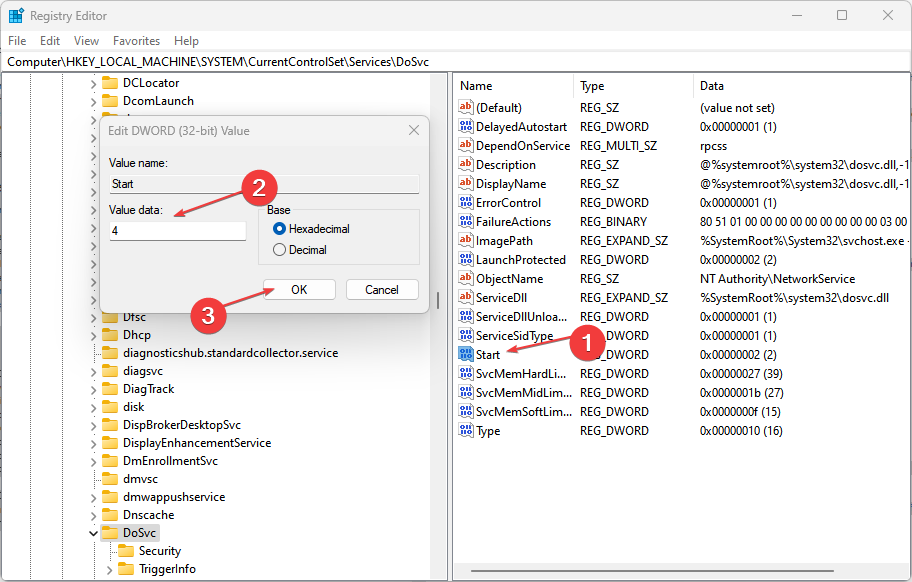

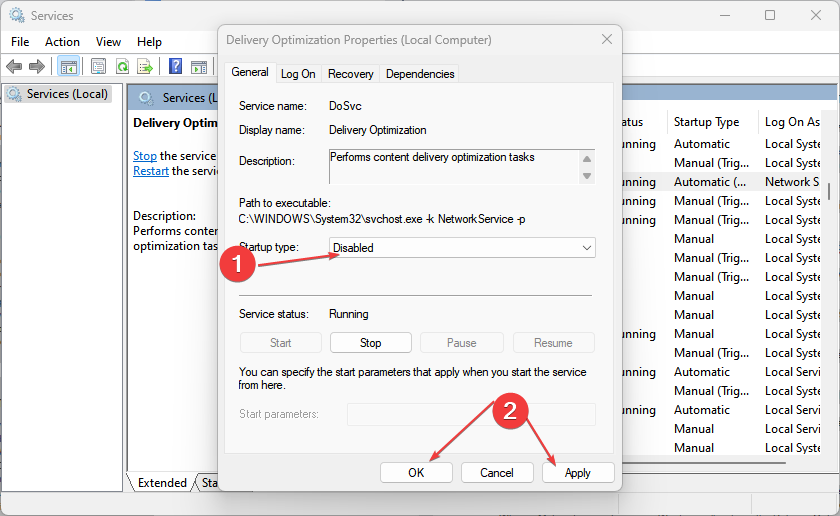
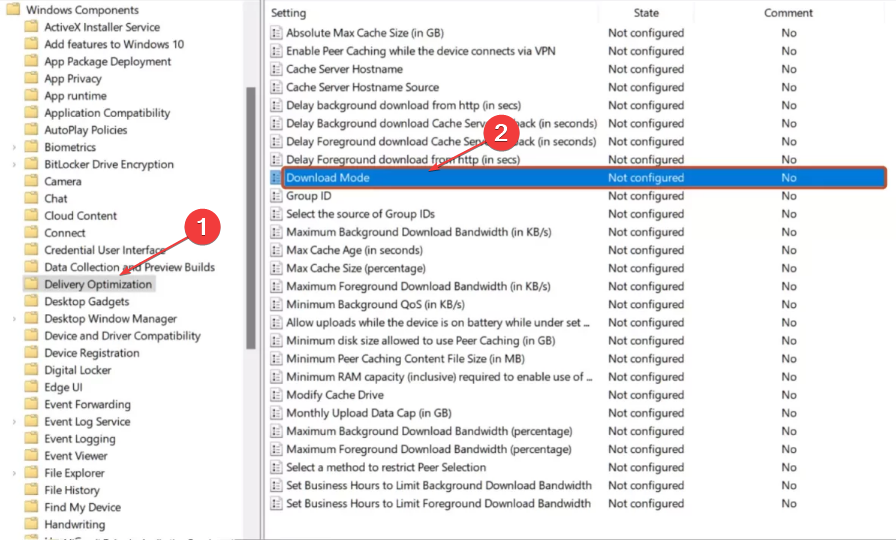
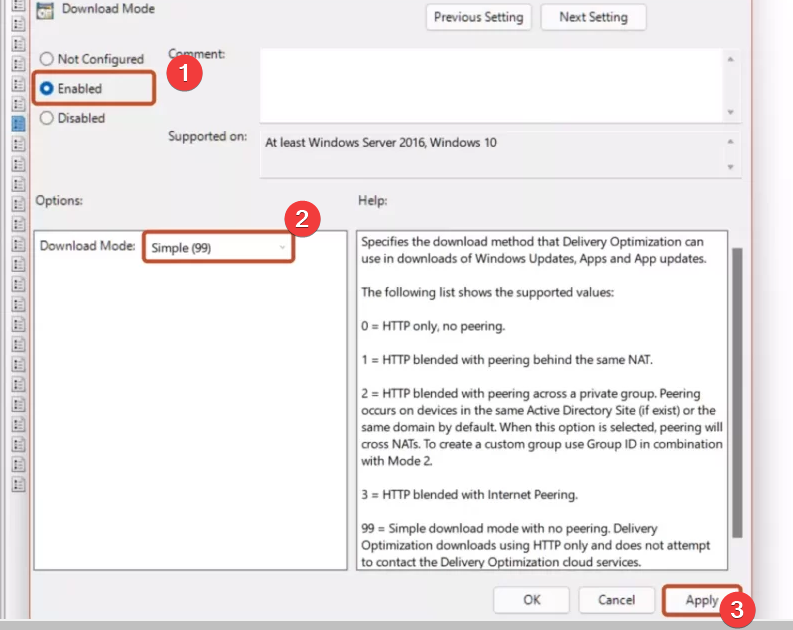
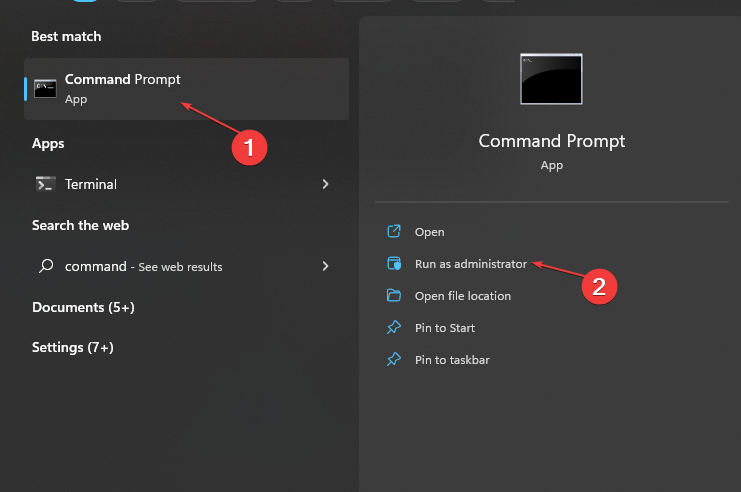

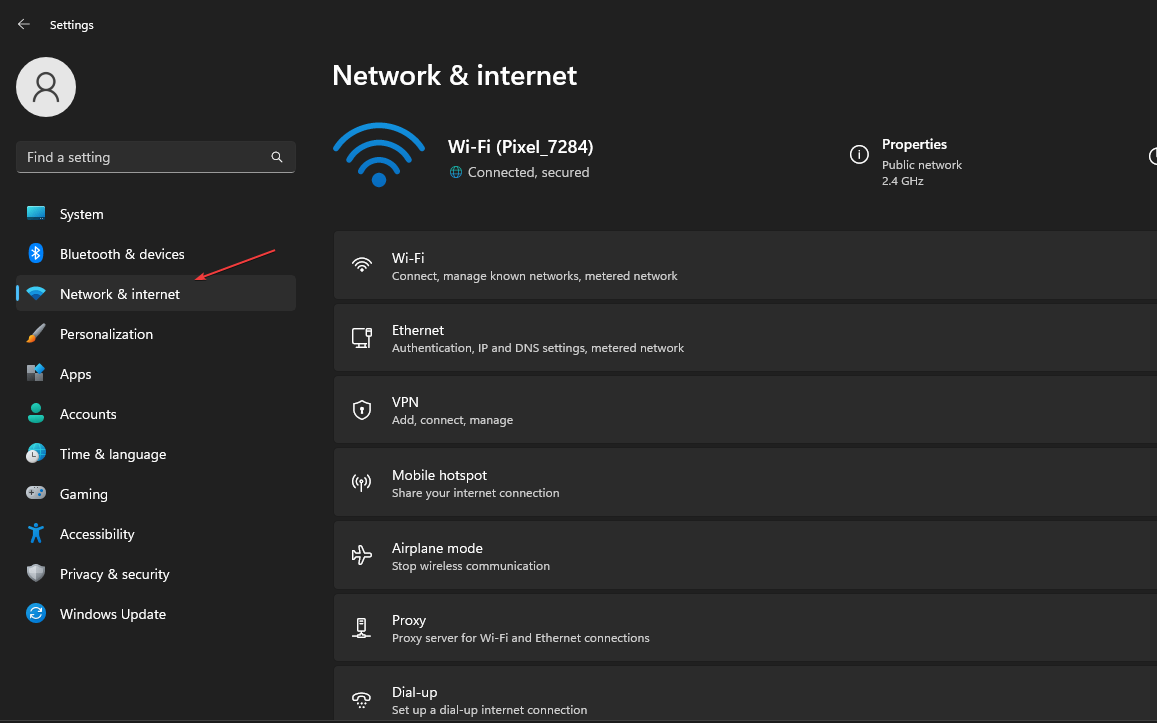
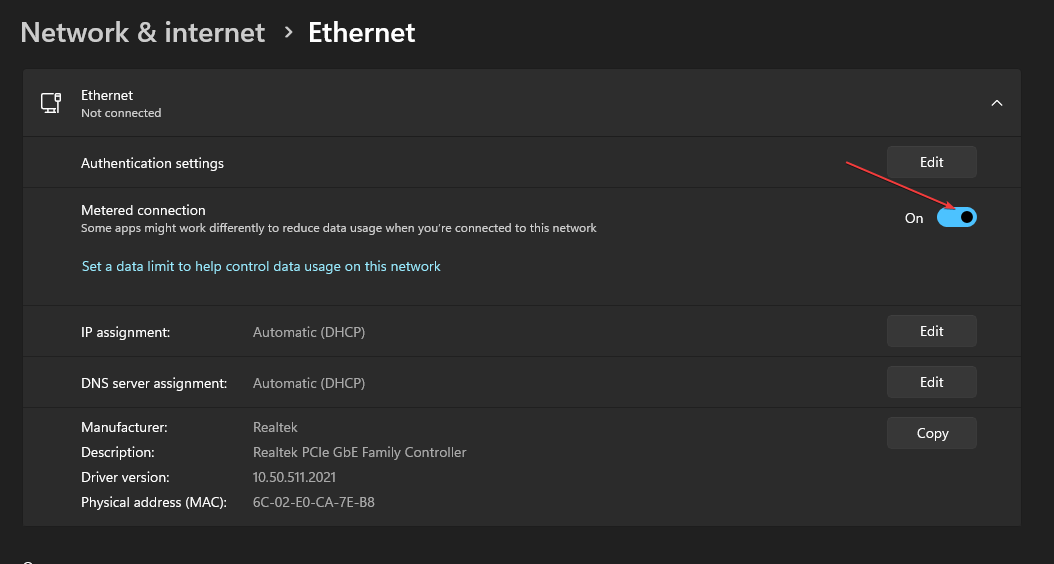








User forum
0 messages