How to Disable The Feedback Hub in Windows 10: 4 Quick Ways
Learn to mute notifications and get rid of the app
3 min. read
Updated on
Key notes
- The Feedback Hub in Windows 10, though a source to share issues with Microsoft, isn't the favorite amongst users.
- Many find the app sending way too many notifications or consuming high CPU.
- You can reduce the notification frequency or disable the Feedback in no time.

Although Windows has some great built-in apps, a few can sometimes become annoying. One of these is the Feedback Hub app in Windows 10, and users have been looking for ways to disable it.
And if this app bothers you, today we’ll show you how to disable notifications from the Feedback Hub app or reduce their frequency.
What is the Feedback app?
Windows 10 is constantly developing, which is the reason Microsoft is asking for your feedback. In order to provide feedback, it has installed the Feedback app that lets you send feedback directly to Microsoft developers.
Although the Feedback app seems useful, some users don’t want to use it, and if you’re one of these users, you’ll be pleased to know that there’s a way to disable the Feedback Hub app in Windows 10.
How can I disable the Feedback Hub in Windows 10?
1. Reduce feedback frequency
- Press Windows + I to open Settings, and go to Privacy.

- Choose Feedback & diagnostics from the list on the left.
- Locate Windows should ask for my feedback section, and from the menu choose Never.
The simplest way to disable the Feedback Hub app is to set it to ask for feedback less frequently. This way, it won’t be as intrusive.
2. Disable notifications
- Open Settings and go to System.
- Go to Notifications & actions.
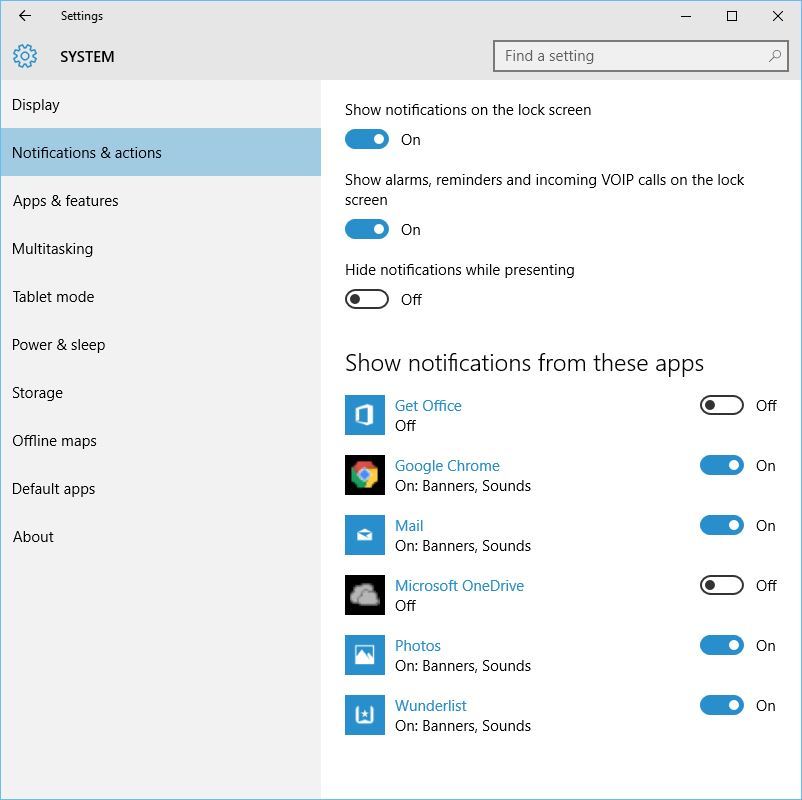
- Scroll down until you find Show notifications from these apps.
- Find Windows Feedback on the list and make sure that you turn it off.
- After doing that, all notifications from the Windows Feedback app will be disabled.
In most cases, this will be enough to stop Windows 10 from asking for your feedback, but you can also disable any notifications related to the Windows Feedback Hub app.
3. Rename the Windows Feedback app folder
- Press Windows + E to open File Explorer and go to:
C:\Windows\SystemApps - In there, you should find the WindowsFeedback_cw5n1h2txyewy folder. Right-click it and choose Rename.
- Change the name of the folder to BACK_WindowsFeedback_cw5n1h2txyewy, for example.
Another way to disable Windows Feedback Hub app is to rename its installation directory in order to disable the application. After you’ve changed the name of the folder, the Windows 10 Feedback app should be successfully disabled on your computer.
4. Uninstall the app
- Press Windows + I to open Settings, and click on Apps.

- Now, select Feedback Hub from the list, and click on Uninstall.
- Again, click Uninstall in the confirmation prompt that appears.
Although the Feedback Hub app has its purpose, some users don’t want to use it, and if you’re one of these users, we hope that our solutions have helped you disable it on Windows 10.
Before you leave, find out the Windows 10 services you can disable to boost the PC’s performance.
Share your thoughts on the Feedback app and the reason you disabled it, in the comments section below.









User forum
2 messages