How to Turn off Touch Screen on Windows 10 Quickly
Two simple ways to disable touch screen on your device
2 min. read
Updated on
Read our disclosure page to find out how can you help Windows Report sustain the editorial team. Read more
Key notes
- If you want to turn off touch screen on your Windows 10 PC, you can simply disable it in Device Manager.
- Another quick option is to disable the Tablet mode.

Many of you might have already gotten used to the touch screen displays used on Windows 10. But what if you want to remain to the plain old simple keyboard and mouse devices?
Well, the tutorial below will show you how exactly you can disable the touch screen feature in the Windows 10 operating system in the shortest time possible and get back to your normal days’ work.
How do I turn off touch screen in Windows 10?
1. Use Device Manager
- Press the Windows key + X and select Device Manager.
- Double-click the Human Interface Devices option to expand it.
- Now, right-click the HID-compliant touch screen option.
- Next, select the Disable device option.
- Finally, click the Yes button to confirm the action and restart your PC.
An easy way to turn off the touch screen on Windows 10 is to go via the Device Manager.
If you would like to get the touch screen feature up and running again, you will only have to open the Device Manager window, locate the touch screen device again, right-click on it, and select the Enable feature.
2. Disable Tablet Mode
- Press the Windows key + I and select the System option.
- Click Tablet mode in the left pane.
- Finally, select Don’t switch under When this device automatically switches tablet mode on or off.
And that’s it, you now know how to turn off the touch screen feature for your Windows 10 operating system.
If yu want to enable or disable Tablet mode on Windows 11 instead, we have prepared a guide to help you do it.
If you do run into any issues after following the steps listed above, you can always write us in the comments section below, and we will be more than happy to help you further.
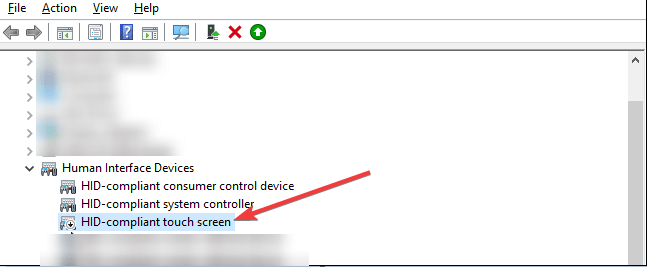
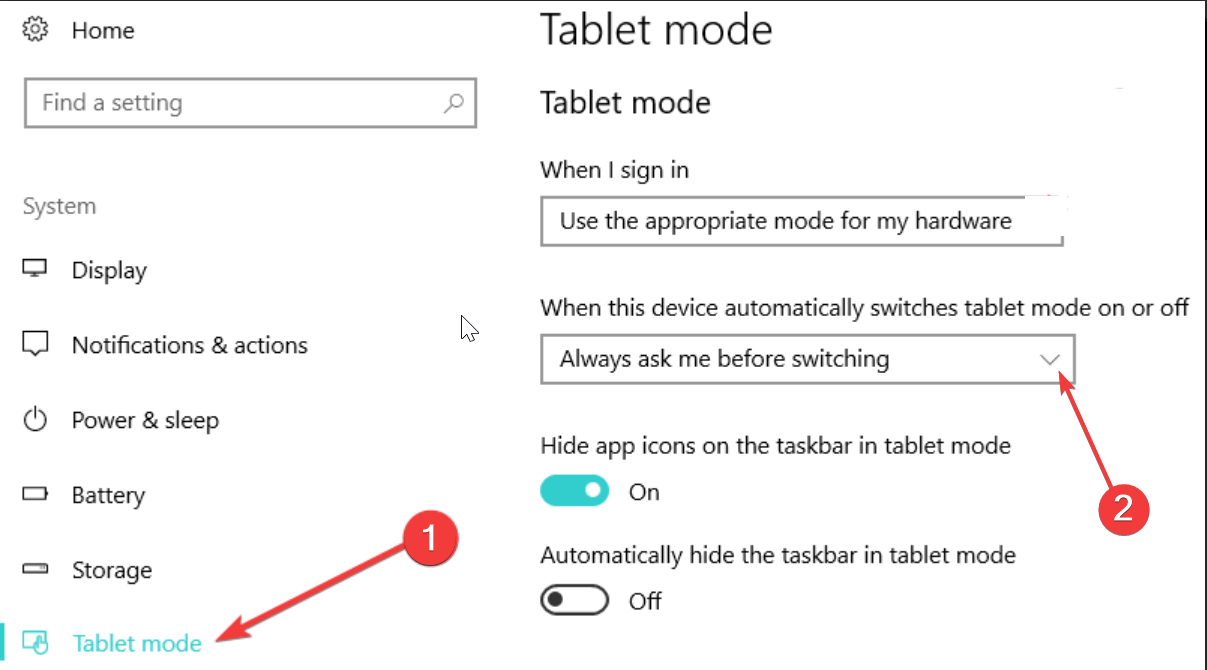








User forum
3 messages