How to Turn Off Protected View in Word/Office [Easy Methods]
Here's how to get rid of Protected View in Word via Trust Center or Registry. Caution advised ❗
4 min. read
Updated on
Read our disclosure page to find out how can you help Windows Report sustain the editorial team. Read more
Key notes
- When opening a file downloaded from the internet in Word, you may have noticed it is opening in Protected View.
- While the feature reduces risks, it can also disable macros and other useful content.
- We will show you how to turn off Protected View in Word without a password and work with it at your convenience.

First things first – what is a Protected View? Protected View is a read-only mode enabled for Microsoft office documents downloaded from the internet and other potentially unsafe sources.
For instance, when you open the document with an embedded tracker, Protected View will display a message showing the document to be unsafe. The document in View-Only mode will not load or download any images to reduce risk.
Should you choose to enable editing and let the image load from the sender’s server the tracker will leak the following information from your PC: your IP address, browser, as well as OS and MS Office version.
Aside from the Web tracker method, there are also SMB Injection attacks. This time, the attacker will use UNC File path specification instead of HTTP file reference to reduce suspicion.
When Word tries to authenticate the connection, the responder on the attacker’s server will steal your credentials.
Why is my Word document opening in Protected View?
- The file was opened from an internet location – Your file will open in Protected View if Microsoft Office determines the file to be opened from an internet location.
- The file was opened from an unsafe location – Even if you have opened a file from a local folder, the file may still open in Protected View if Office determines there is a problem with this file.
- Outlook file from an unsafe sender – Microsoft Outlook will open an Outlook attachment in Protected View if your computer policy has defined the sender as unsafe.
Files from the Internet and other potentially unsafe sources can contain viruses or malware that can harm your computer or compromise sensitive data.
To reduce the risk of malware attacks from Internet files, Word opens the document in Protected View. This way you can view the document while reducing the risk.
So, unless you made the necessary modifications, MS Word will (and should) open unsafe documents in Protected View by default.
However, the feature can be bothering. Some users even complained that occasionally, Word gets stuck when opening in Protected View.
Don’t worry, we will show you how to turn off Protected View in Word 2007, 2016, 2019, or 365, without any password.
How do I turn off Protected Mode in Word?
- Open Word and click on the File menu.
- Next, choose Options and select Trust Center.
- Open the Trust Center options and select Protected View.
- Uncheck all three options listed to disable Protected View.
- Finally, click OK to save the changes.
Next time you open any Word document, Protected View will not screen the document for security issues. However, only disable Protected View if you trust the document and the source.
Alternatively, you can also disable Protected View in Office via the Registry. The process is fairly similar for all the Office apps, Word, Excel, PowerPoint, and so on.
- To do that, simply open the Registry Editor and navigate to this path:
Computer\HKEY_CURRENT_USER\Software\Microsoft\Office\Word\Security\ProtectedView - In the right pane of the editor, you should see 3 values: DisableAttachementsInPV, DisableInternetFilesInPV, and DisableUnsafeLocationsInPV.
- Set each value to 1 to disable Protected View in Word.
⚙️ How to work with Protected View in Microsoft Office
Protected View for Microsoft Office apps offers three core settings as listed below:
- Enable Protected View for Files Originating from the Internet
- Enable Protected View for Files Located in Potentially Unsafe Location
- Next, enable Protected View for Outlook Attachments
You can click on Enable Editing to make changes and load other content of the document like images from the Internet.
1. Reenable Protected View for Trusted Files
- Open File > Options.
- Trusted Center > Trusted Center Settings.
- Open Trusted Documents.
- Click on the Clear button to Clear all Trusted Documents so that they are no longer trusted.
- Now all the files that you had enabled editing for will open in read-only mode.
If you want to reenable Protected View for the document that you may have bypassed earlier by enabling editing, follow the above steps.
2. Add Trusted Locations for trusted files
- Open File > Options.
- Go to Trusted Center > Trusted Center Settings.
- Open Trusted Locations.
- Here you can add or remove the path to folders that you want to be included in the Trusted Location.
Files and folders from Trusted Location will open without bumping into the Protected View mode.
Protected View in Microsoft Word is a security feature that protects you from accidentally opening potentially harmful files that come embedded with malware or even trackers.
This is how to turn off Protected View in Word. However, make sure that you reenable it once you are done working with the documents.






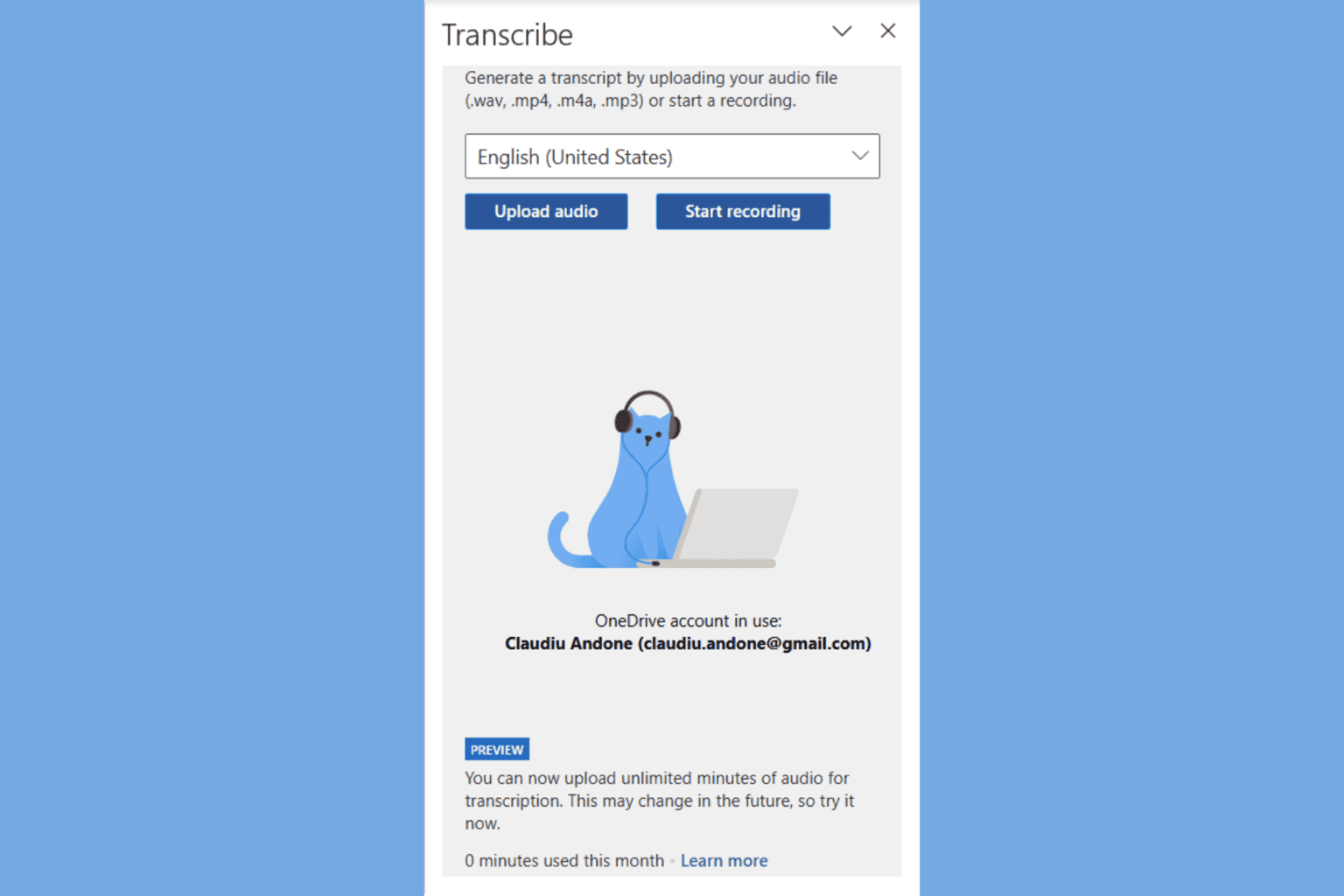

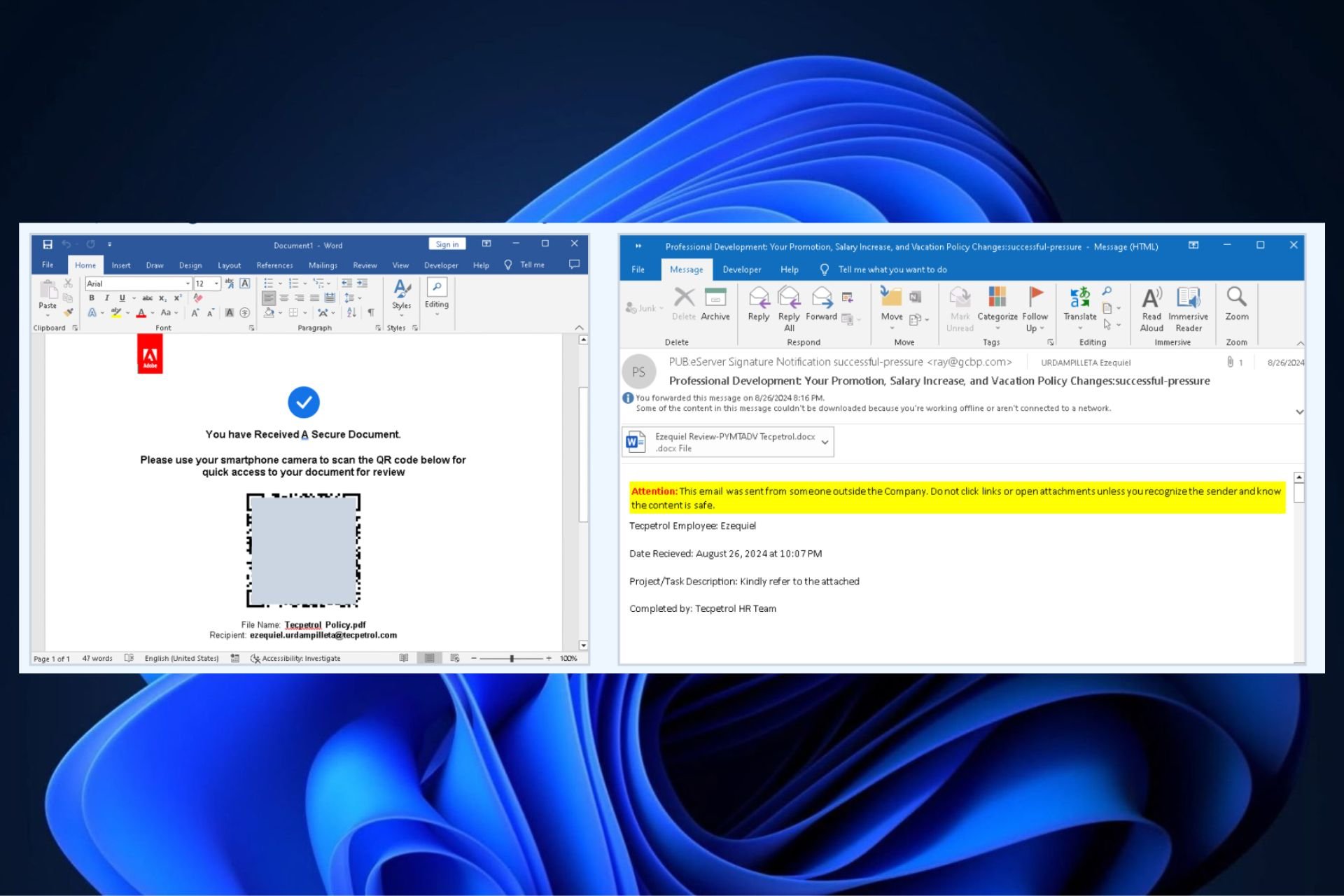
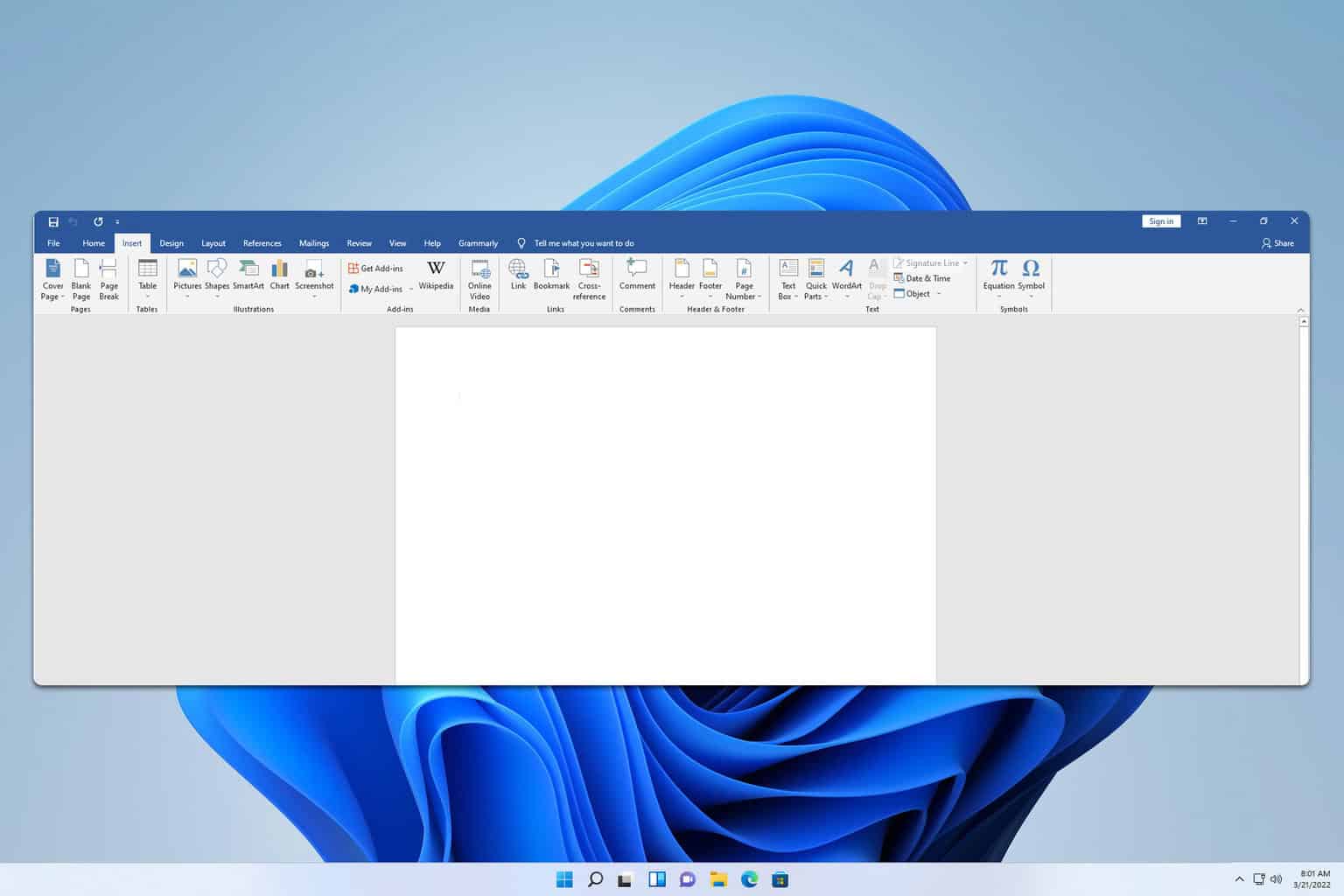
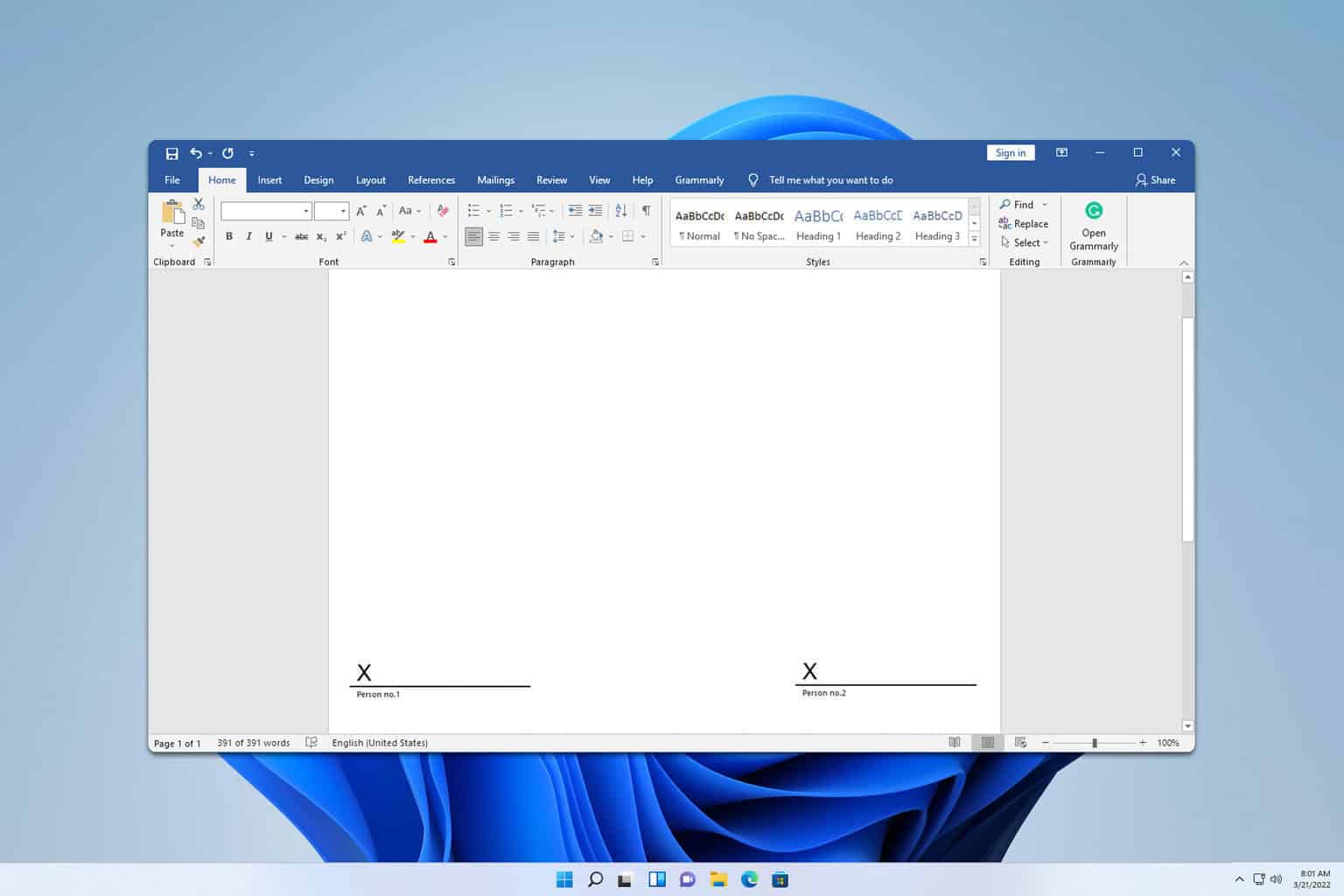
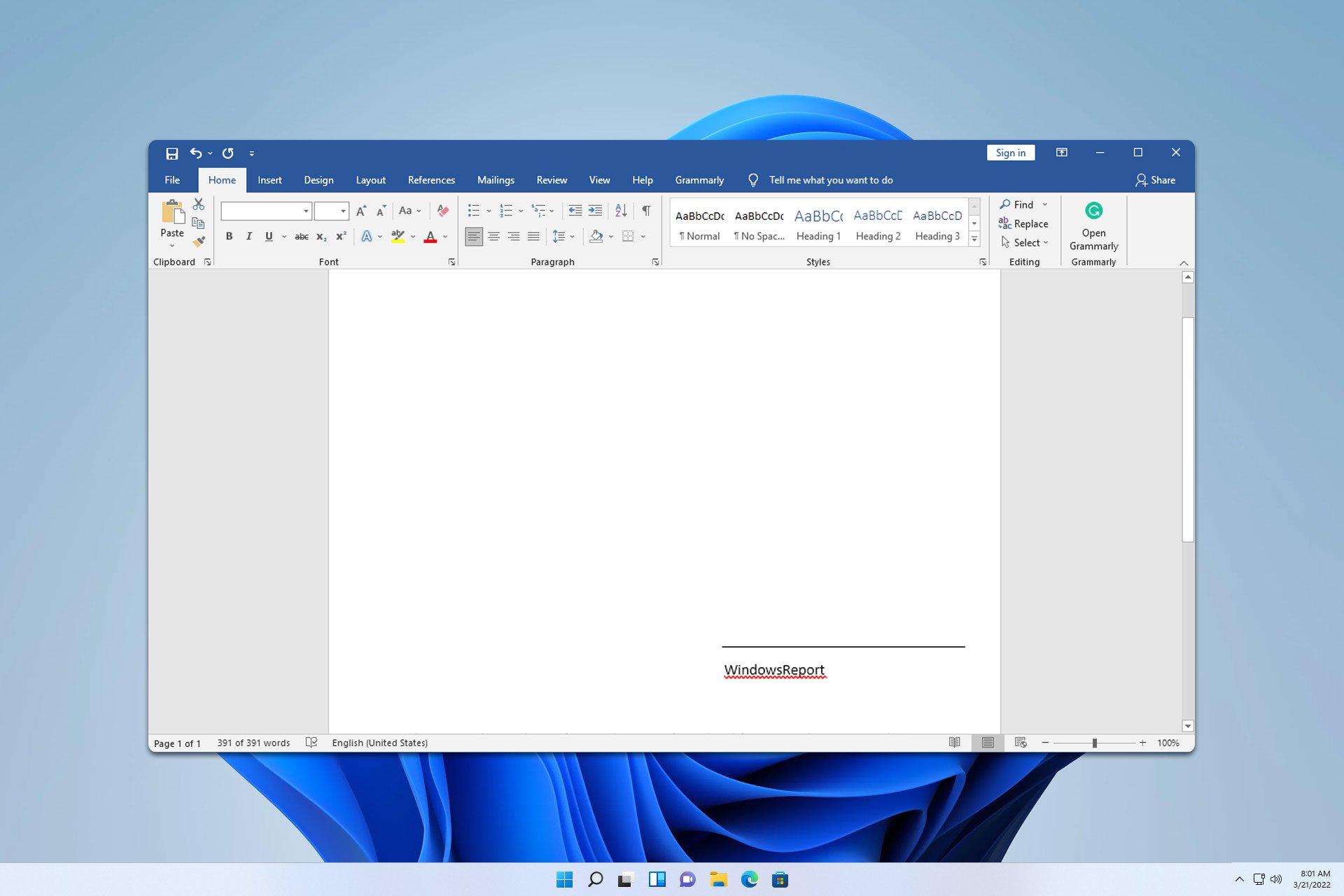
User forum
0 messages