Discord Camera Not Working: 6 Easy Methods to Enable It
Expert solutions to get the camera working in minutes
5 min. read
Updated on
Read our disclosure page to find out how can you help Windows Report sustain the editorial team. Read more
Key notes
- If your Discord camera is not working, you won't be able to make any video calls.
- Disconnecting any other USB devices has shown to resolve this issue in some cases.
- Modifying your camera settings can also show good results when paired with all the other suggested solutions.
- In case the Discord camera doesn't work, try to update the related drivers.

Discord is a messaging app where users can utilize their cameras for video calls. It’s a popular software, particularly amongst the gaming and crypto community. But, some users found that the Discord camera is not working.
This presents a major problem because it affects their ability to interact with others. But the problem is usually due to a problem at the user’s end and can be fixed in no time. So, let’s find out!
Why is the camera not working on Discord?
Here are a few reasons the Windows 10 camera is not working on Discord:
- Improper connection: Due to an improper connection or damaged cable, you may see the Discord camera’s black screen in Windows.
- Missing permissions: Oftentimes, users do not provide Discord the required permissions to access the camera, and as a result, it’s not working.
- Issues with the driver: A corrupt, incompatible, or outdated driver is just as likely to be the reason the Discord camera is loading forever. And updating the driver should do the trick in all three cases.
- Misconfigured Discord settings: There are a few Discord settings that were found to conflict with the camera, and disabling them worked for users.
What can I do if the Discord camera is not working?
Before we start with the complex changes, here are a few quick ones to try:
- Restart the computer and check whether you still find the Discord video not working.
- Launch Discord with administrative privileges. To do that, right-click on the launcher and choose Run as administrator.
- Make sure the webcam is plugged in properly. In the case of a wired one, connect it to a different USB port on the computer. Also, check whether the USB ports are not working.
- Check for any pending Windows updates and install them.
- In case you have a third-party antivirus installed, look for Webcam Protection (present in BitDefender) or a similar feature and disable it.
If these don’t work, move to the solutions listed next.
1. Check the camera app access settings
- Press the Windows + S keys at the same time to open the Search menu.
- Type camera settings, then select Choose which apps can access your camera to open the window in the snapshot directly below.
- Toggle on the Allow apps to access your camera option, if it’s disabled.
2. Update your camera drivers
- In the Windows search box, type Device Manager, then open it.
- Expand the Cameras section.
- Right-click on your camera, then choose to Update driver.
- Select Search automatically for drivers.
- If the best drivers are already installed, you’ll be notified.
- In case your system finds new drivers to update, follow the on-screen instructions.
Additionally, you can update your camera drivers or other ones automatically with specialized driver software when the Discord camera is not working.
Outbyte Driver Updater is a practical tool that can handle any drivers with automated updating tools, so you don’t need to worry about system issues or malfunctions.
It’s also possible to install or find missing driver versions from an extensive database with millions of driver files.
Plus, you can even create a restore point for any drivers in case you need a backup for unexpected circumstances.

Outbyte Driver Updater
Use this tool to quickly update camera drivers and fix the issue on Discord.3. Reset voice settings
- Open Discord, and click on the Settings icon.
- Navigate to the Voice and Video tab, scroll down to the bottom on the right, and click on Reset Voice Settings.
- Click Okay in the confirmation prompt.
If the Discord camera is not working, but Google Meet works perfectly, it’s likely the app’s built-in settings to blame. So, reset these, and the problem should be resolved.
4. Turn off Discord Hardware Acceleration
- Hit the Windows key, type Discord, then open the first result.
- Click the User Settings button.
- Click on the Advanced section.
- Turn off the Hardware Acceleration option.
- Click the Okay button to confirm.
5. Reinstall Discord
- Use the following keyboard shortcut: Windows + S.
- Type Apps & Features, then open the first result as shown directly below.
- Next, select the Discord app.
- Press the Uninstall button and confirm by clicking Uninstall again.
- Press the Windows + R keys simultaneously and type %appdata% in the dialog that opens.
- Right-click the Discord folder in File Explorer and select Delete.
- Now use again the following keyboard shortcut: Windows + R, then type %LocalAppData%, and hit the Enter key.
- Right-click the Discord folder in Local to select Delete.
- Restart your desktop or laptop.
- Click Download for Windows on the Discord website, and follow the on-screen instructions.
6. Uninstall the antivirus
- Press Windows + R to open Run, type appwiz.cpl in the text field, and hit Enter.
- Select the third-party antivirus, and click Uninstall.
- Follow the on-screen instructions to complete the process.
- Once done, verify whether the problem is resolved.
When the Discord camera is not working, and you can’t access the webcam on other apps as well, it’s most likely the antivirus or security software to blame. So, remove it right away and switch to Windows Security, the built-in antivirus.
Those are some of the potential resolutions that can fix camera issues for the Discord software.
If you still need more potential fixes, however, send a support ticket from Discord’s Submit a request page. Or check our curated list of the best video conferencing software and get one today!
There’s also a Discord web app you can utilize in browsers by clicking the Open Discord in your browser button.


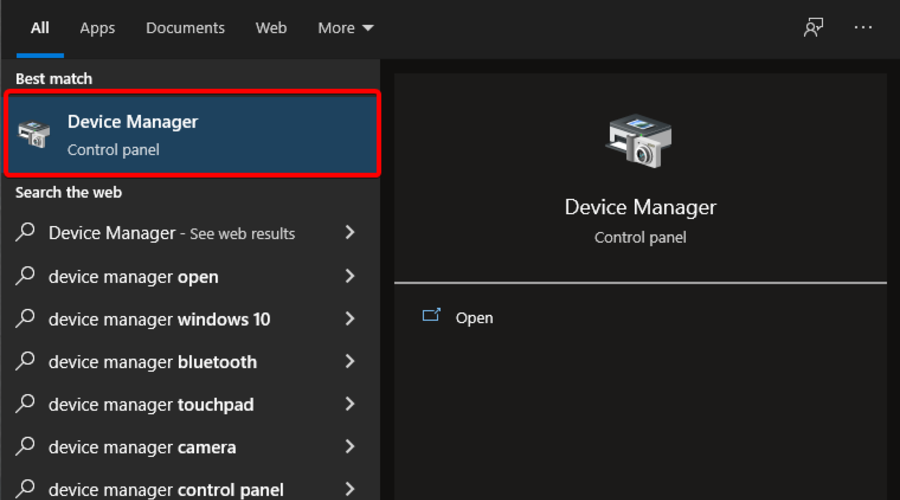






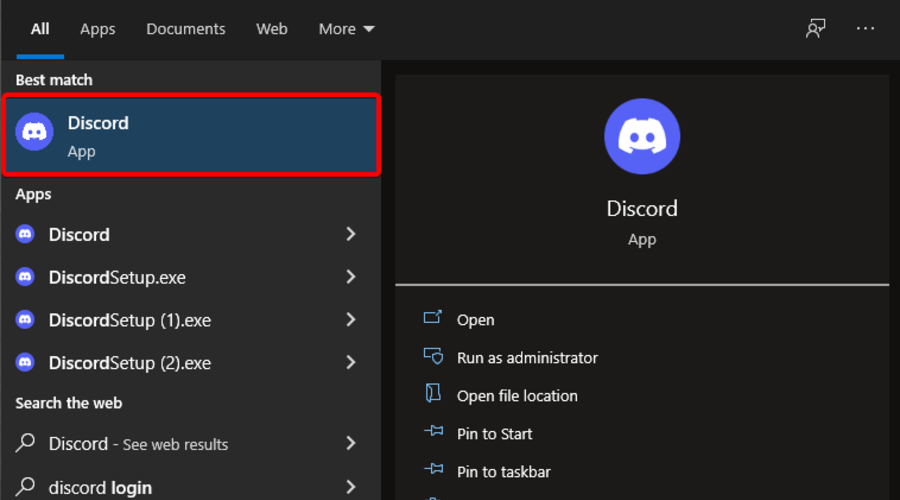
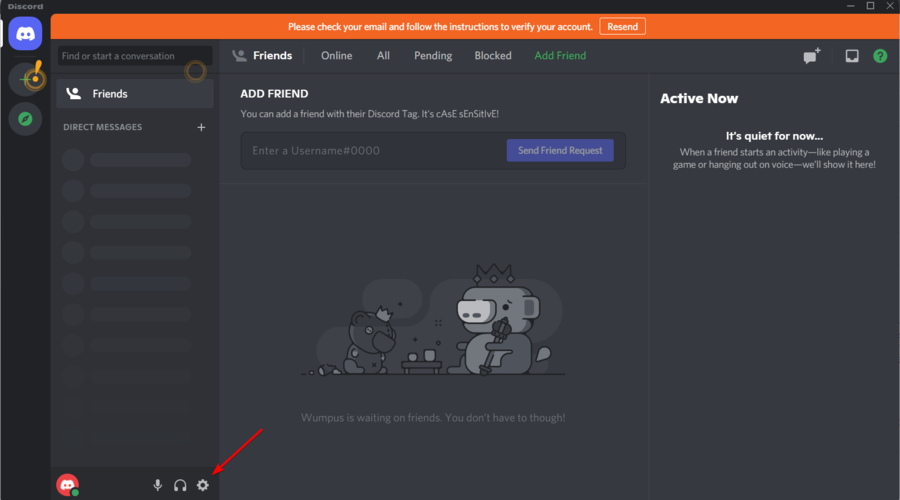

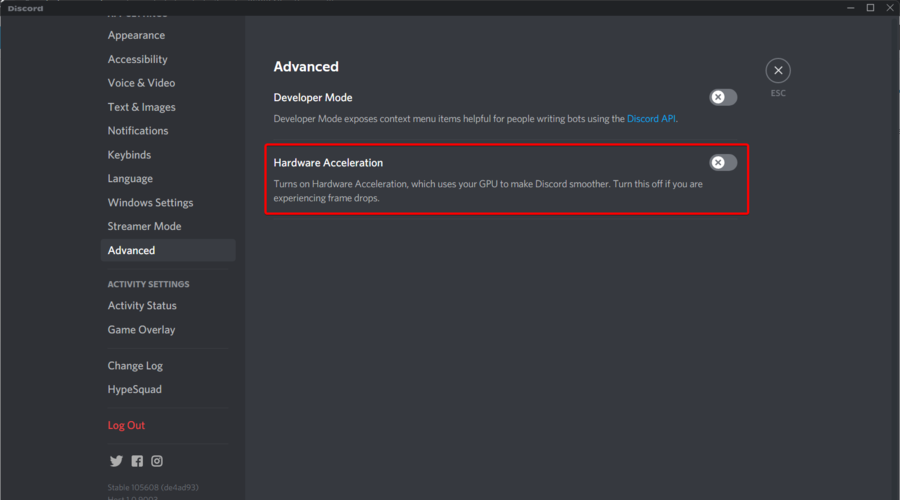





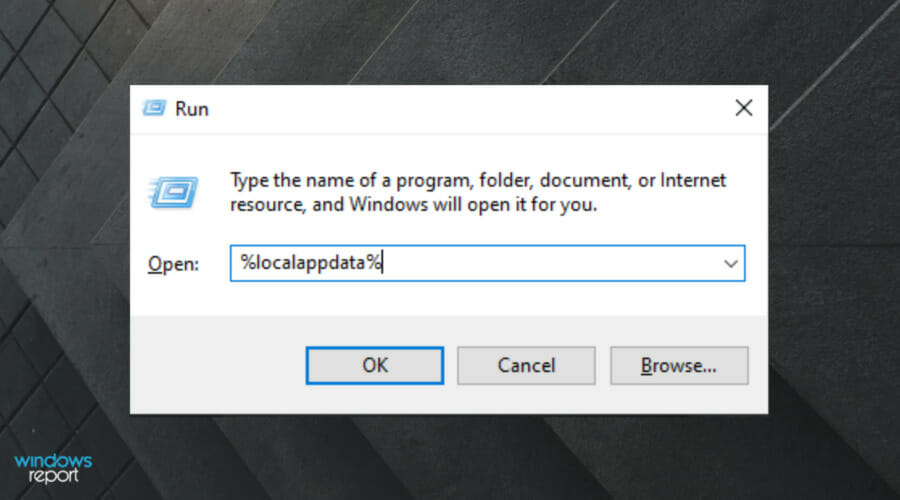




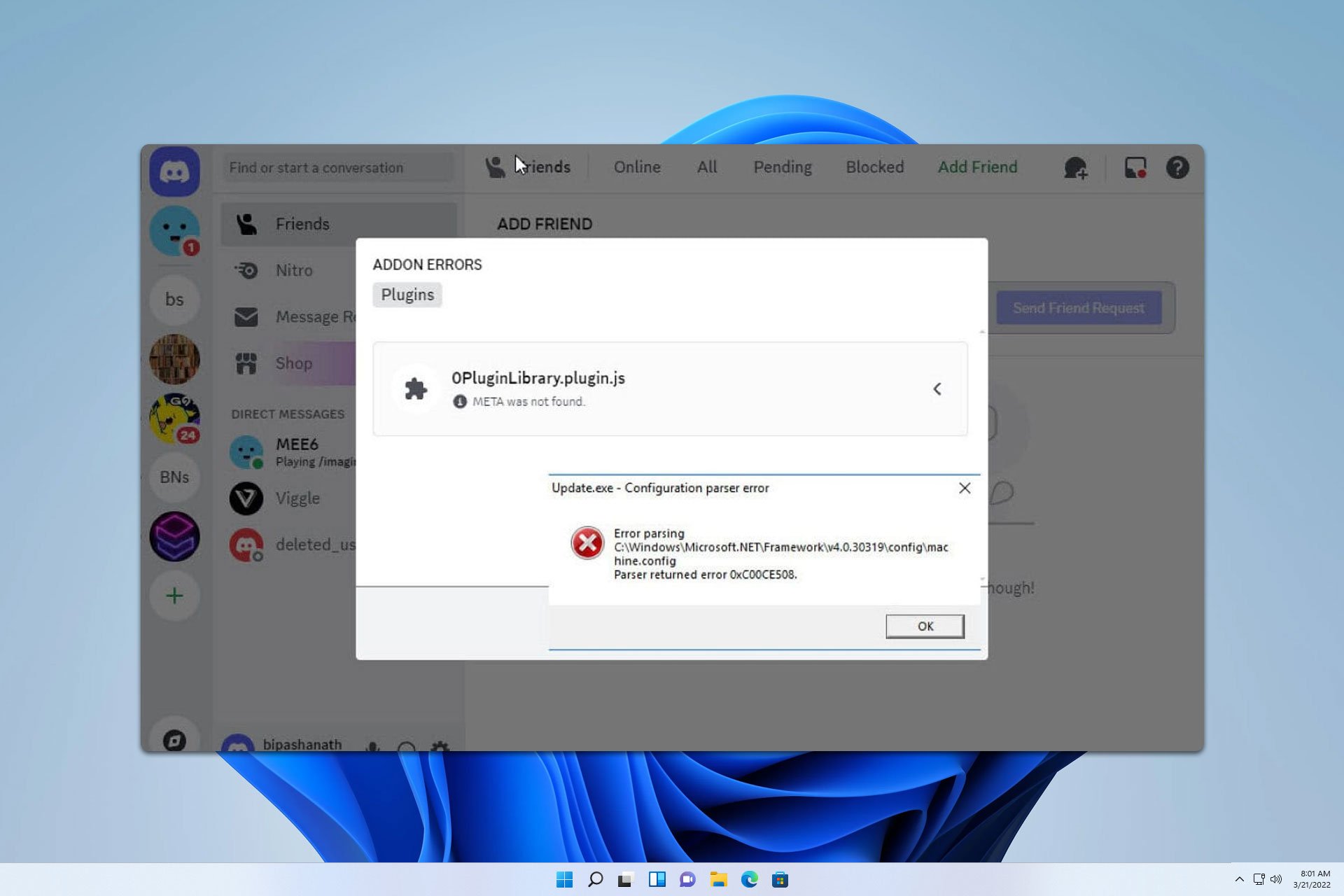



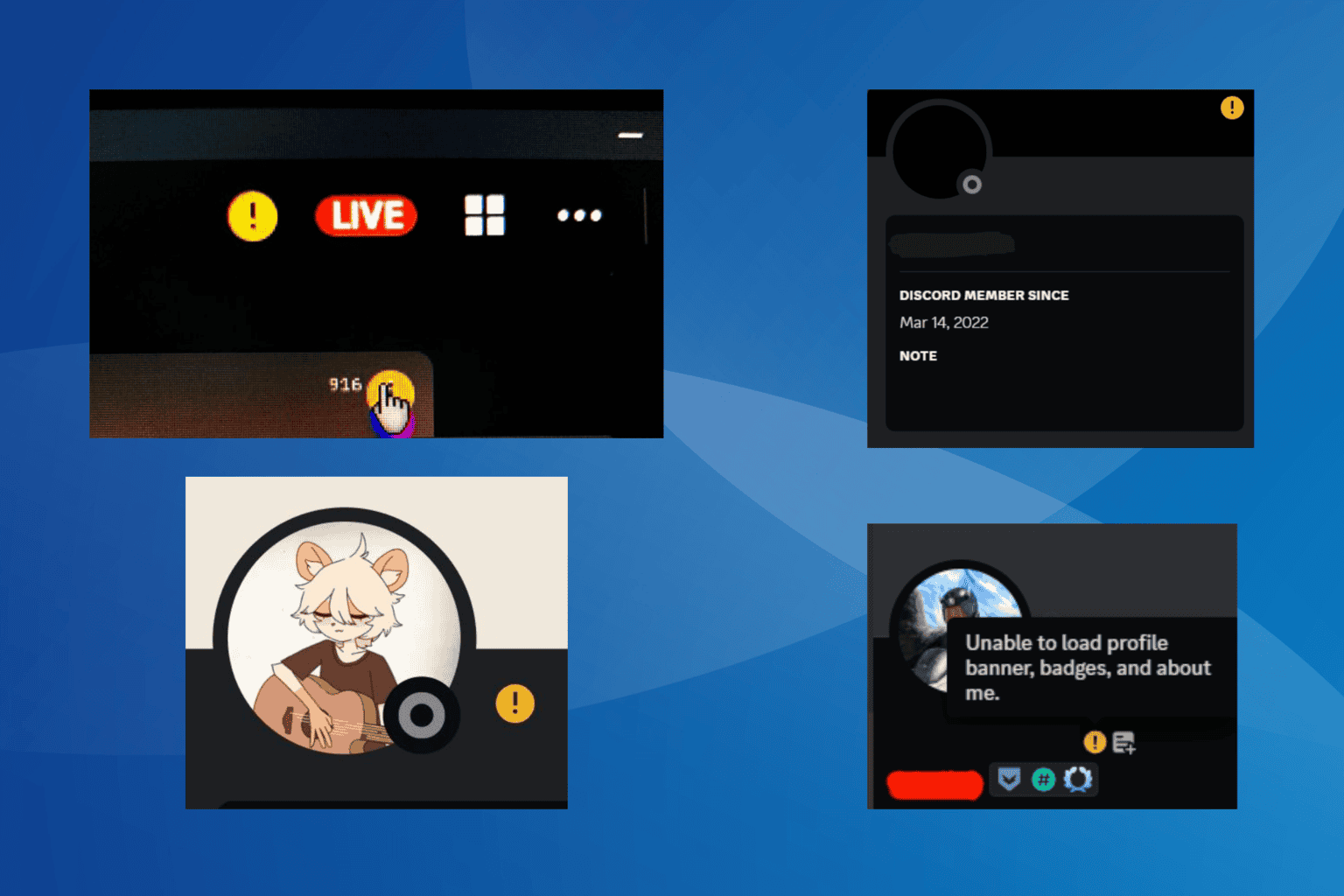
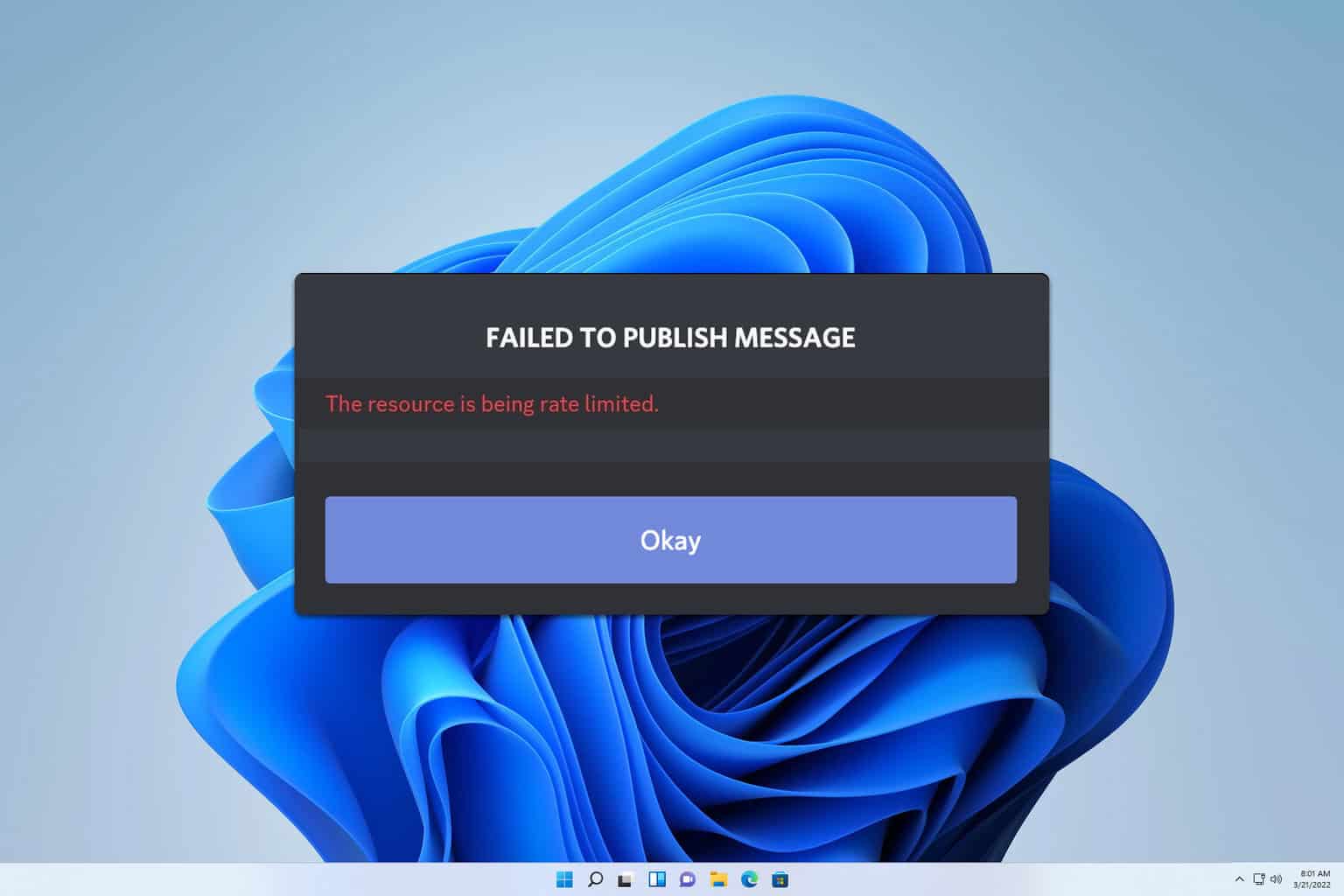
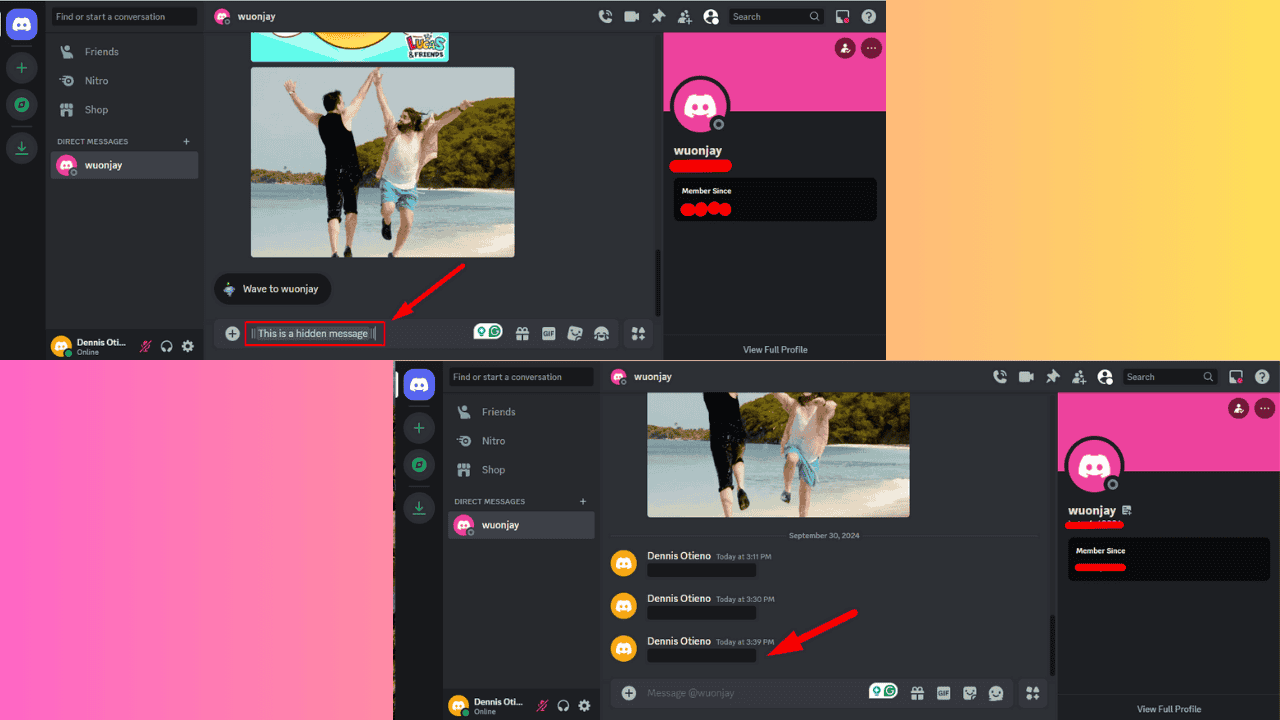
User forum
0 messages