Disk Boot Failure: What Does it Mean & How to Fix it
You should first try to change the boot order of the hard disk
5 min. read
Updated on
Read our disclosure page to find out how can you help Windows Report sustain the editorial team. Read more
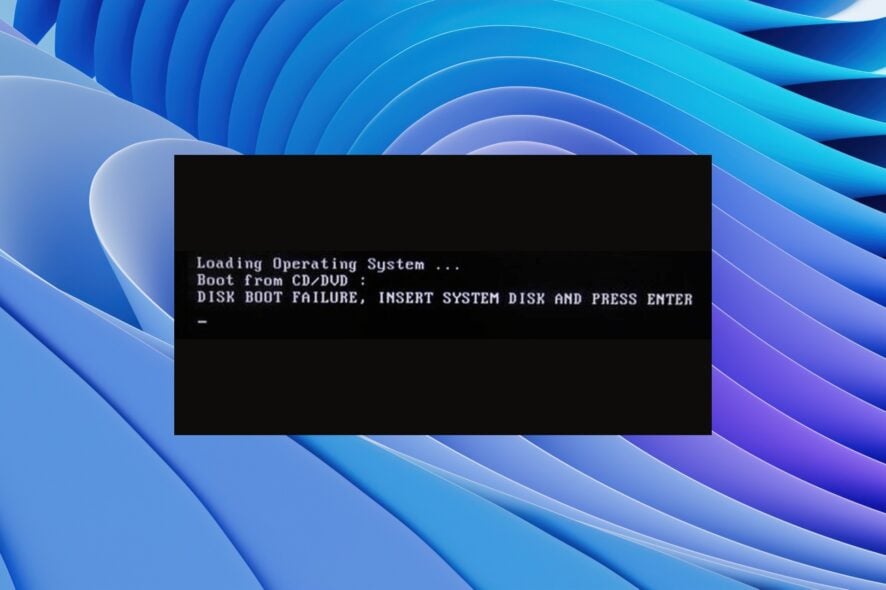
Several users have reported coming across the disk boot failure error message on their PCs. This error is more prominent on Windows 10, but Windows 11 users are also affected. Because of this error message, the PC does not boot not allowing users to use their PCs.
Thankfully, in this guide, we will give you a bunch of solutions to resolve the disk boot failure error on your PC. You can apply the solutions mentioned in this guide on your Windows 10 or 11 PCs. So let us get right into it.
What does disk boot failure mean?
The complete error message you will get when you encounter the disk boot failure error is DISK BOOT FAILURE – INSERT SYSTEM DISK AND PRESS ENTER.
This error prevents Windows from loading and makes the PC unusable. Moreover, this issue occurs because the BIOS can’t find a bootable drive to start the PC.
BIOS then asks you to insert a system disk or a disk drive containing the operating system installed in it.
What causes Windows disk boot failure error?
After researching the internet, we have found a few of the most common reasons you would come across the disk boot failure error.
- Incorrect boot order in BIOS: A device that doesn’t have the OS might have taken the first place in the boot sequence causing issues for the BIOS to load the OS.
- Damaged operating system: Over a period of time, several system files get replaced and they either go missing or get corrupt. This could be the problem for triggering the disk boot failure error.
- Corrupt system disk: The system hard drive might have gotten corrupt, unreadable, damaged, or unrecognizable.
- Unplugged hard drive: Sometimes, the hard drive on which the OS is installed might be loosely connected to your PC, which could cause this error.
Let us go through the different solutions to help you fix the disk boot failure error.
How can I fix the disk boot failure problem on Windows 11?
1. Change the Boot order
- Restart your PC.
- Press the appropriate key to enter the BIOS menu. It can be F2, Del, F8, F10, or F12, depending on your laptop’s brand.
- Go to the Boot tab.
- Change the order of the hard disk on which the OS is installed to the first position.
- Save the settings.
- Restart your PC.
This is one of the best solutions if you wish to fix the disk boot failure problem on your Windows 11 PC. , move the hard disk with the OS in it to the top position, and that’s it.
2. Repair corrupt operating system
- Insert the disk or USB containing the operating system on your PC.
- On the Windows Setup page, click Next.
- Hit the Repair your computer button.
- Select Troubleshoot.
- Choose Advanced options.
- Select the Startup repair option.
- Follow the on-screen prompts to complete the process.
Startup repair is a brilliant tool as it will help you fix all startup-related problems. For example, chances are some of the essential startup-related files are missing or have gone corrupt. Using Startup repair, you can select the disk boot failure.
3. Perform a system restore
- Insert the disk or USB containing the operating system on your PC.
- On the Windows Setup page, click Next.
- Click the Repair your computer button.
- Choose Troubleshoot.
- Select Advanced options.
- Choose the System Restore option.
- Click Next.
- Select the system restore point.
- Hit Next.
- Click the Finish button.
- This will start the system restore process.
When you use the system restore option, you can take where you are not facing the disk boot failure error on your PC.
However, for the PC to restore your system to a restore point, you need to make sure that you have created a system restore point before the error.
If you wish to know how you can create a system restore point on your Windows 11 PC, then you should check our guide, which explains the entire process.
4. Run CHKDSK
- Insert the disk or USB containing the operating system.
- On the Windows Setup page, click Next.
- Select the Repair your computer button.
- Select Troubleshoot.
- Choose Advanced options.
- Select Command Prompt.
- Type the below command and press Enter.
chkdsk C: /f
(You need to replace the C: with the drive letter where you have installed the operating system)
Disk boot failure can occur when the operating system or the system disk is corrupt. You can fix it by running the chkdsk utility following the above steps.
5. Reset your PC
- Put the disk or USB containing the operating system inside your PC.
- On the Windows Setup page, click Next.
- Click on the Repair your computer button.
- Select Troubleshoot.
- Choose the Reset this PC option.
- Select the Keep my files option to reset your PC without deleting your files.
- Let the system do the rest.
If nothing works, we suggest you reset your PC following the above steps. This will bring your PC to a clean slate, and you must start over again. However, none of your files will be removed if you follow the above steps.
That is it from us in this guide. If you are coming across a No boot disk detected error, we suggest you check out our guide and fix the issue.
If your Windows 10 PC is slow to boot, then we have some solutions that will help you to fix the issue and fasten up your PC.
For users coming across the Windows detected a hard disk problem, we have a guide that lists some practical solutions to resolve the issue.
You can also check out our guide that explains how to delete a partition in Windows 11 via some easy steps.
We also wrote about Network Boot Duplicate Address error in our latest guide, so don’t miss it.
Feel free to let us know in the comments below which one of the above solutions helped you resolve the disk boot failure on your PC.
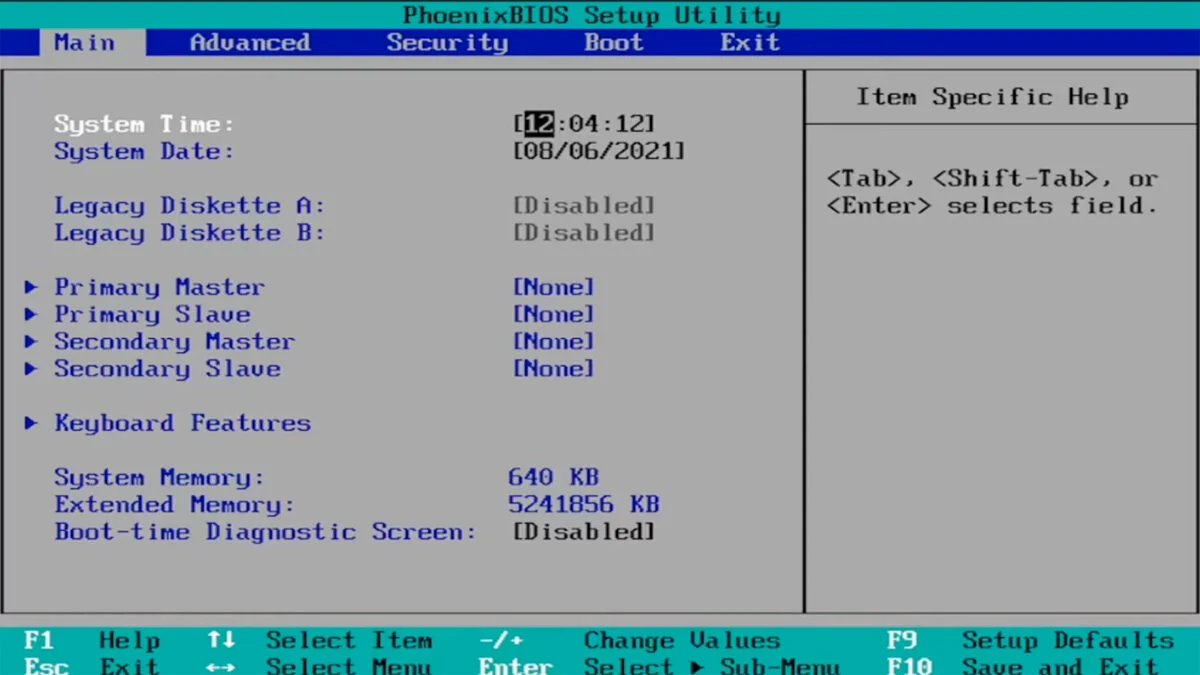
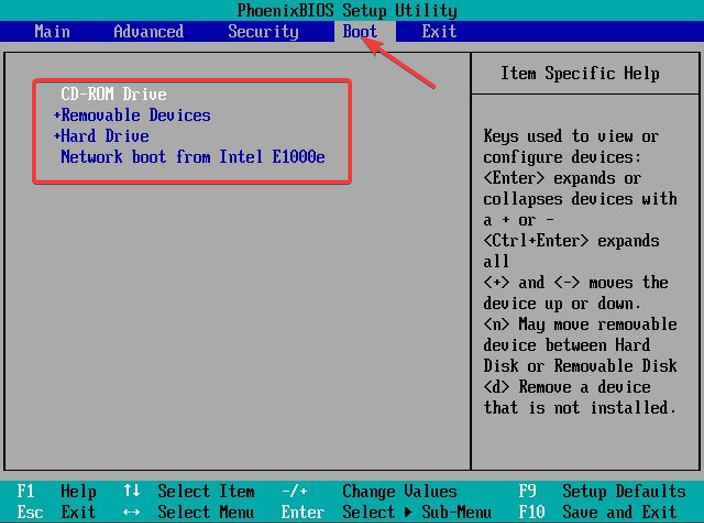
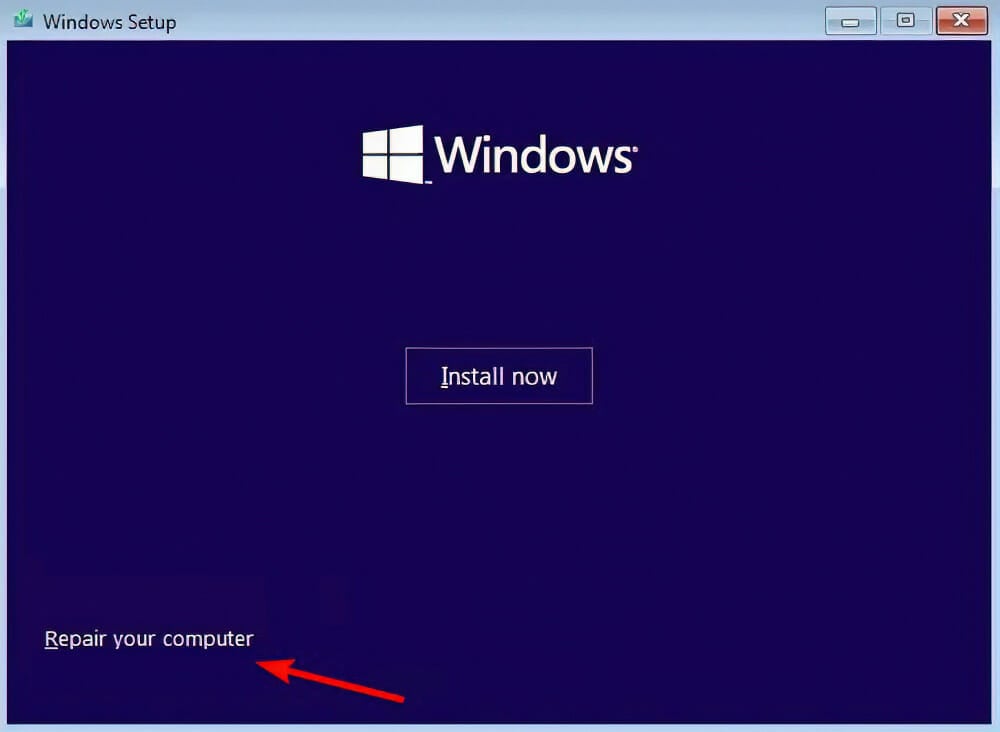
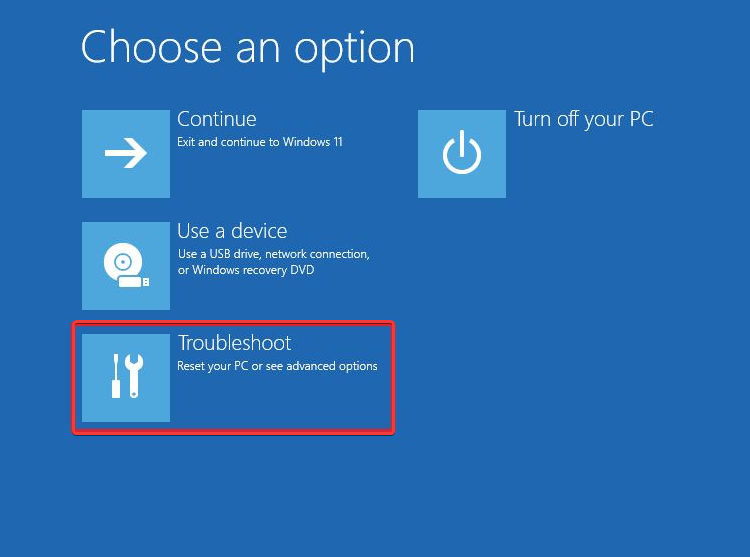
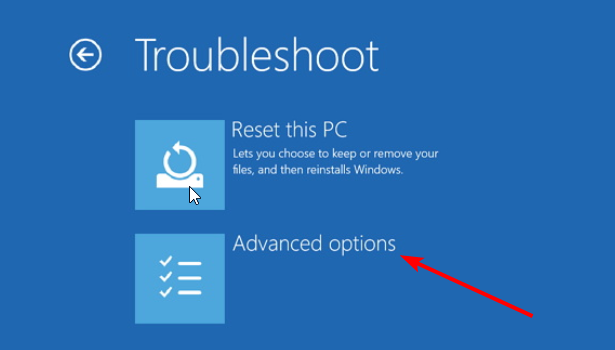
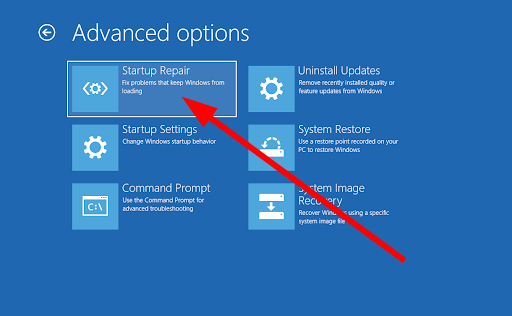
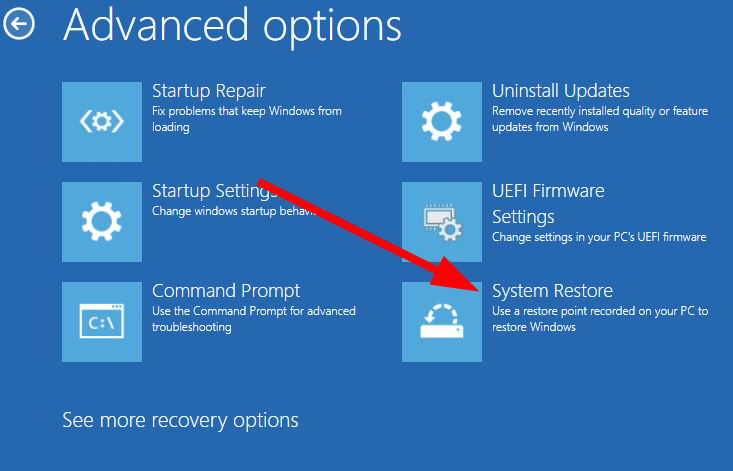
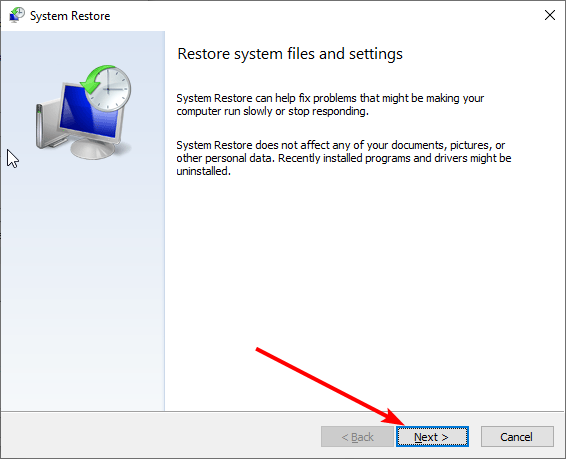
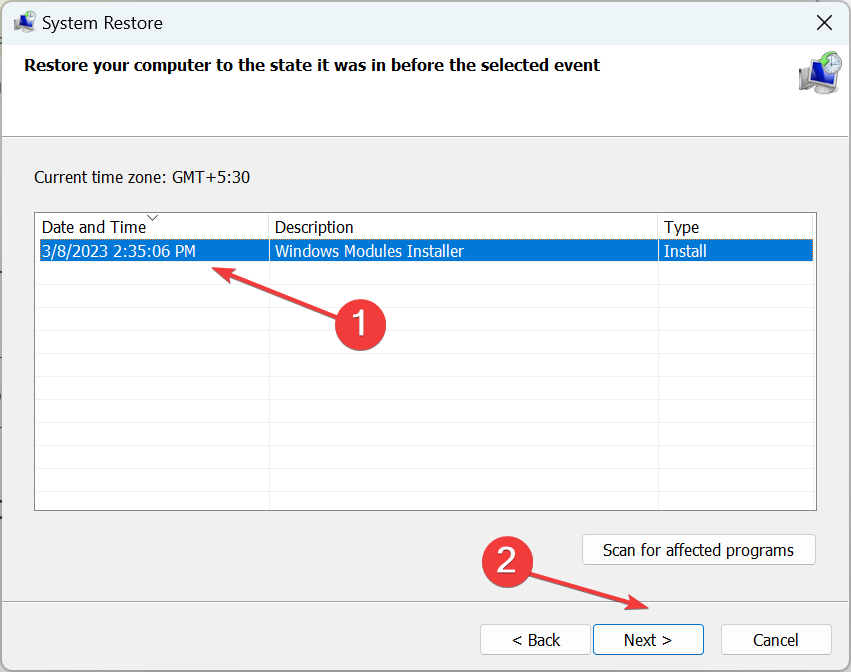
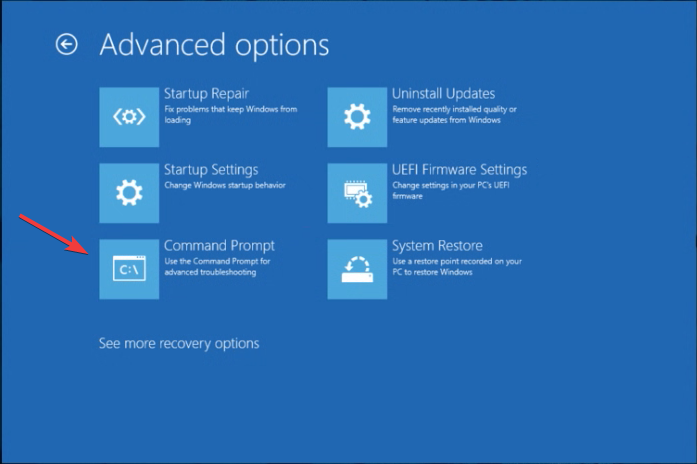









User forum
0 messages