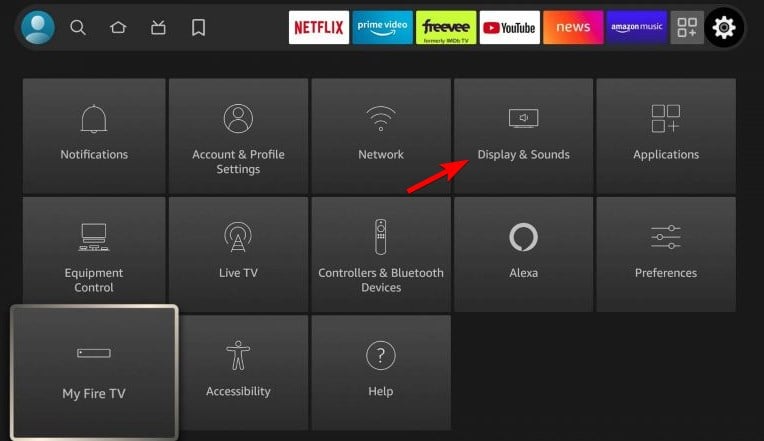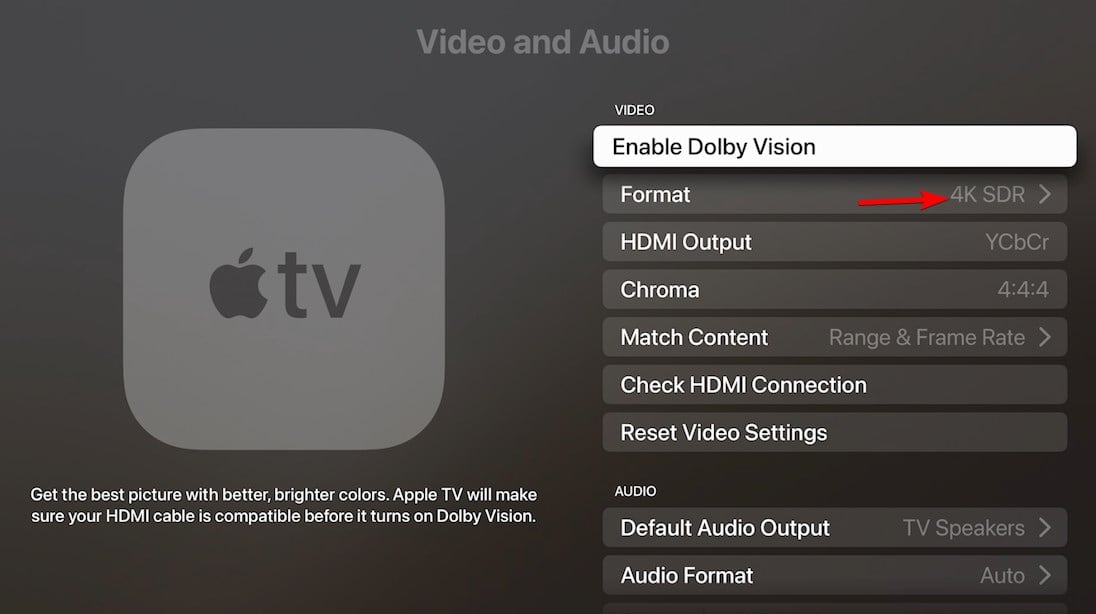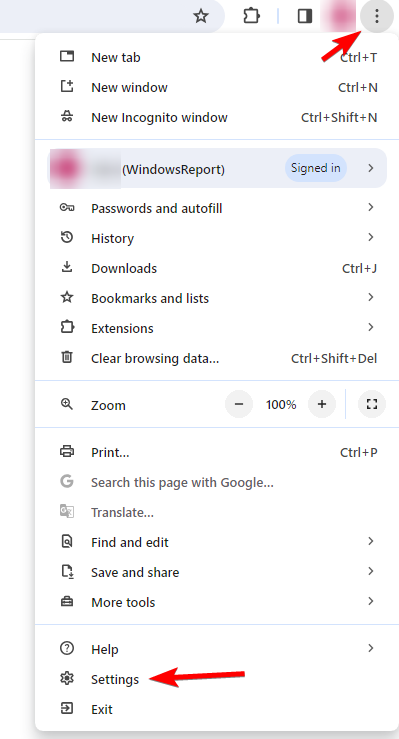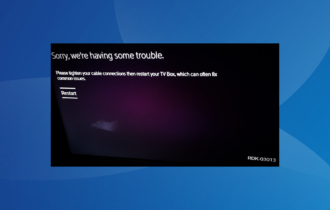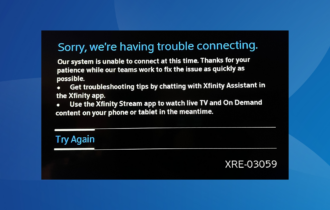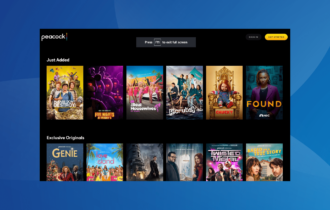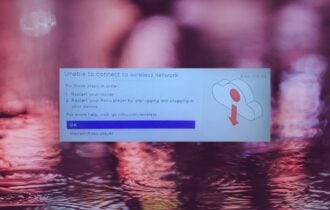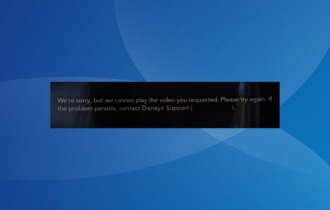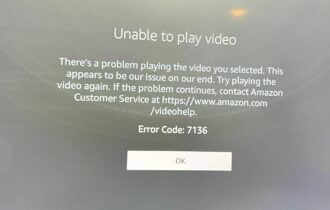Disney Plus Plays no Video Only Sound: 5 Ways to Fix it
Changing your resolution settings usually fixes this issue
3 min. read
Updated on
Read our disclosure page to find out how can you help Windows Report sustain the editorial team Read more
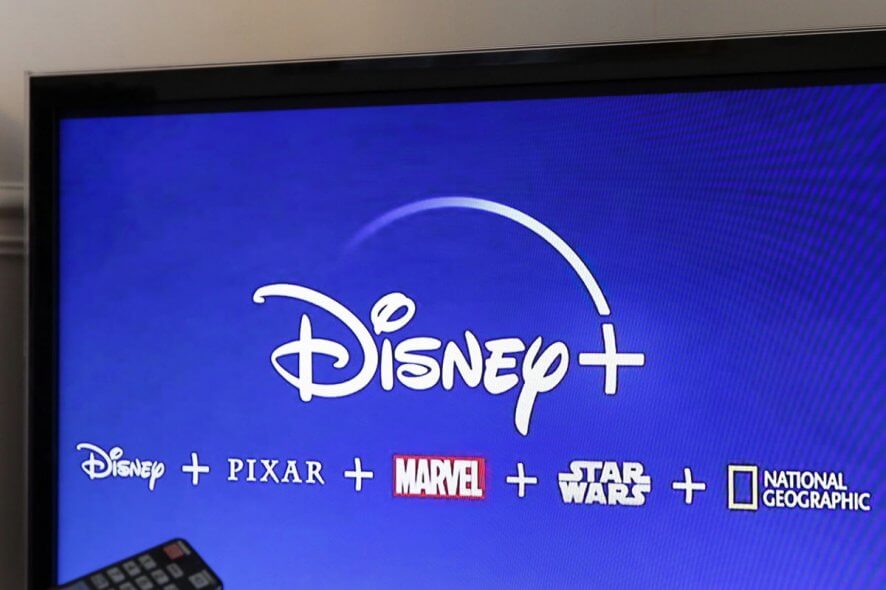
Many reported that Disney Plus shows no video only sound, which can be a problem since you won’t be able to enjoy multimedia.
This issue can be solved, and we have a couple of solutions to help you, so keep reading.
What can I do when Disney Plus streams no video only sound?
1. Reinstall the Disney Plus app
First, remove the app from your device and then download it again from the official source.
Once you’ve reinstalled the app, you can finally view your favorite Disney movies and TV shows without any more audio issues.
2. Downgrade the resolution and restart Fire Stick
- Open the Home screen and go to Settings.
- Next, choose Display & Sounds.
- Now choose Display.
- Select Video Resolution and set it to 2160p at 60Hz or lower.
- Save changes and restart your Fire Stick. To do that, go to Settings choose My Fire TV, and then Restart.
3. Switch from HDR to SDR
- Open Settings on Apple TV.
- Next, go to Video and Audio.
- Set the Format to SDR. You can use 1080 SDR or 4K SDR.
- Disable dynamic range matching.
- Save changes.
4. Clear the cache on Roku
- On your Roku remote, press the following in a sequence: Home 5 times, Up 1 time, Rev Scan 2 times, Forward Scan 2 times.
- If performed correctly, the screen should go black.
- Wait for the device to restart.
5. Turn off hardware acceleration in the browser
- Click the Menu button in the top right corner and choose Settings.
- Select System and disable Use graphics acceleration when available.
- Restart your browser.
If this didn’t solve your problem, we have a guide dedicated to Disney Plus not working on Chrome, so don’t miss it.
You can also restart your device. If you’re using Fire TV, ensure that it’s connected to the UHD port on the TV, enable UHD color, and switch to 4K resolution. If nothing else works, use your web browser as a workaround.
If you’re having this issue on your phone, disabling the night light feature and using natural colors can solve the issue. Also, try to start the next episode manually to avoid this issue.
You can do that to make video work again in Disney Plus. This isn’t the only issue. Many reported black screens in Disney Plus, while others complain that Disney Plus keeps buffering. Luckily, we tackled these issues in separate guides.
If you know other ways to solve this problem, share them in the comments section.