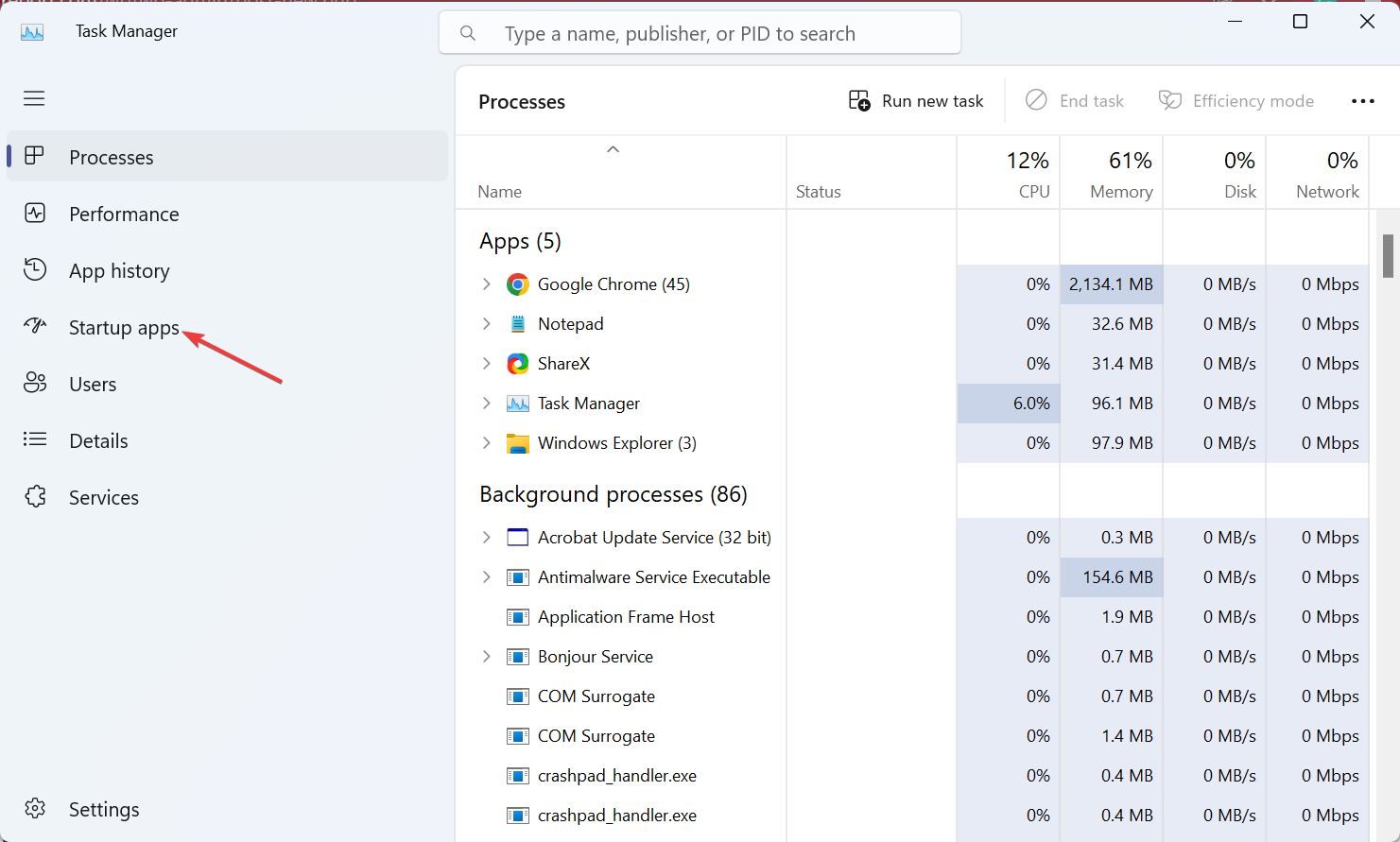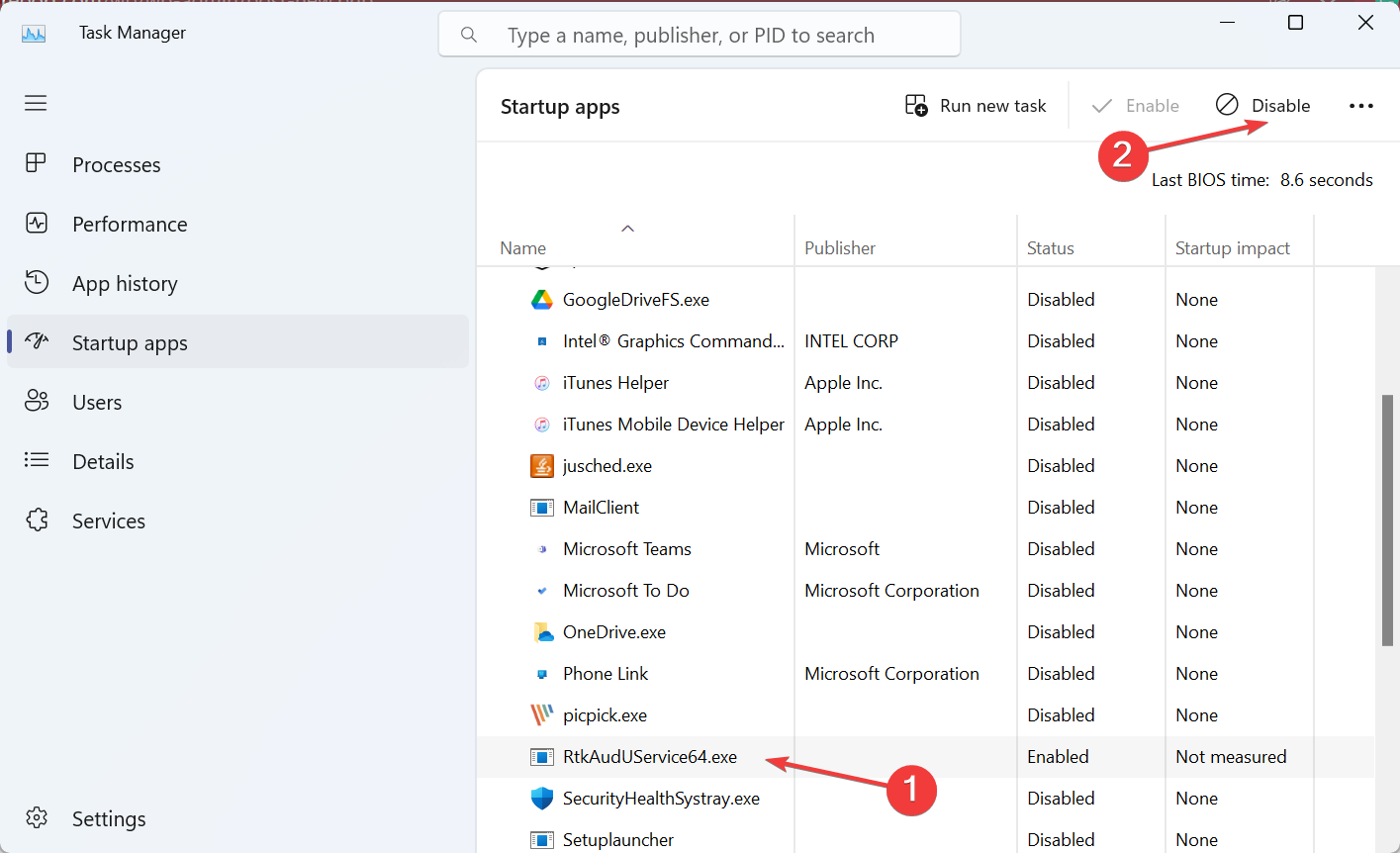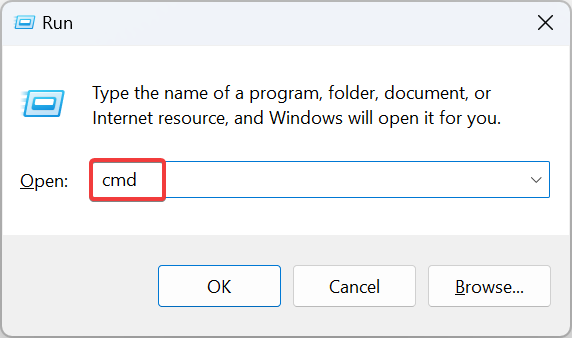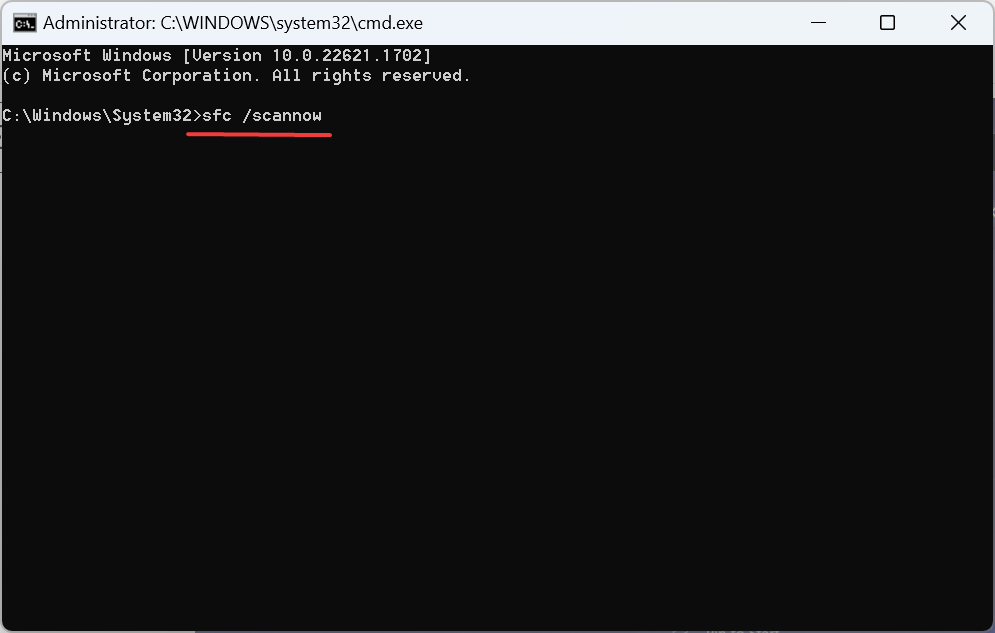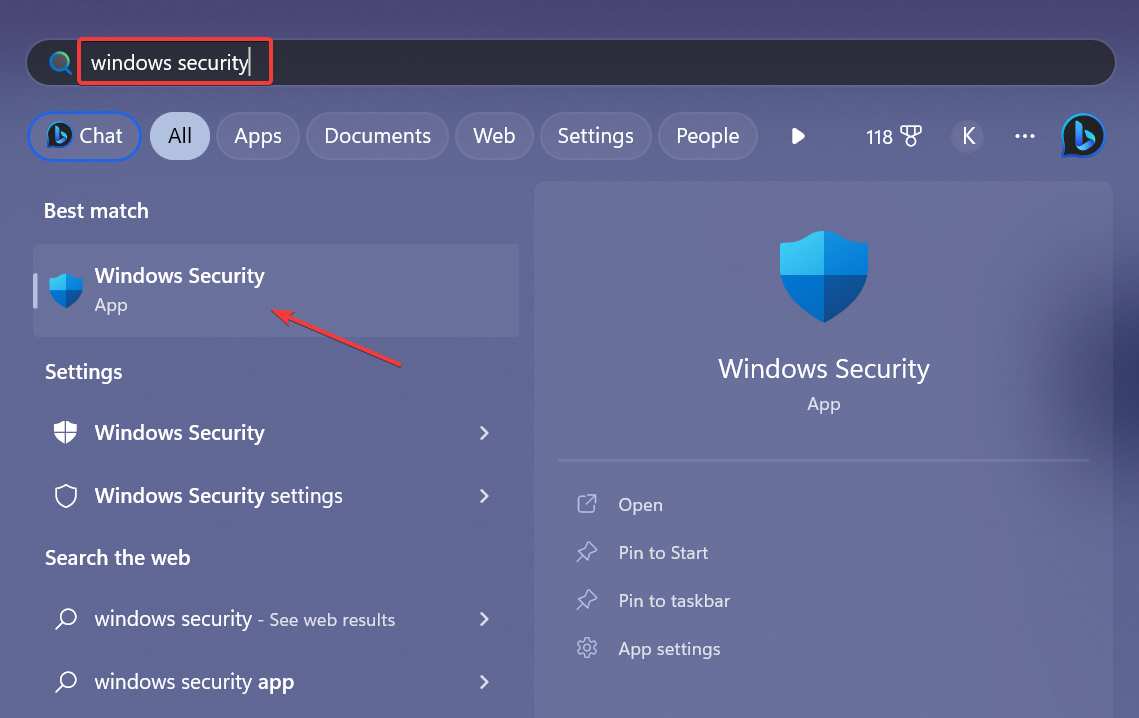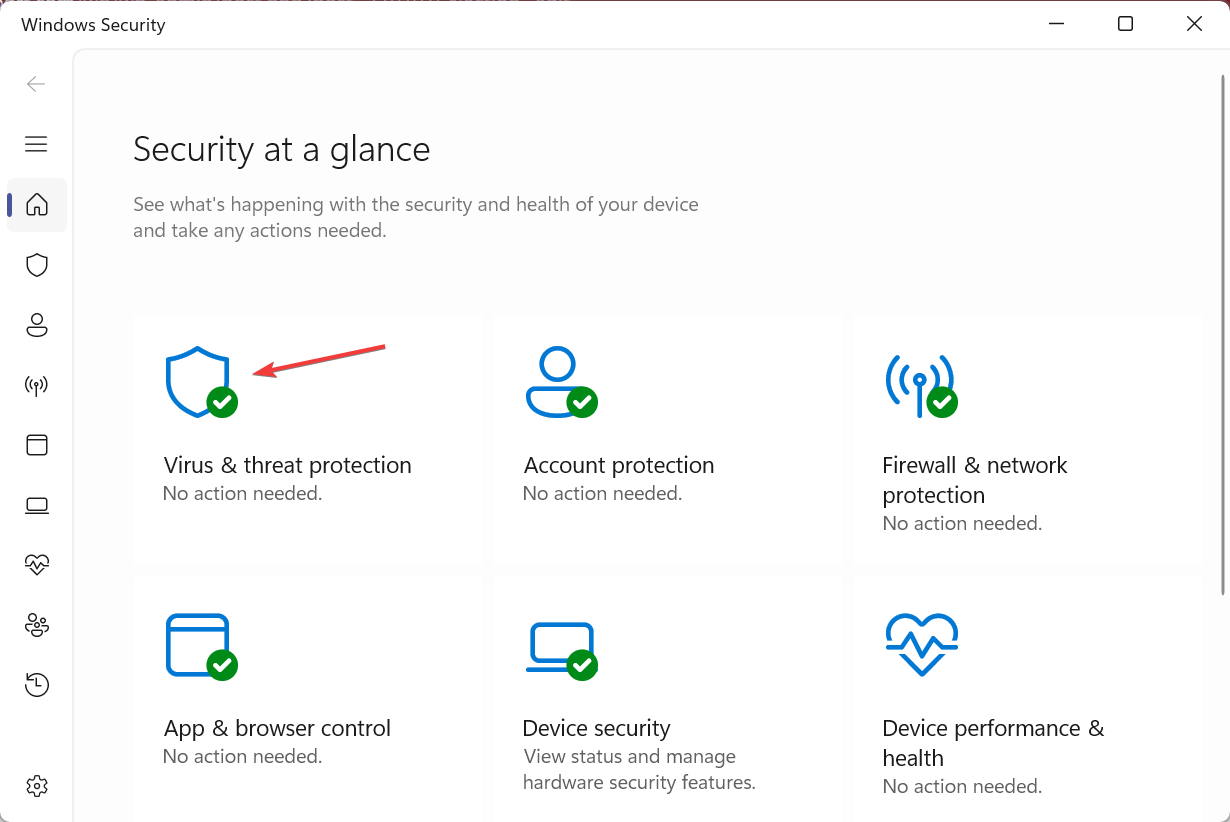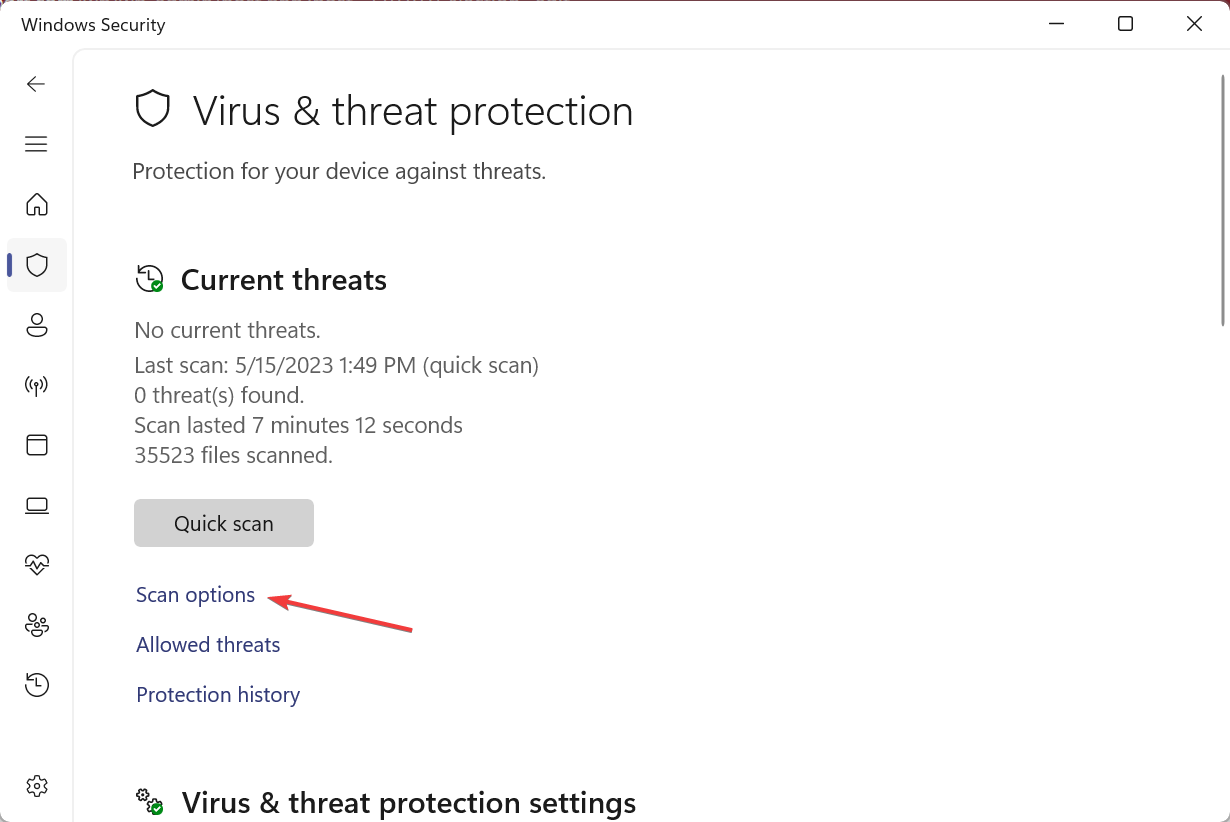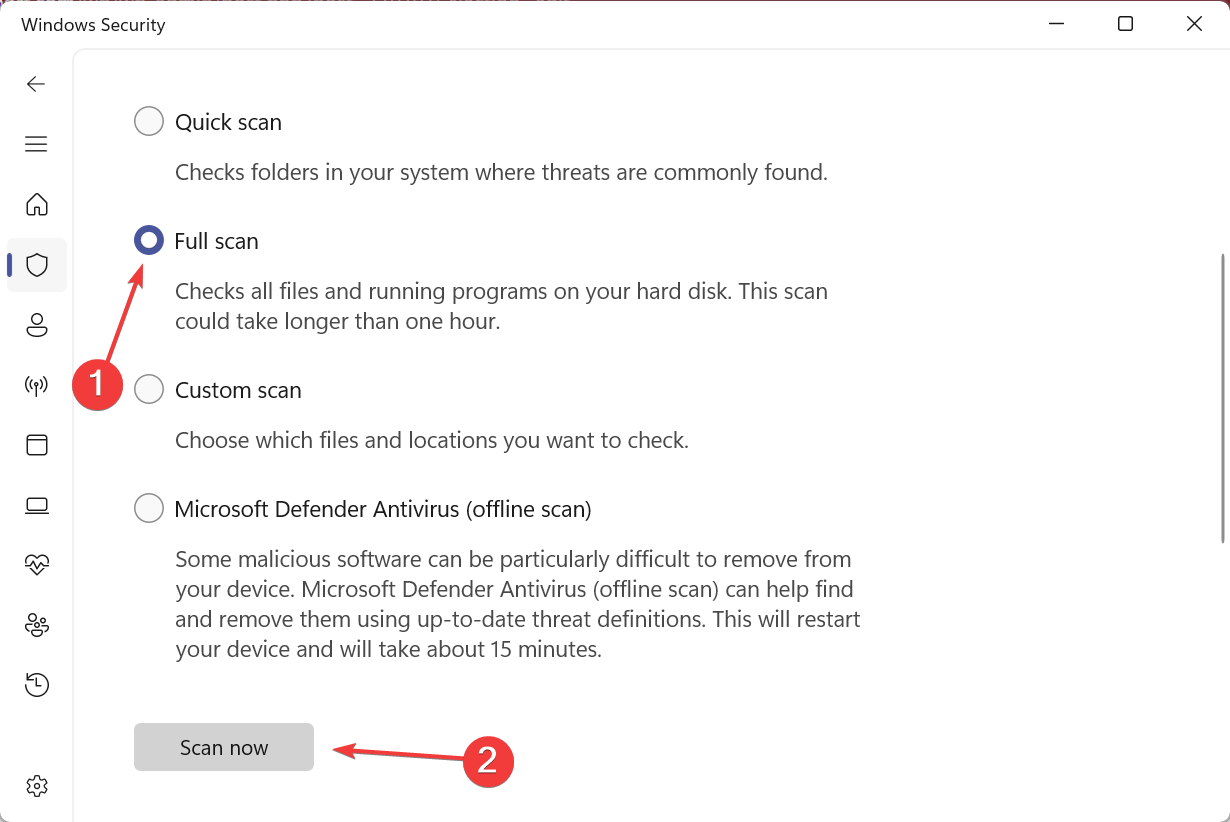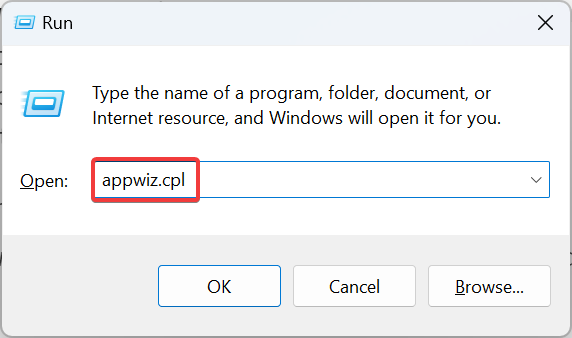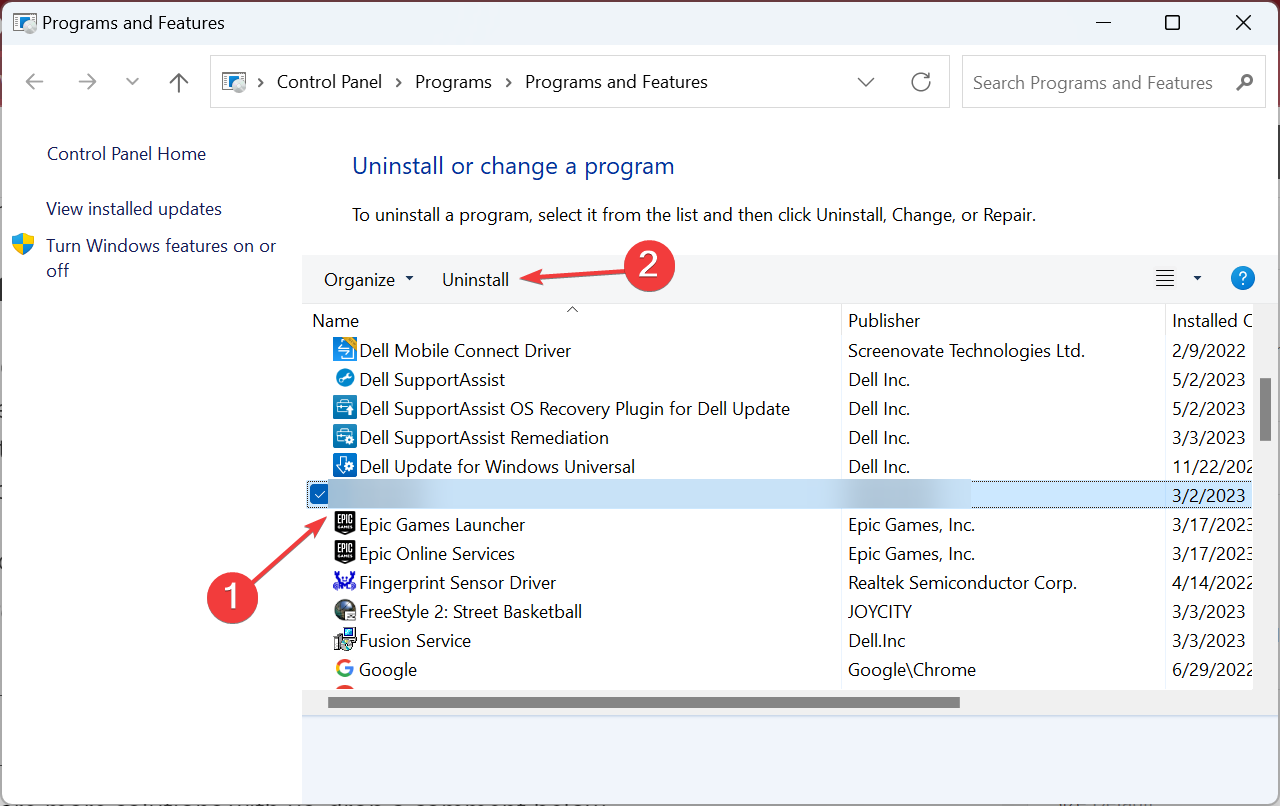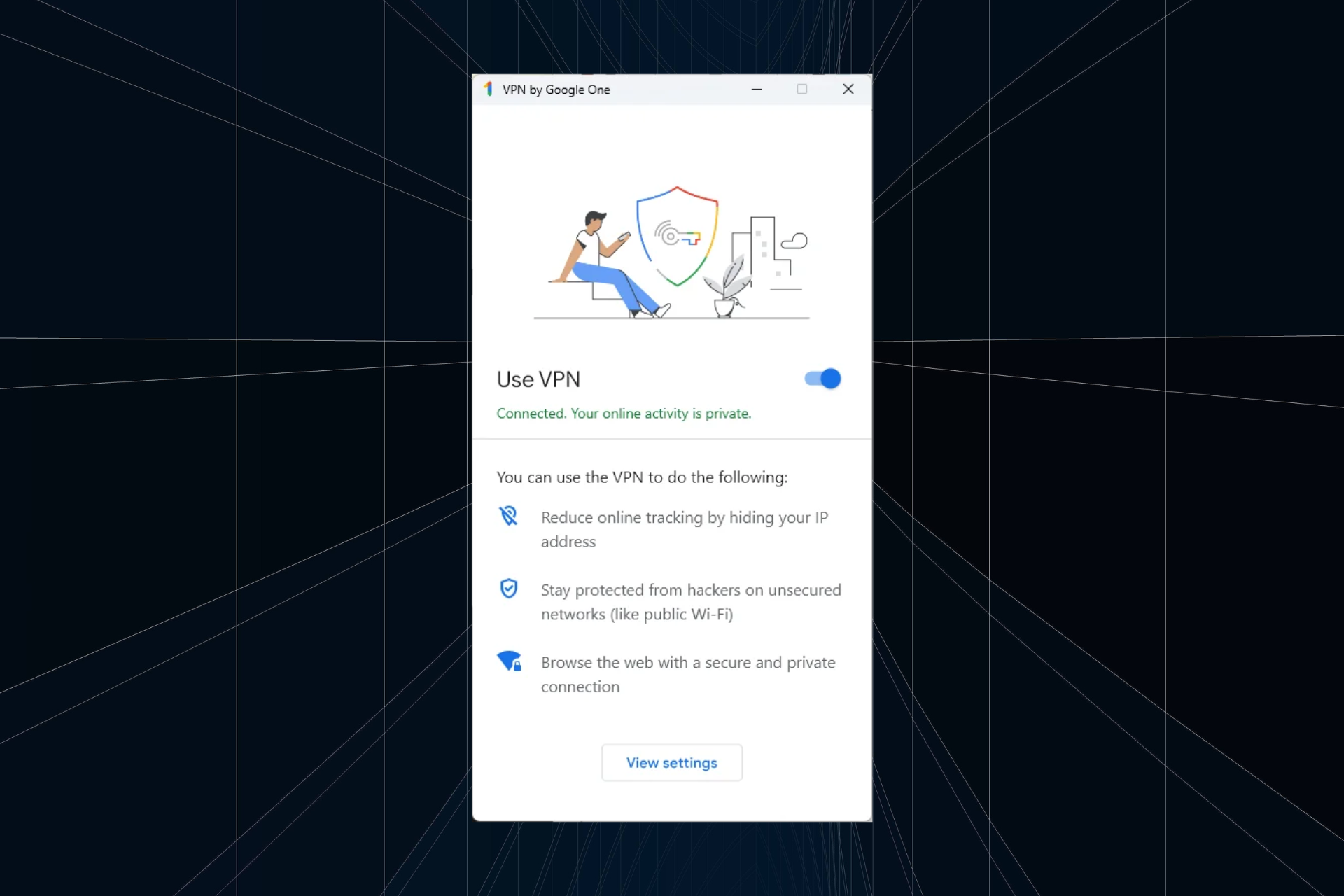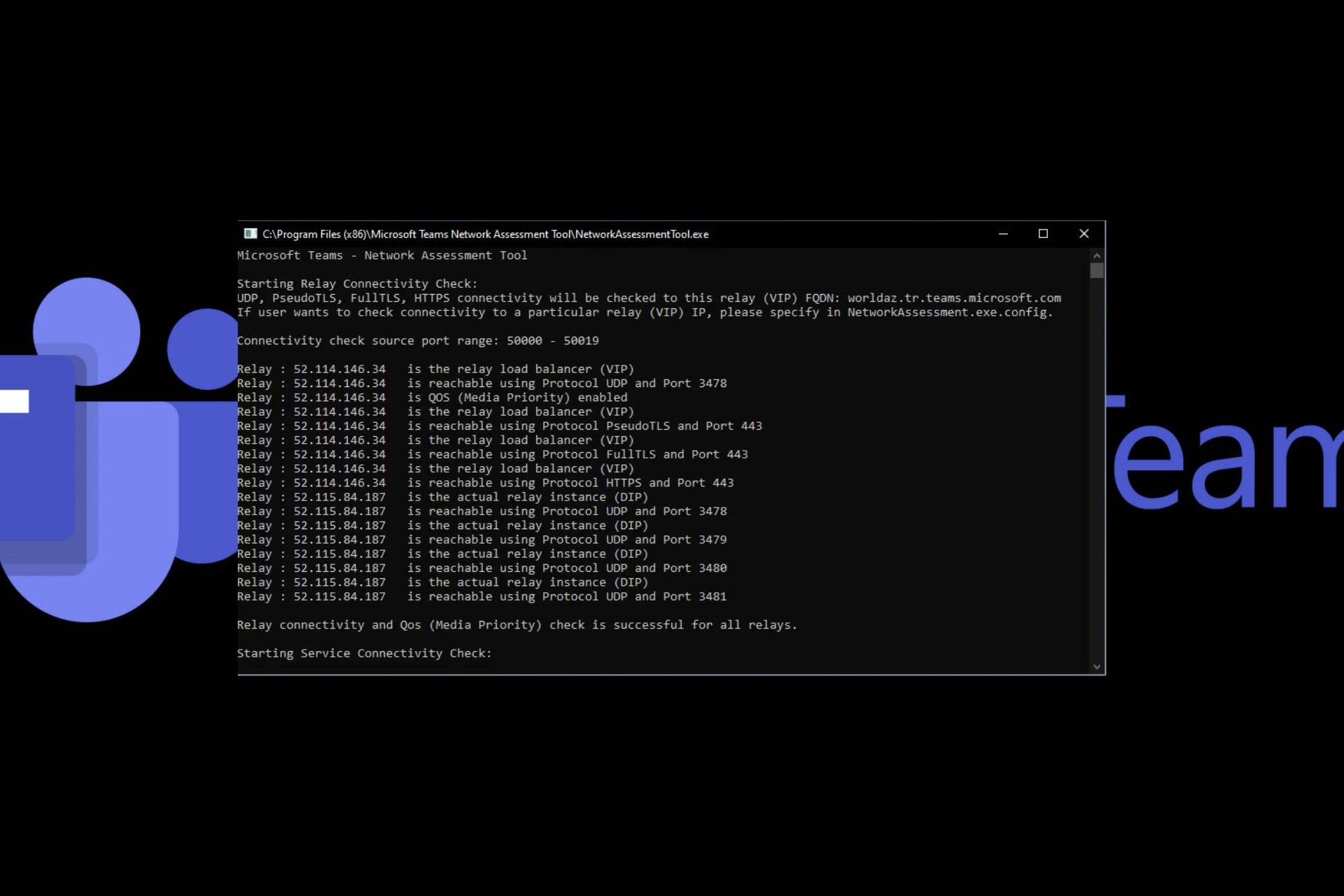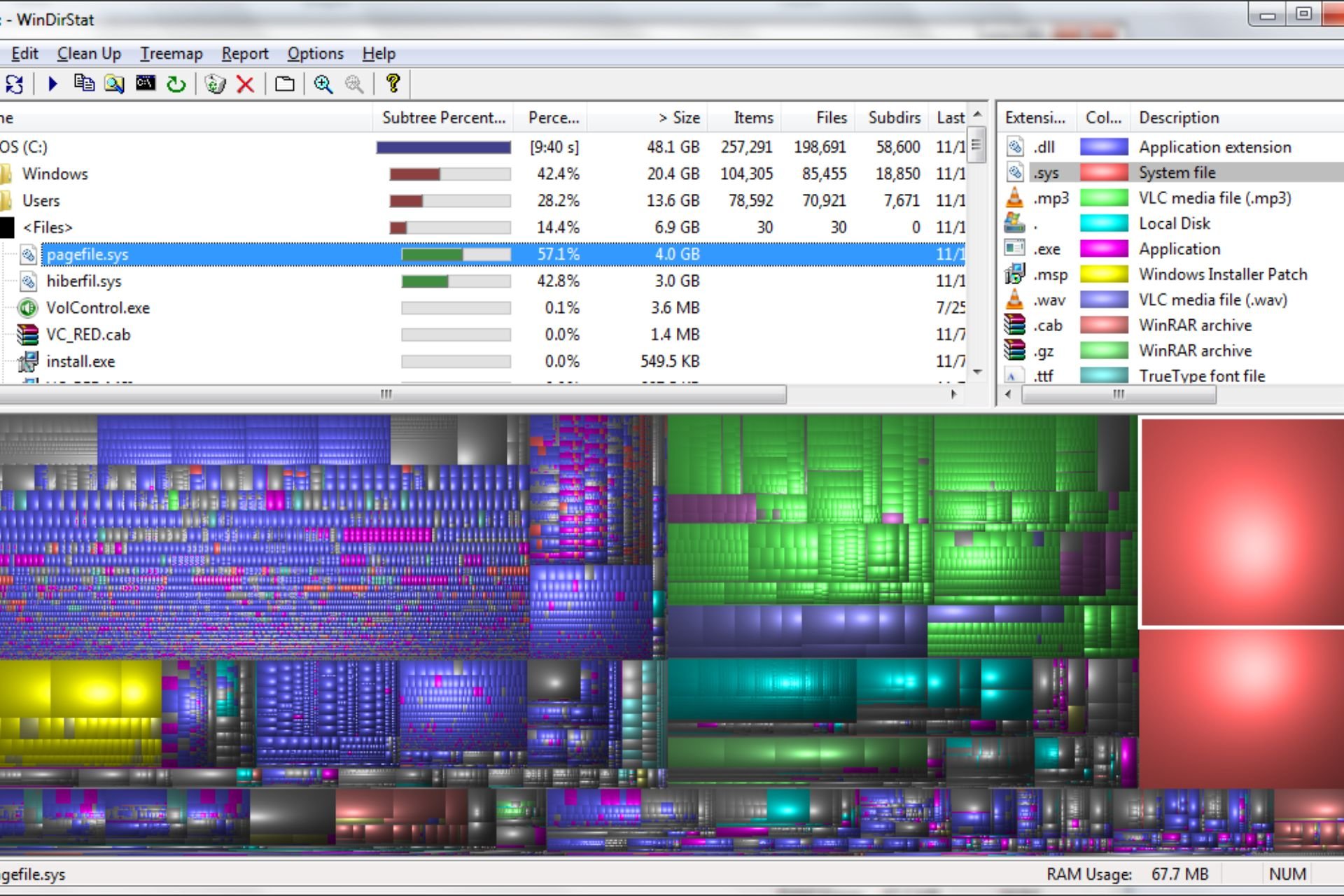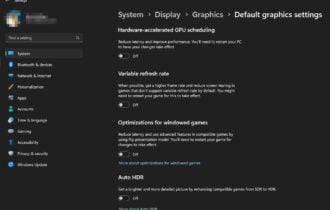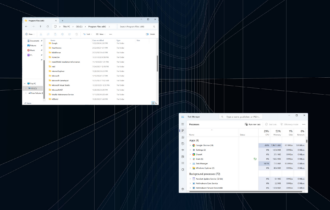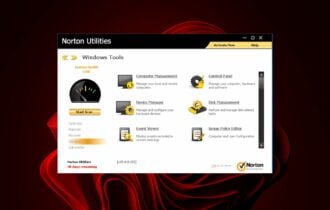nslookup.exe: What Is It & How to Get Rid of It
Everything you need to know about the process!
4 min. read
Updated on
Read our disclosure page to find out how can you help Windows Report sustain the editorial team Read more
Key notes
- The nslookup.exe process is a vital built-in utility that helps with DNS-related tasks.
- Many users found several instances of the process, which led to high CPU usage and reduced performance.
- To get things up and running, repair the corrupt system files, update Windows, or scan for malware, amongst other solutions.
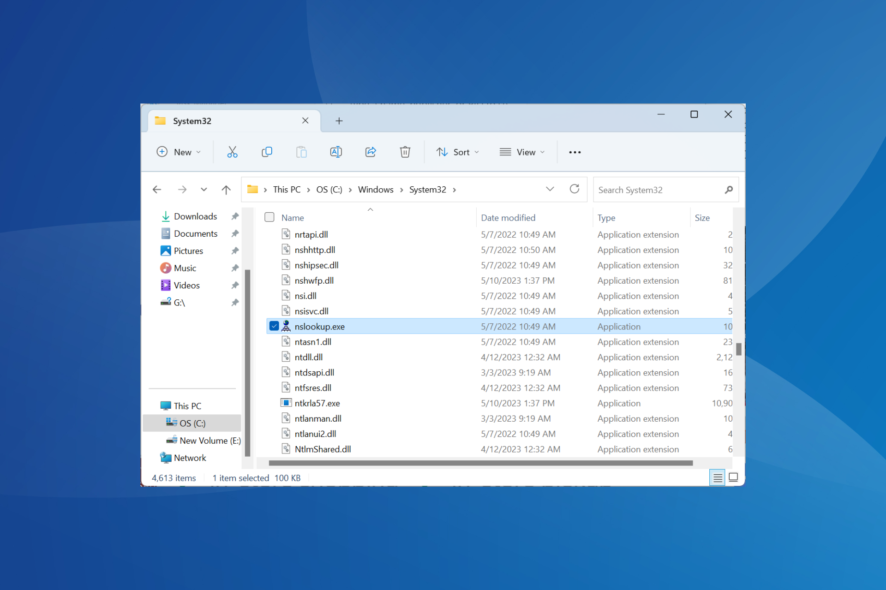
As is the case with any operating system, Windows comprises a wide array of background processes, tasks, and services. While programs call some of these, others are native to the Windows ecosystem. One such is the nslookup.exe process.
The nslookup.exe often results in high CPU usage, and that’s when most users realize its existence. Many wonders if it’s a virus and their PC has been compromised, along with many other queries. And we are here to answer it all! Keep reading to find out.
What is the nslookup process?
The nslookup.exe process relates to a critical built-in command-line tool, nslookup, which is used to query the DNS (Domain Name Server) and other similar network-related tasks. The host file can be found in:C:\Windows\System32
Most of us have never seen the process or been interrupted by it, given its functioning in the background, and that, too, rather discreetly. So, you shouldn’t remove it or try to modify the process.
Though when nslookup.exe keeps popping up, it doesn’t just affect the experience but also leads to high resource consumption, which will ultimately crash the PC if not rectified right away.
How do I get rid of nslookup?
Before we head to the slightly complex solutions, here are a few quick ones to try:
- Restart the computer, which will close any instances of the process.
- Install the latest version of Windows to get rid of any bugs.
- In case your PC is part of a domain, check with the host whether they are running the nslookup.exe command.
If none work, move to the fixes listed next.
1. Disable startup apps
- Press Ctrl + Shift + Esc to open the Task Manager, and navigate to the Startup apps tab.
- Now, select any processes that list Enabled under Status, and click Disable near the top right.
When faced with multiple instances of nslookup.exe in Task Manager, your primary approach should be to check for apps that trigger it and disable them from running automatically at boot.
2. Repair corrupt system files
- Press Windows + R to open Run, type cmd, and hit Ctrl + Shift + Enter.
- Click Yes in the UAC prompt.
- Now, paste the following commands one at a time, and hit Enter after each to run DISM:
DISM /Online /Cleanup-Image /CheckHealthDISM /Online /Cleanup-Image /ScanHealthDISM /Online /Cleanup-Image /RestoreHealth - Once done, use this command to run the SFC scan:
sfc /scannow - Finally, restart the computer for the changes to come into effect.
If you face issues with any built-in processes, a quick solution is to repair the corrupt system files. For that, running the DISM tool and SFC scan usually works best.
If this Windows command is overly complicated, we suggest a system repair solution that simply works to repair corrupted system files on your Windows OS.
3. Scan for malware
- Press Windows + S to open Search, type Windows Security in the text field, and click on the relevant search result.
- Click on Virus & threat protection.
- Now, click on Scan options.
- Select Full scan and then click on Scan now.
- Wait for the scan to complete.
While nslookup.exe is not a virus, it could be triggered by malware that has infected the PC. And in this case, running a malware scan will help. Besides the built-in Windows Security, you can use an effective antivirus solution for a deeper scan.
4. Uninstall suspicious programs
- Press Windows + R to open Run, type appwiz.cpl in the text field, and hit Enter.
- Select any suspicious programs from the list, especially those installed around the time the error first appeared, and click Uninstall.
- Follow the on-screen instructions to complete the process.
- If the problem remains unresolved, similarly remove other apps from the PC.
A suspicious program might often call the nslookup.exe utility, and you will have to identify and uninstall the app. Remember, any credible program uninstalled in the process can always be downloaded later.
5. Reinstall Windows
If nothing else works, the only option left is to reinstall Windows to fix nslookup.exe high CPU usage. Simply download the Media Creation Tool or ISO file from Microsoft’s official website, and use it to create a bootable USB drive.
All that’s left is to change the boot order, load the Windows setup, and install the OS. It will result in data loss, so we recommend transferring the critical files to external storage beforehand.
And once you have fixed the nslookup.exe errors, learn some quick tips and tricks to run Windows faster than ever.
For any queries or to share more solutions with us, drop a comment below.