Solved: Docs.google.com Refused to Connect
Go incognito and put an end to your access woes on Google Docs
4 min. read
Published on
Read our disclosure page to find out how can you help Windows Report sustain the editorial team. Read more
Key notes
- To restore the connection to the docs.google.com site, re-add your Google account and clear your browser cache.
- You may also have to whitelist the site on your antivirus or firewall if it is blocking the connection.
- Stay tuned as we uncover more ways to circumvent this issue.

To connect to docs.google.com, you must have a Google account and be logged into it. And if you’ve met all the conditions but it refuses to connect, here are some tips for troubleshooting.
Why is Google Docs saying no connection?
If you’re having problems connecting to docs.google.com, it could be an unstable Internet connection, or the server is having issues. Also, if you try to open too many documents all at once, you may get this error.
It is also possible that your connection is being blocked by a firewall or proxy server, or you have multiple Google accounts signed in from one device.
What can I do if docs.google.com refuses to connect?
Kickstart troubleshooting with these preliminary steps:
- Check your connection to ensure that it is working properly and has a strong signal, then remove and re-add your account.
- Ensure your browser is up-to-date, then try opening other Google services like Gmail and YouTube to ensure they work properly.
- Switch to an incognito browser tab or a different browser altogether and see if it works, or try to view the Google Doc anonymously.
1. Delete browser cache
- For this step, we shall be using the Chrome browser.
- Launch your Chrome browser and click the three vertical ellipses in the top right corner.
- Select Settings.
- Click on Privacy and security, then select Clear browsing data.
- Check Cookies and other site data and Cached images and files, then hit Clear data.
2. Disable your antivirus temporarily
- Hit the Start menu icon, type Windows Security in the search bar and click Open.
- Click on Firewall & network protection, then select Public network.
- Locate Microsoft Defender Firewall and toggle the off button.
If after disabling the firewall or antivirus, you’re able to gain access to the site, it might be a case of this website is not allowed error, so you need to whitelist docs.google.com to prevent future errors.
3. Disable Proxy
- Press the Start Menu icon and select Settings.
- Click on Network & Internet on the left pane, then scroll down and click Proxy on the right pane.
- Select Edit next to Use a proxy server option in the Manual proxy setup section, toggle off Use a proxy server and click on Save.
Although proxy servers are set up for security reasons, they may block certain types of traffic, preventing Google services from connecting to the Internet. Most schools and workplaces usually set up proxies, so you might have to contact your IT administrator to remove the restrictions.
4. Reset browser
- Open your Chrome browser and click on the three vertical ellipses at the top right corner.
- Select Settings.
- Next, click on Reset and cleanup, then select Restore settings to their original defaults.
- Confirm Reset settings in the next dialog box.
Resetting your browser will help clear any browser settings that you may have inadvertently changed or via an extension you installed, causing you to lose access to the doc.google.com site. This may also resolve the issue with files not loading in Google Docs.
5. Contact Google
At this point if you’re still struggling with the docs.google.com refused to connect error message and the server is active, it is time to contact Google support. You may need additional assistance with your account.
Unfortunately, Google has an unpredictable turnaround time, especially when it has to do with Google Docs not opening.
As you wait for feedback, you cannot leave your work pending. You can try other word processors in the meantime. It’s good to always have an alternative so that your productivity is not affected.
Well, that’s it. In some cases, the solution might be simple. Having either forgotten to update your browser or a plugin causing these conflicts. All in all, we hope you’ve found this article useful.
We’d love your feedback if you have any additional thoughts on this topic. Leave us a comment down below.
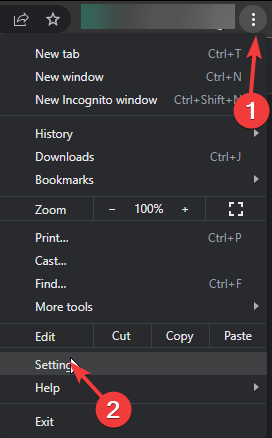
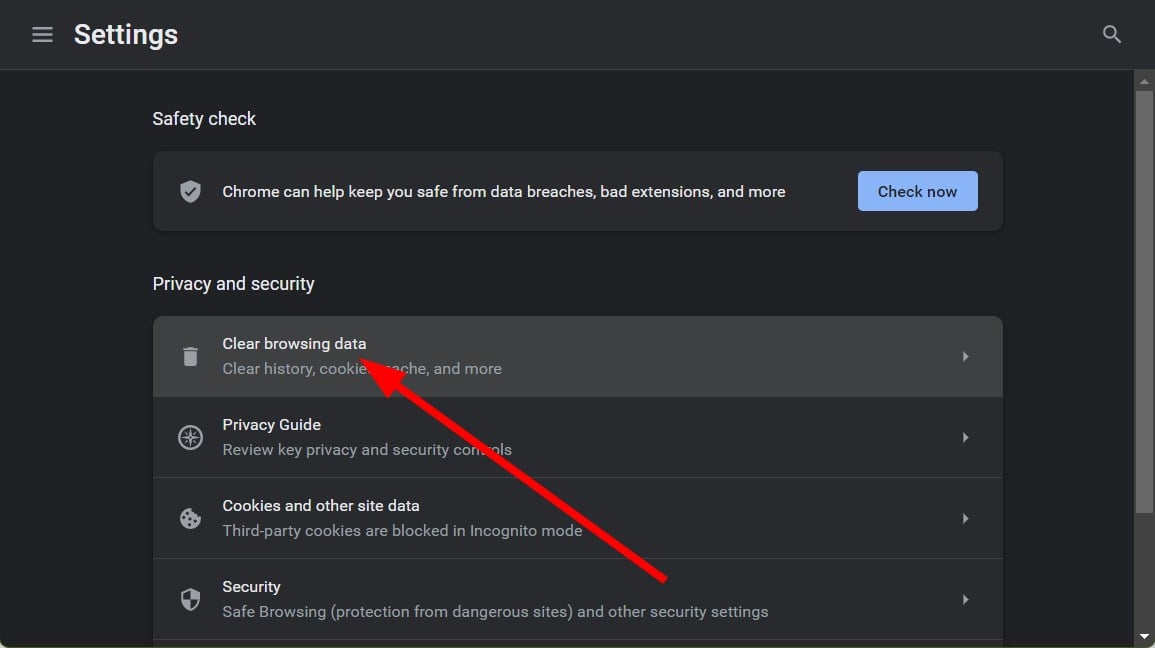
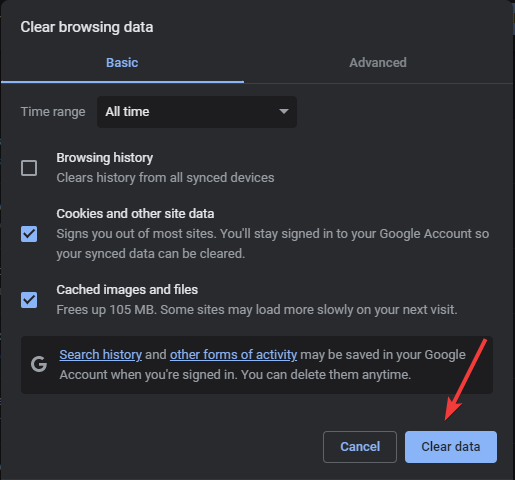




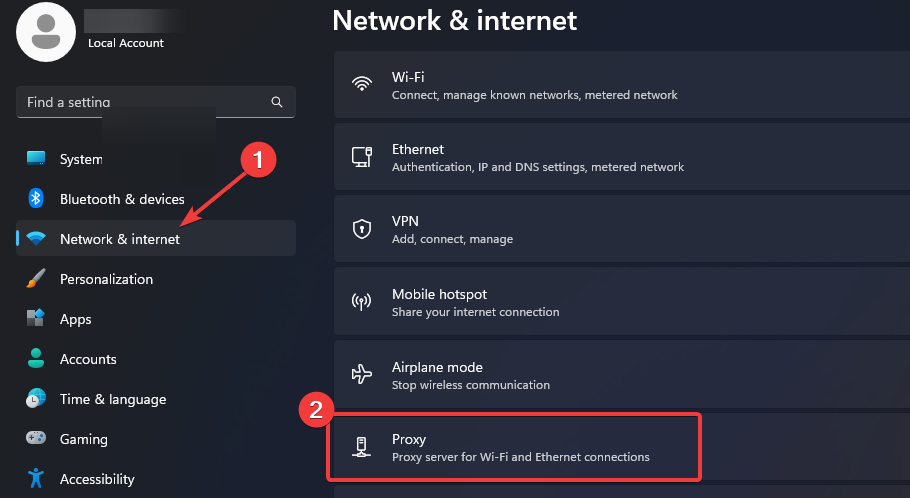
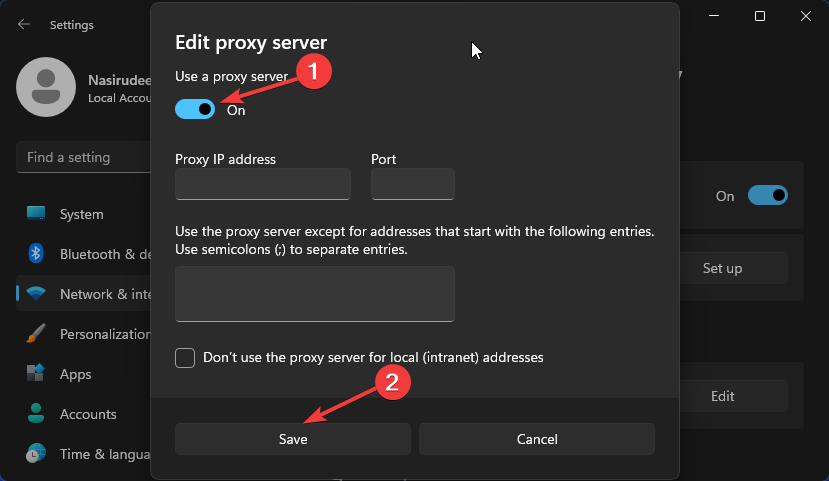
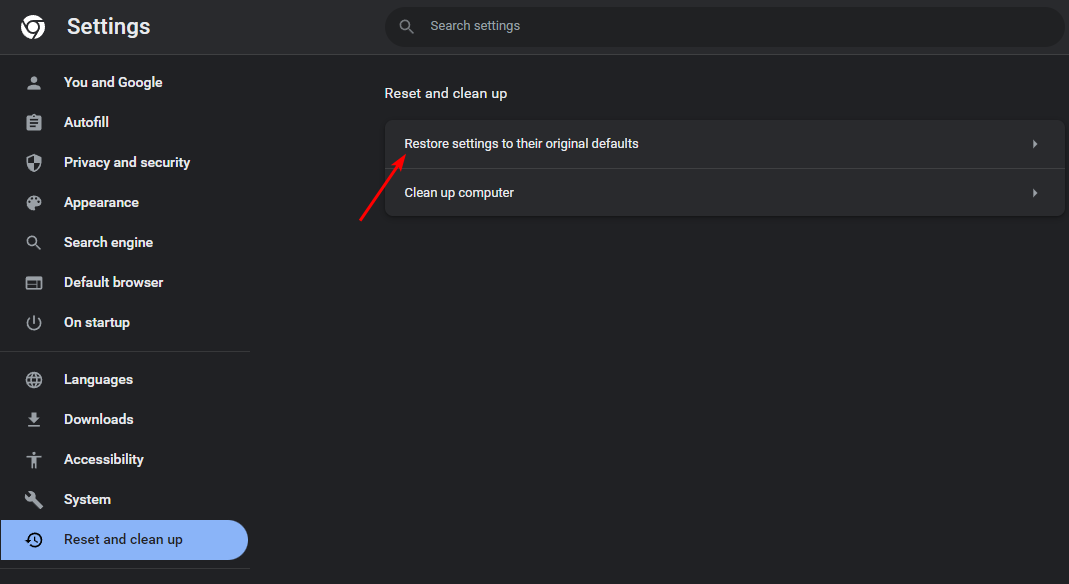
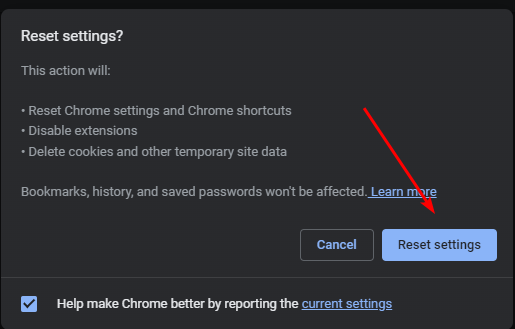
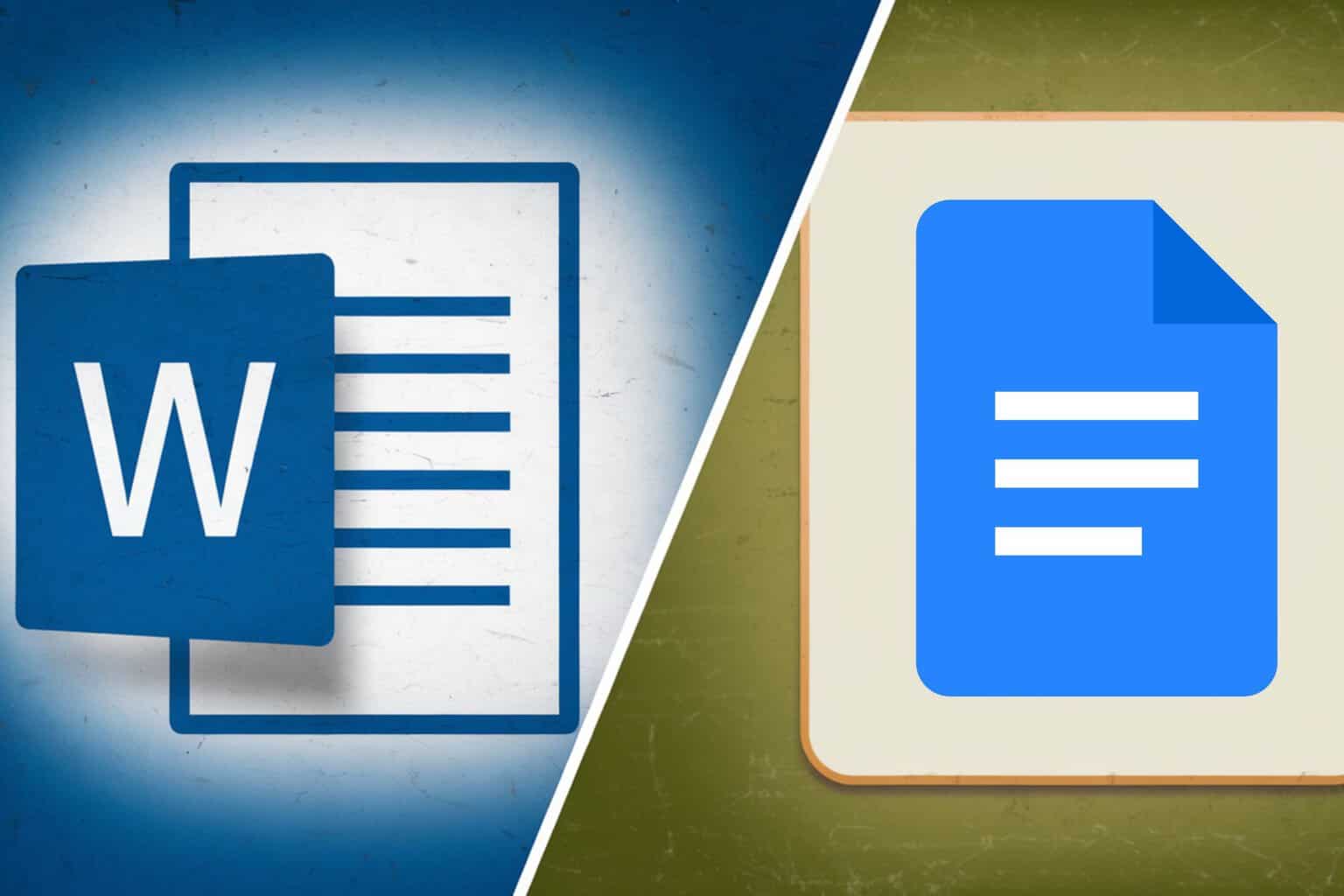
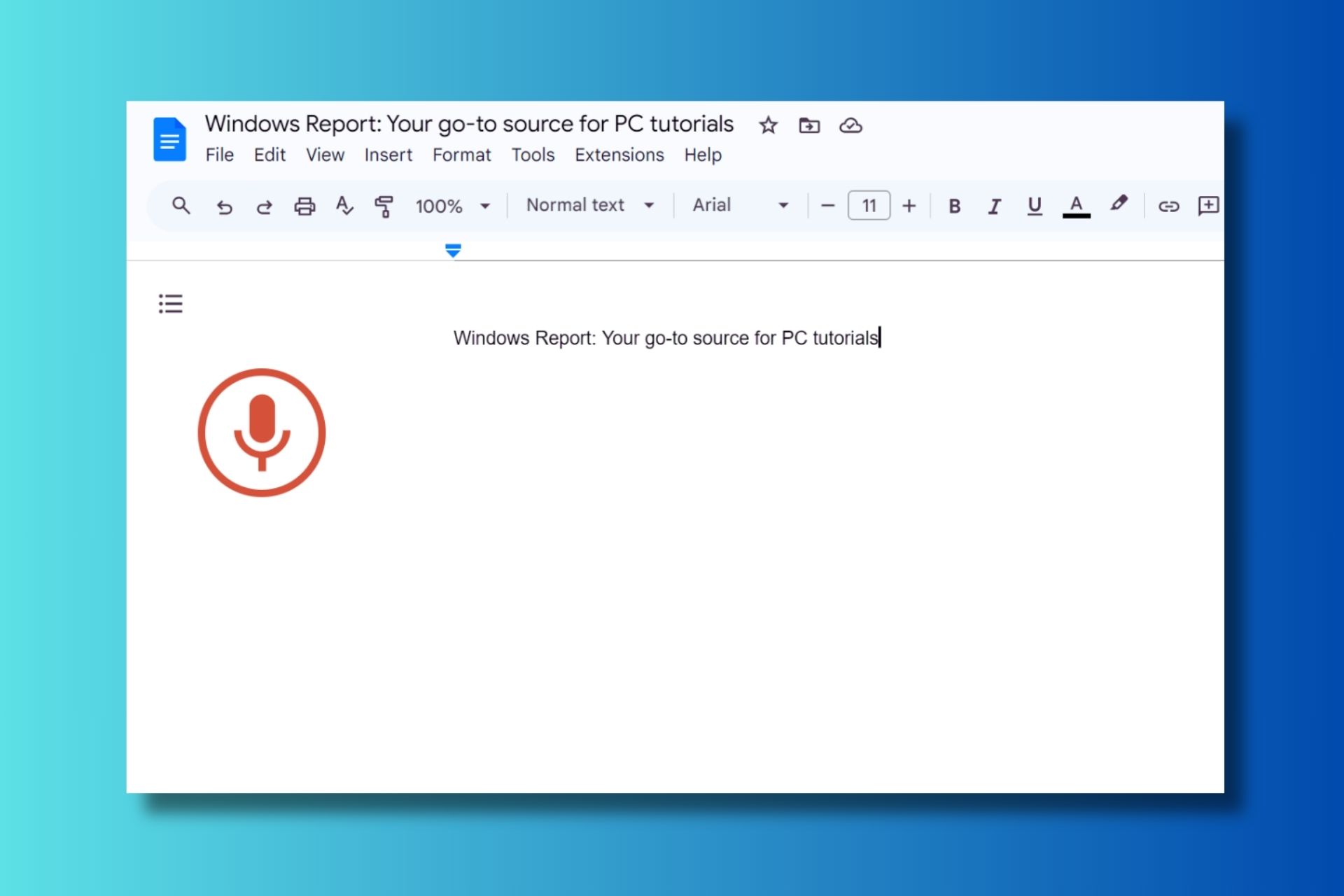
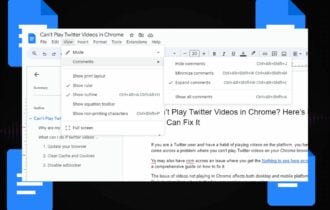
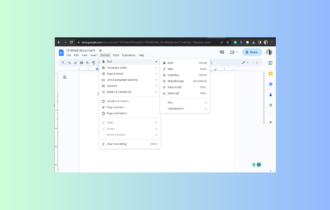
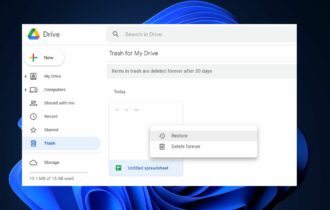
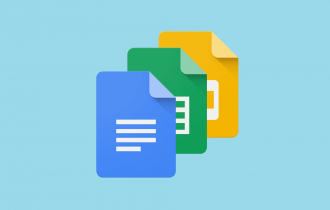
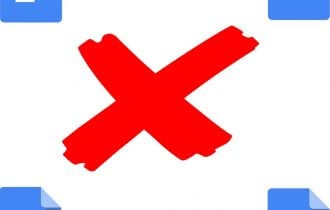
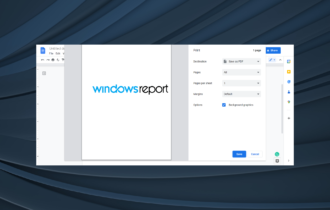
User forum
0 messages