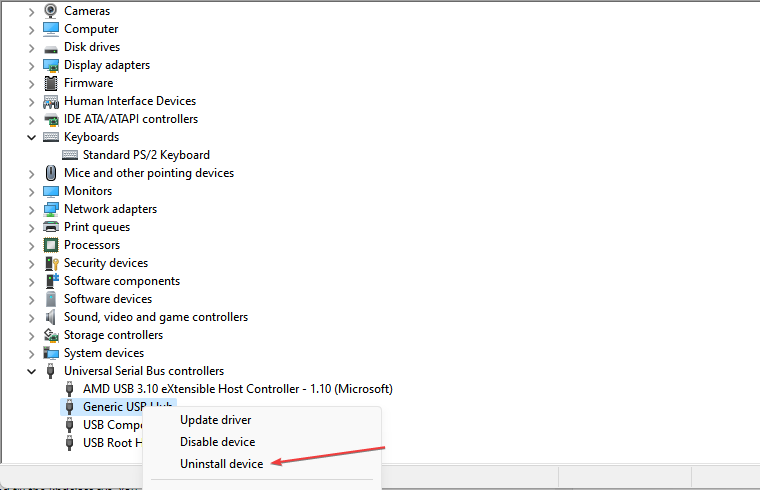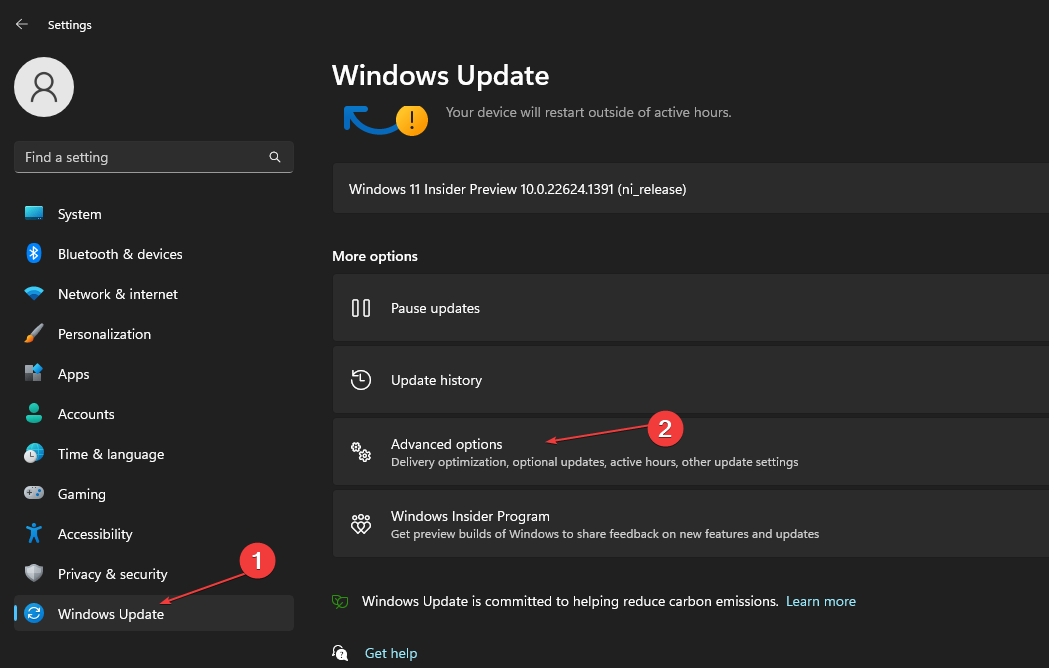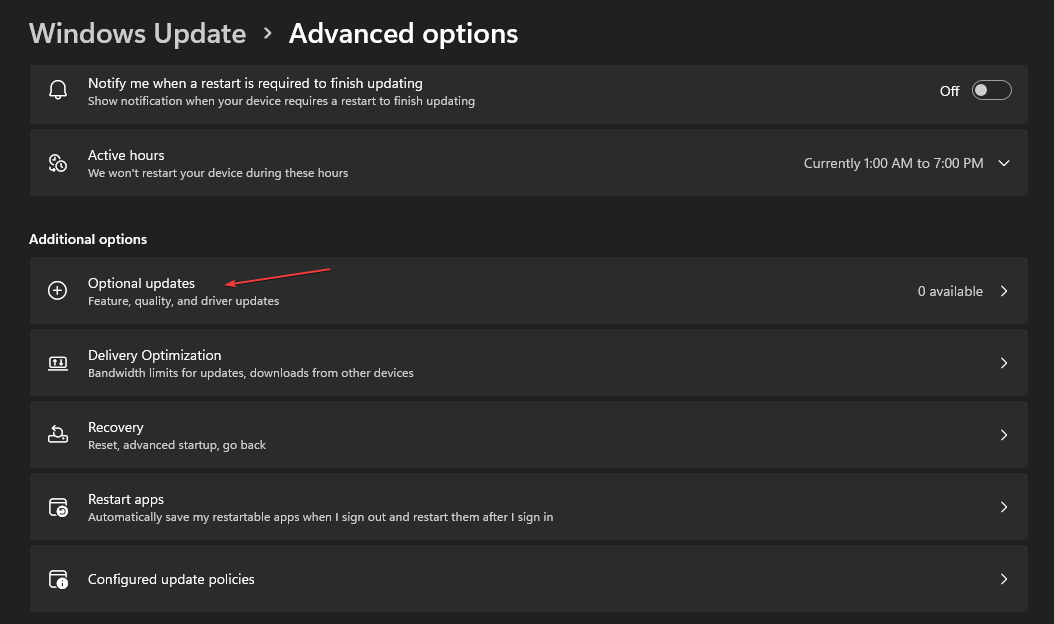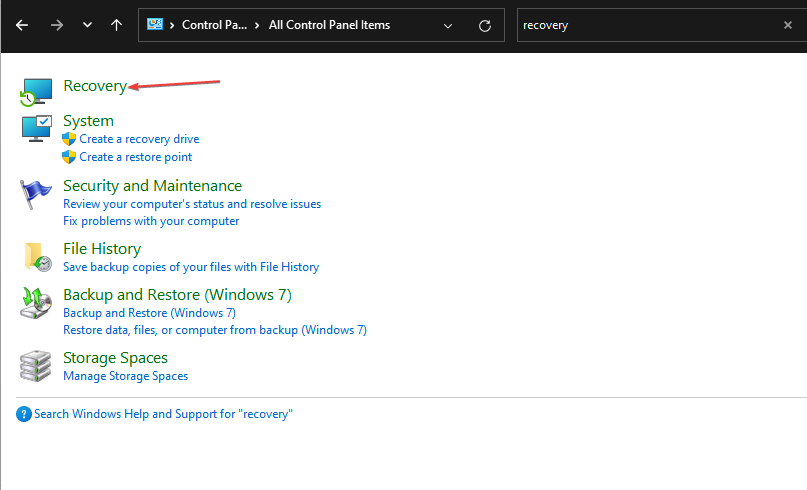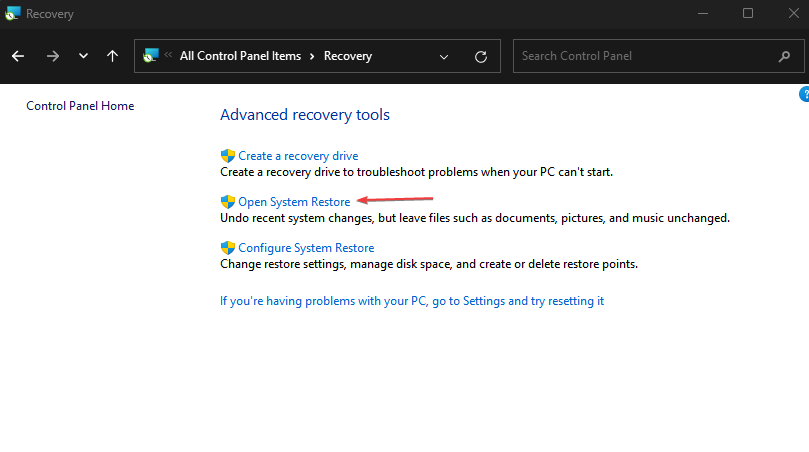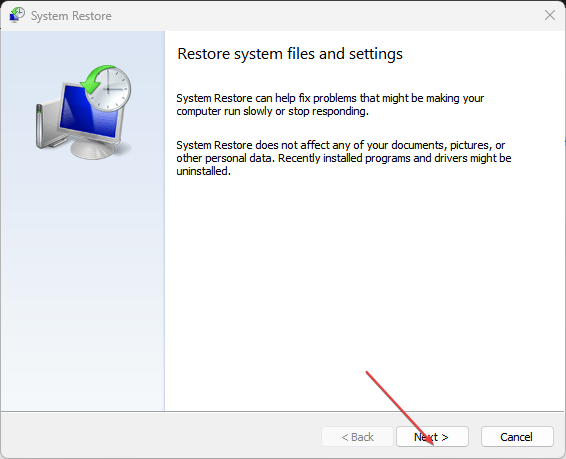Fix: DRIVER_IRQL_NOT_LESS_OR_EQUAL (kbdclass.sys) BSoD
More often, corrupt system files prompts this BSoD error
5 min. read
Updated on
Read our disclosure page to find out how can you help Windows Report sustain the editorial team Read more
Key notes
- DRIVER_IRQL_NOT_LESS_OR_EQUAL kbdclass.sys error on Windows 11 appears when you start the PC or plug in a keyboard device.
- The error can be due to corrupt system files and issues with USB Controllers.
- Meanwhile, running an SFC scan or reinstalling the device driver might be viable alternatives to solving the problem.
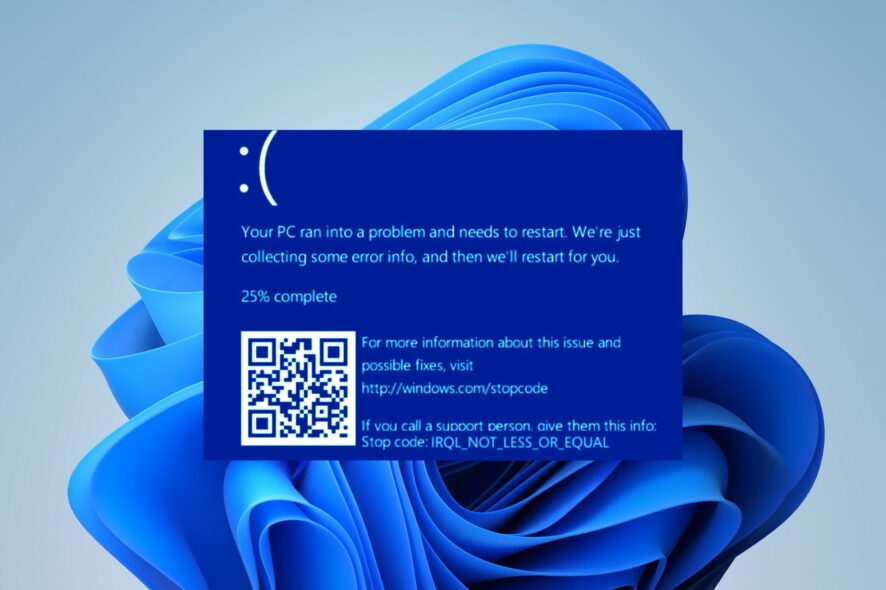
Kbdclass.sys or DRIVER_IRQL_NOT_LESS_OR_EQUAL is a recent error that affects Windows PCs. It is related to Wireless Keyboards and other USB-connected accessories accompanied by BSoD. Though the error can be annoying, we will outline a few fixes.
Also, you can check how to fix USB device not recognized in Windows 11.
What causes DRIVER_IRQL_NOT_LESS_OR_EQUAL kbdclass.sys?
The following are some of the factors that may be responsible for the DRIVER_IRQL_NOT_LESS_OR_EQUAL kbdclass.sys error:
- Corrupt system files – Windows systems files are responsible for hosting the activities of devices and components on the PC. If the system files are corrupted, they can affect device drivers, resulting in the BSoD error.
- Conflict with Antivirus programs – Antivirus software running on your PC may interfere with the activities of the keyboard connected. A common one is Webroot antivirus, and recent updates on the software can be faulty, causing the error.
- Conflicting drivers – Installing an incompatible or invalidated driver with the operating system running on your PC can cause the error.
- Issues with the USB Controllers – The Universal Serial BUS Controllers ensure the devices connected to the computer function properly and interact with the necessary system components. So, if they are not intact or working correctly, it may result in the kbdclass.sys crash.
Though these factors vary on different computers, you can fix them by following the steps below.
How can I fix the BSoD DRIVER IRQL NOT LESS OR EQUAL kbdclass.sys error?
Before proceeding with any advanced troubleshooting steps, go through the following:
- Turn off background apps running on your computer.
- Temporarily disable Antivirus software.
- Restart Windows in Safe Mode and check if the notification appears.
If you can’t resolve the error, try the steps below:
1. Reset the Driver’s changes
- Press Windows + R key to open the Run dialog box, type hdwwiz.cpl, and click OK to open the executable file on your computer’s hard drive.
- Right-click the Keyboard Device, then select Properties from the drop-down.
- Navigate to the Driver tab, then click the Roll back driver option.
- Restart your PC and check if the kbdclass.sys error persists.
Rolling back driver changes will reset it to the version where it works correctly, removing faulty settings or updates.
2. Run an SFC scan
- Left-click the Start button, type Command Prompt, and click the Run as administrator option.
- Click Yes on the User Account Control prompt.
- Type the following and press Enter:
sfc /scannow - Restart your PC and check if the error persists.
An SFC scan will find and repair corrupt system files causing the kbdclass.sys error. You can check how to fix the run as administrator option if it’s not working on your PC.
Otherwise, you can opt for another effective method to repair OS files, so we advise you to try an automatic repair tool.
The tool will check your Windows system for corrupted files and replace them with clean versions from its extensive repository.
3. Uninstall USB Controllers
- Press Windows + R key to open the Run dialog box, type hdwwiz.cpl, and click OK.
- Find the Universal Serial BUS Controllers tab, right-click on the Generic and USB Root Hubs, and select Uninstall device from the drop-down to remove the Controllers.
- Restart your PC to reinstall the Controllers, and check if the DRIVER IRQL NOT LESS OR EQUAL (kbdclass.sys) BSoD error persists.
Uninstalling the USB Controllers will allow your system to run and use new ones.
4. Update driver using Windows update
- Press the Windows + I key to open Settings.
- Select the Windows Update tab and select the Advanced options.
- Click on Optional Update.
- Click the drop-down button on the Driver Update and checkmark the list of updates available.
- Select the Update and Install button and wait for the drivers to install.
Updating drivers will improve the device’s performance and fix the kbdclass.sys. You can read about ways to diagnose and fix Windows Update not loading on your computer.
5. Run System Restore
- Press Windows + R key to open the Run dialog box, type control, then press Enter to open the Control Panel.
- Type recovery in the Control Panel search bar and select Recovery.
- Then click Open System Restore.
- Click Next in the Restore system files and settings window.
- Choose the restore point you want to restore from, then click Scan for affected programs.
Running System Restore will backdate the system and undo some recent system modifications on the PC. Read our guide on how to fix Restore Point if it’s not working on your PC.
Alternatively, you can learn about fixing the Keyboard if it’s not working after Windows 10/11 rollback on your PC.
If you have further questions or suggestions on this guide, kindly drop them in the comments section.