Could not Open DS4 Exclusively: 4 Solutions to Use
Get back to playing your favorite games again
4 min. read
Updated on
Read our disclosure page to find out how can you help Windows Report sustain the editorial team. Read more
Key notes
- The DS4Windows could not open exclusively error has been trending on forums.
- To solve this issue, you can try to close all other applications and reconnect the DS4 controller.
- New Windows updates can be the cause of why DS4Windows could not open exclusively.
- You can also fix this annoying problem by changing the settings of your firewall.
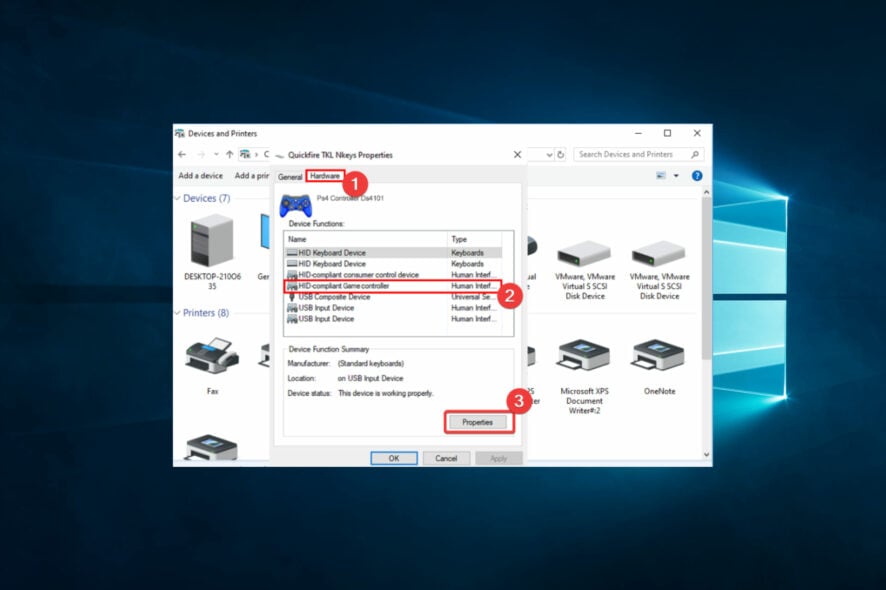
Developed by Jays2Kings, DS4Windows is an easy-to-use program allowing users to play PC games using a DualShock 4. A few users have, however, run into the error, and could not open DS4 exclusively.
Without any question, DS4 is the best controller to play games, and the best way to play games is in the exclusive mode, so what do you do if DS4Windows can’t open exclusively?
This mode has particular requirements regarding the connection between the DS4Windows tool and other applications, and if they’re not met, the log file will show you the message Failed to enable exclusive mode.
Why are DS4Windows not opening?
We figure that a few elements may cause the DS4Windows program not to open. At the top of the list are the following:
- Controller connection – Users have encountered this problem when their DS4 controller is incorrectly connected.
- User privilege – You may be required to have administrative privileges, and in cases when you do not, you can expect this issue.
- Firewall or antivirus – Sometimes, the issues is triggered because your firewall or antivirus blocks out the program.
- System requirements – Generally, you should only use programs that match your computer because falling short of system requirements is often a recipe for bugs and computer issues.
How can I fix the Could not open DS4 exclusively error?
1. Manually download the appropriate drivers
- Download the latest InputMapper HIDGuardian drivers.
- After downloading, click run and follow the instructions to complete the installation.
- Follow the next step carefully.
2. Change the properties of your controller in Registry Editor
2.1 Obtain the Hardware IDs
- Press Windows + R, type control, and hit Enter.
- Go to Hardware & Sounds, and click View devices & printers.
- Locate the Wireless Controller, right-click on it, and go to Properties.
- Click on the Hardware tab, then in Device Functions, choose HID-Compliant Game Controller, and click on Properties.
- Open the Details tab from Property, click the drop-down menu, and choose Hardware IDs.
- Copy the first three text strings in a notepad file, then close the window.
2.2 Modify registry values
- Press Windows + R, type regedit, and press Enter.
- Go to this path:
HKEY_LOCAL_MACHINE\SYSTEM\CurrentControlSet\Services\HidGuardian\Parameters - Right-click on Affected Devices and select Modify.
- Paste that 3-string code you previously copied in the Value box at the top (only paste 1 code per line and ensure the last line is left blank).
- Click OK to save.
- Restart your computer. Your DualShock 4 should now be in exclusive Mode.
3. Make sure all connections are allowed
- Open Settings by pressing Windows + I and select Update & Security.
- From the left-hand pane, click on Windows Security.
- On the right-hand pane, click on Open Windows Security.
- Select Firewall & network protection.
- Click to Allow an app or service through the firewall.
- A new window will open. Here, locate the DS4Windows application on the list.
- Make sure all connections are allowed, incoming as well as outgoing.
- Save the settings and exit.
- You can now check if DS4Windows is working in exclusive mode.
 NOTE
NOTE
4. Uninstall the latest Windows 10 Updates
- Open Settings by pressing Windows + I and select Update & Security.
- Select Windows update from the left-hand pane and click View update history.
- Click on Uninstall updates option from the top of the window.
- Look for the latest update, right-click, and then select Uninstall.
- After the process is complete, restart your PC.
Indeed, one of these methods will do the trick, and you can play your favorite games as intended: in exclusive mode.
Since you are a hardcore gamer, do not hesitate to look at the best Razer laptops for gaming. This well-recognized brand won’t disappoint you.
If you have any questions or want to thank us, please use the comments section below, and we’ll respond.
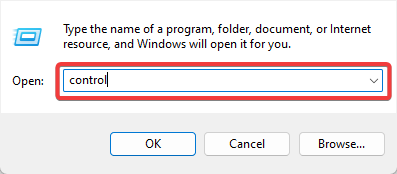
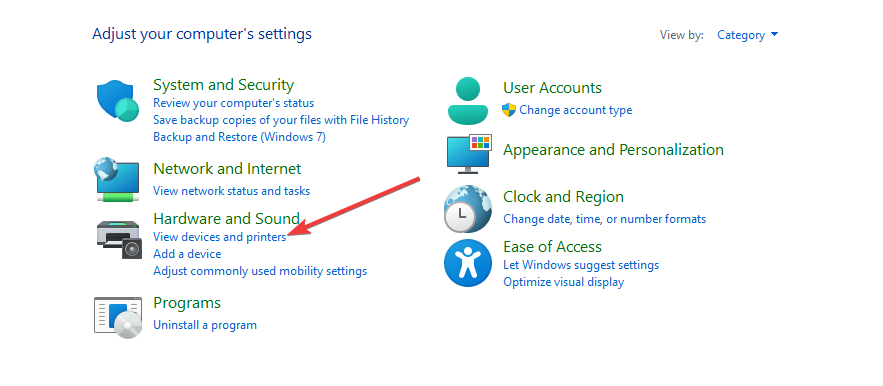

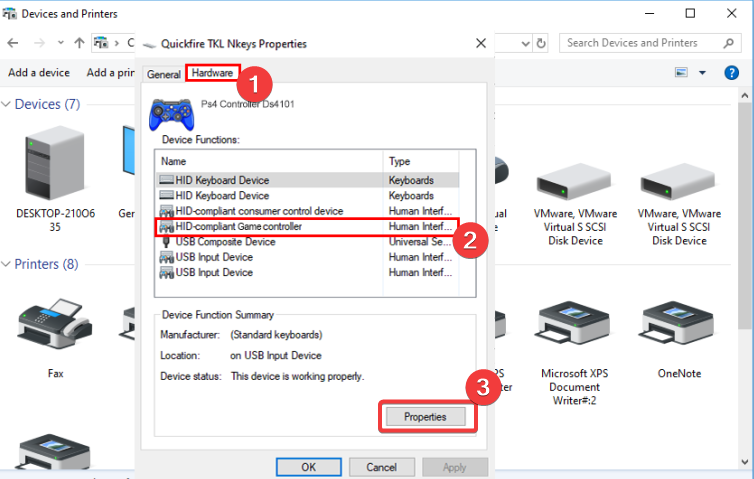
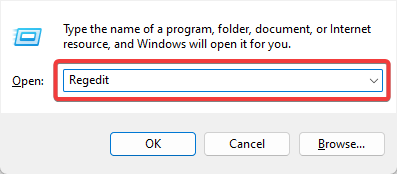


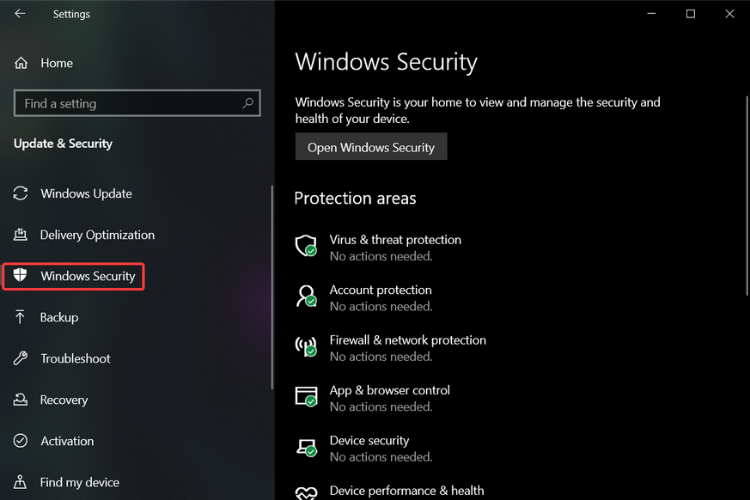
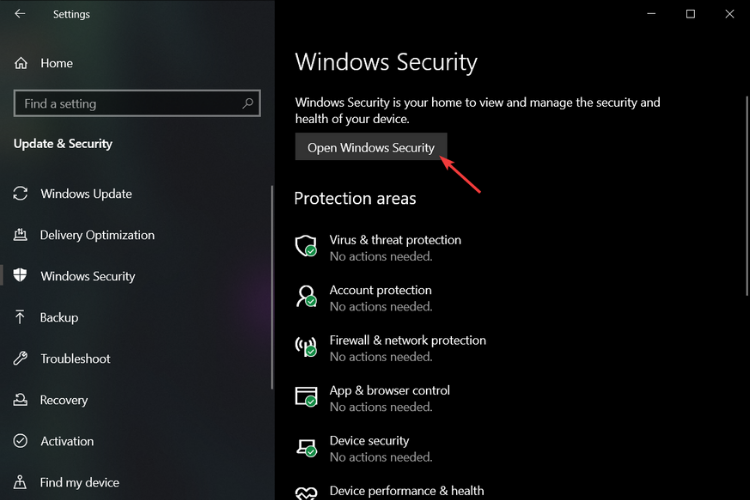
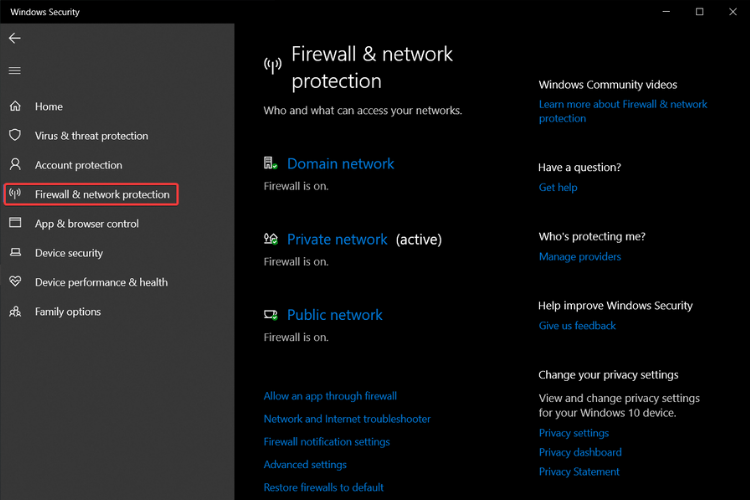
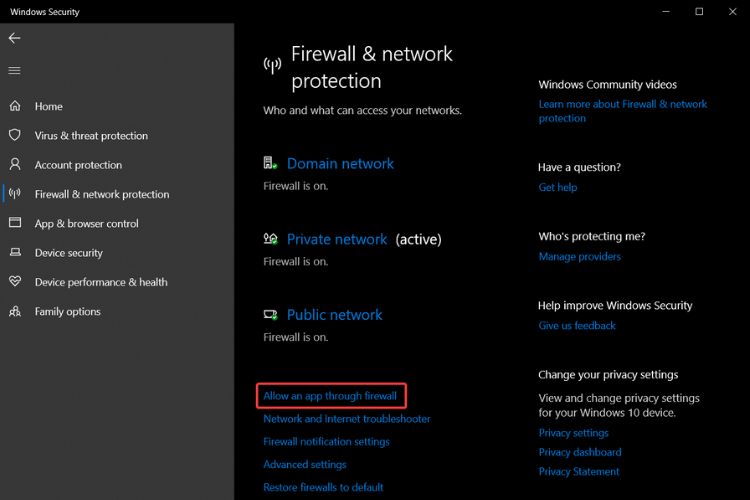
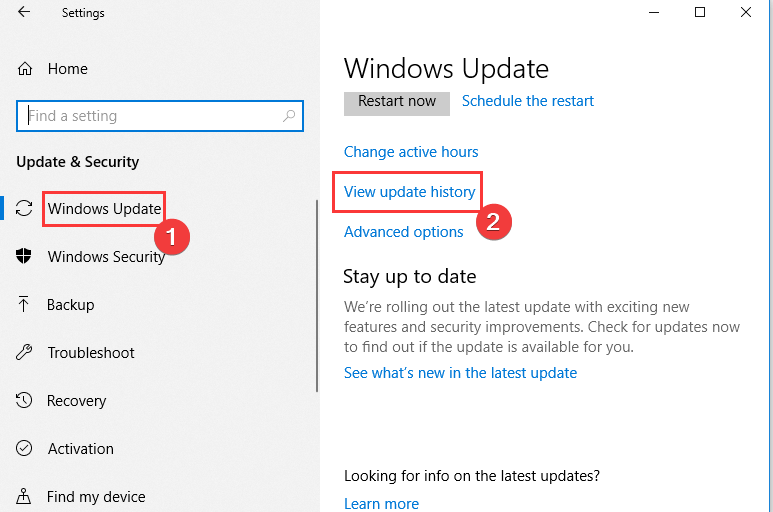
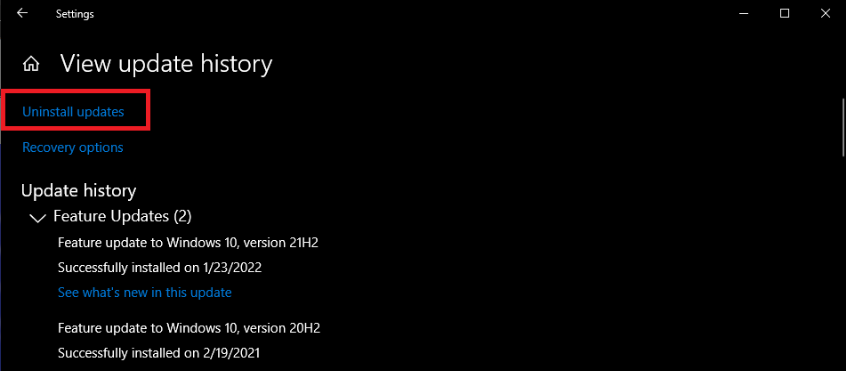



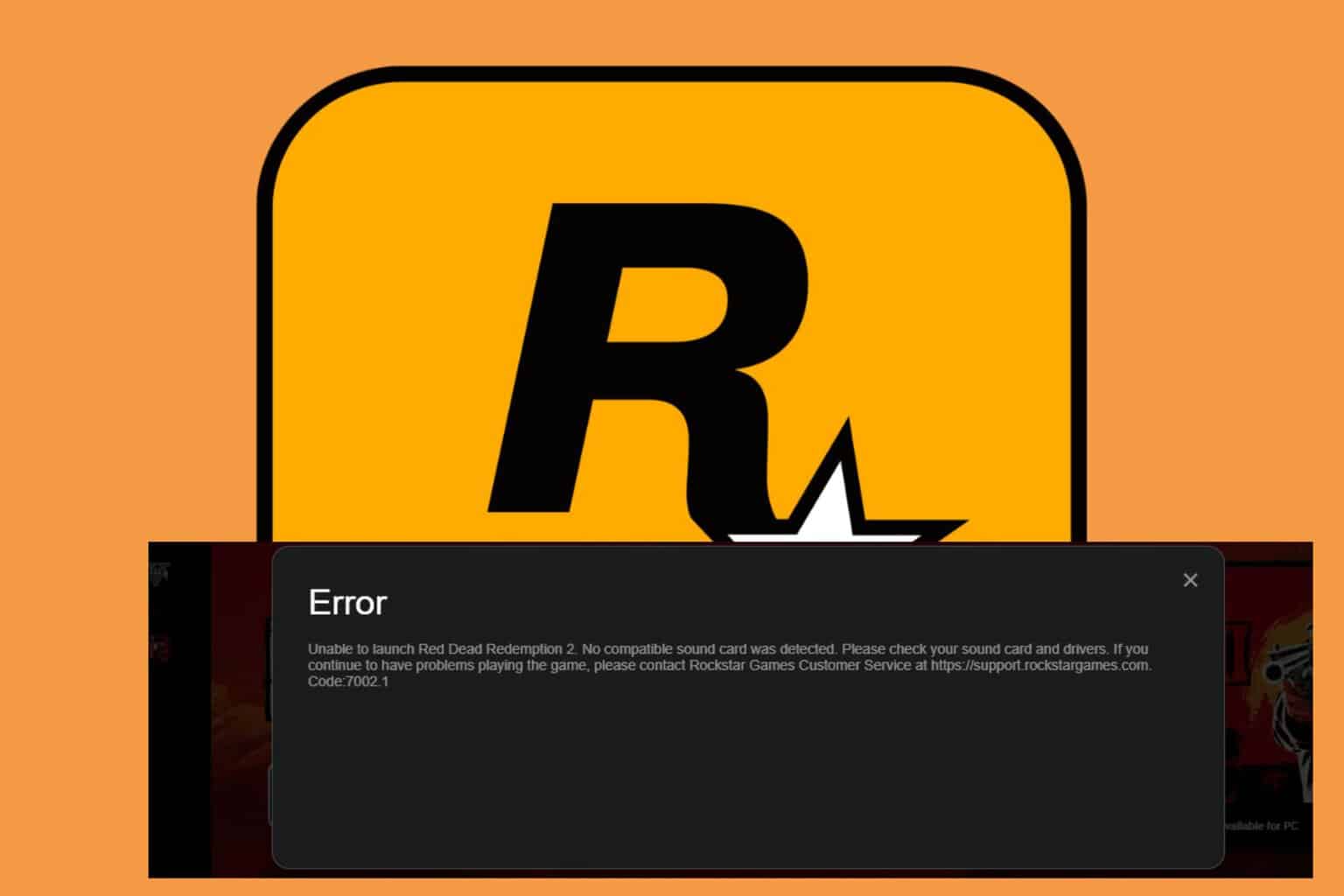

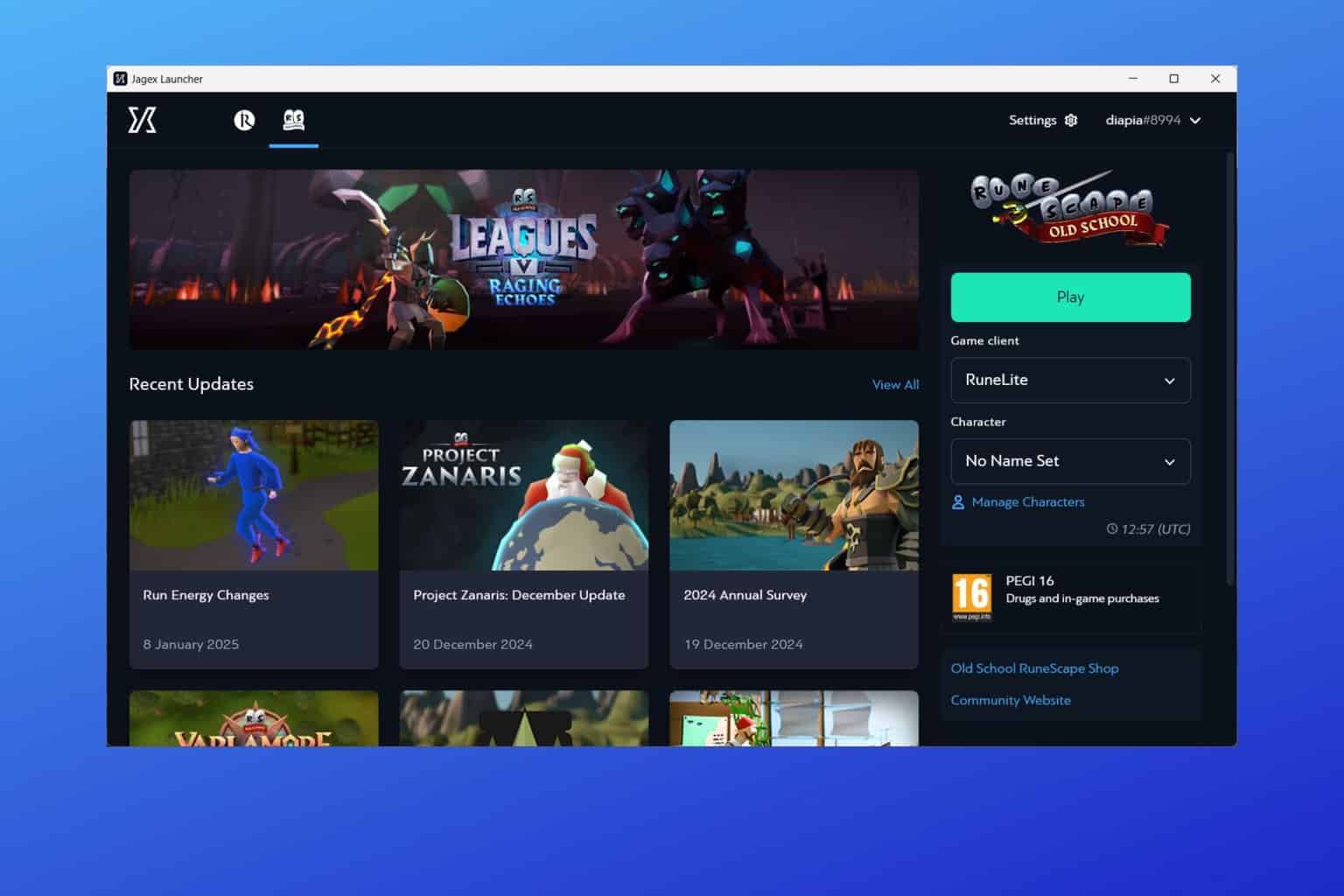
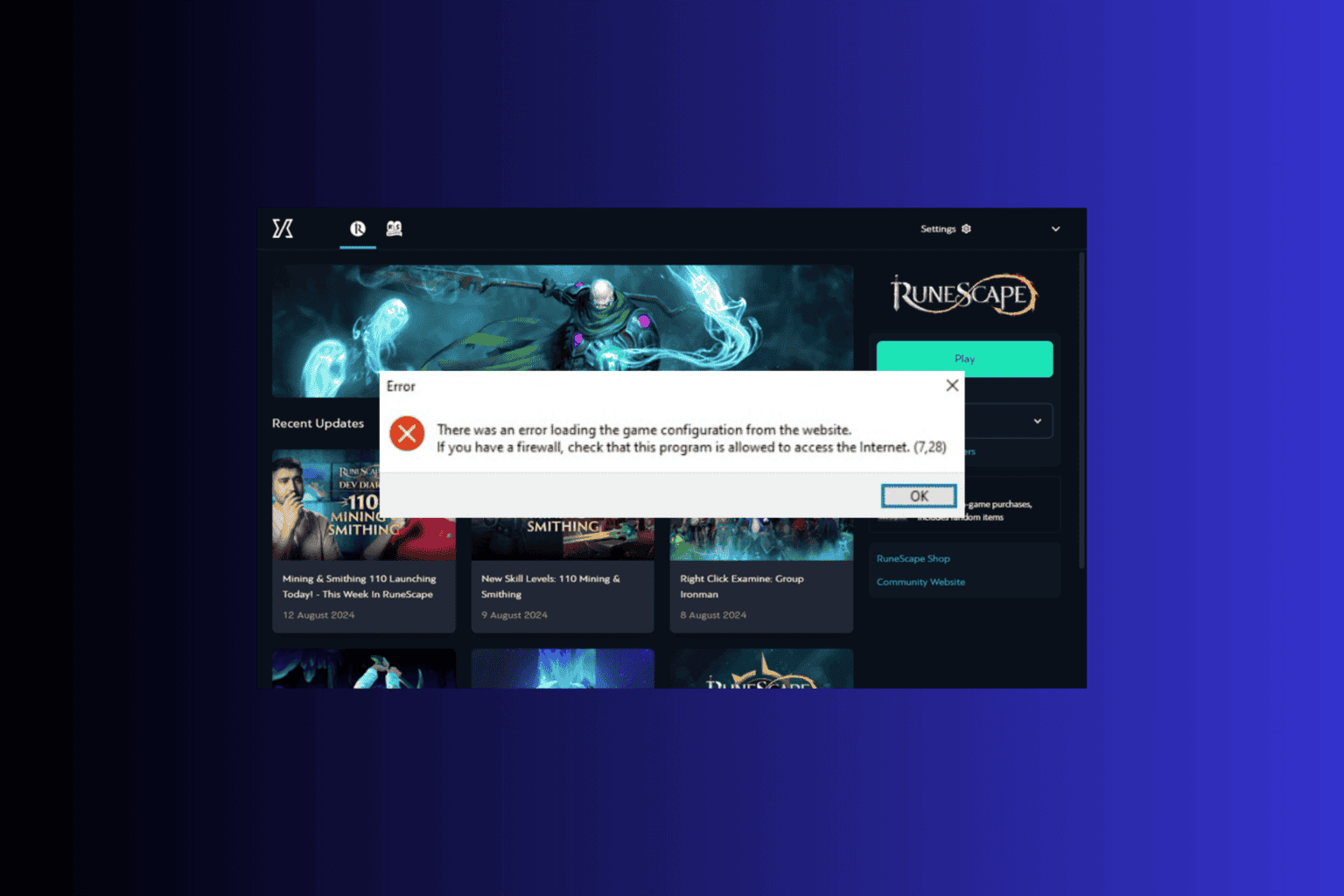
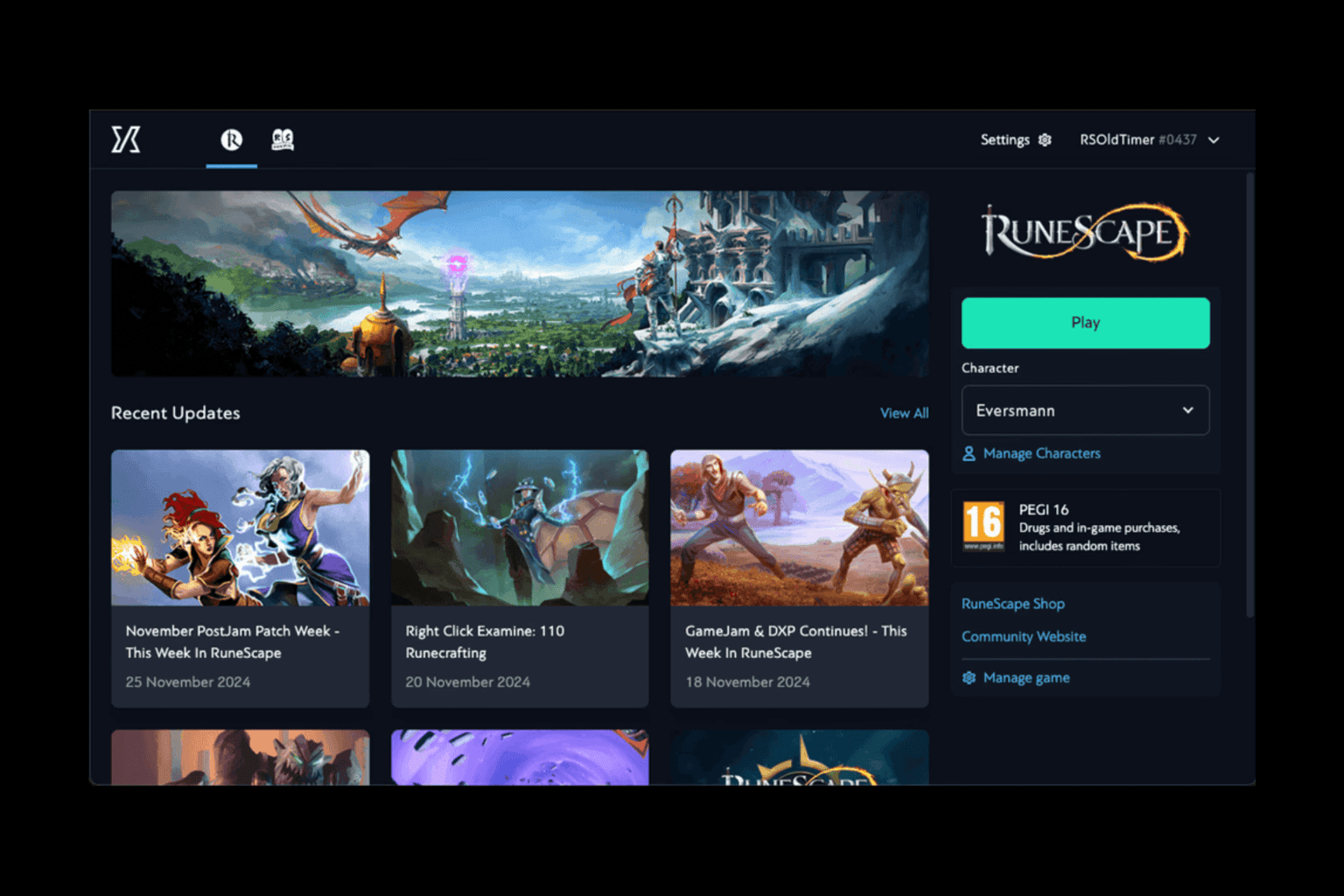
User forum
0 messages