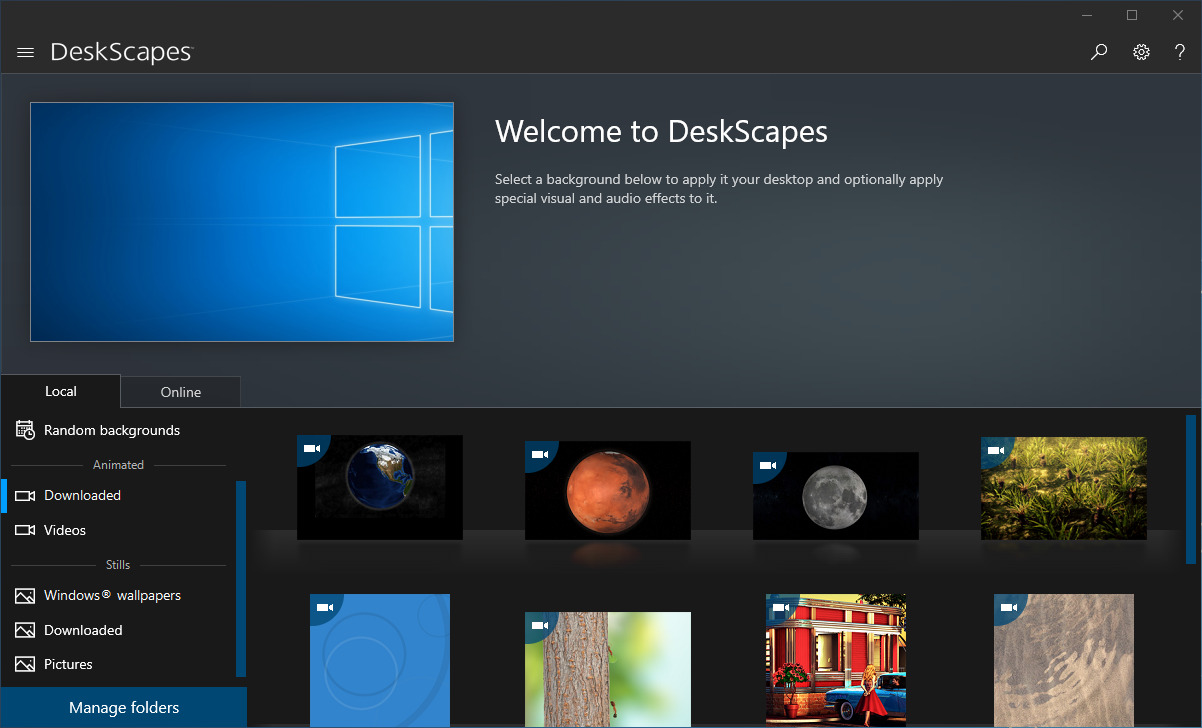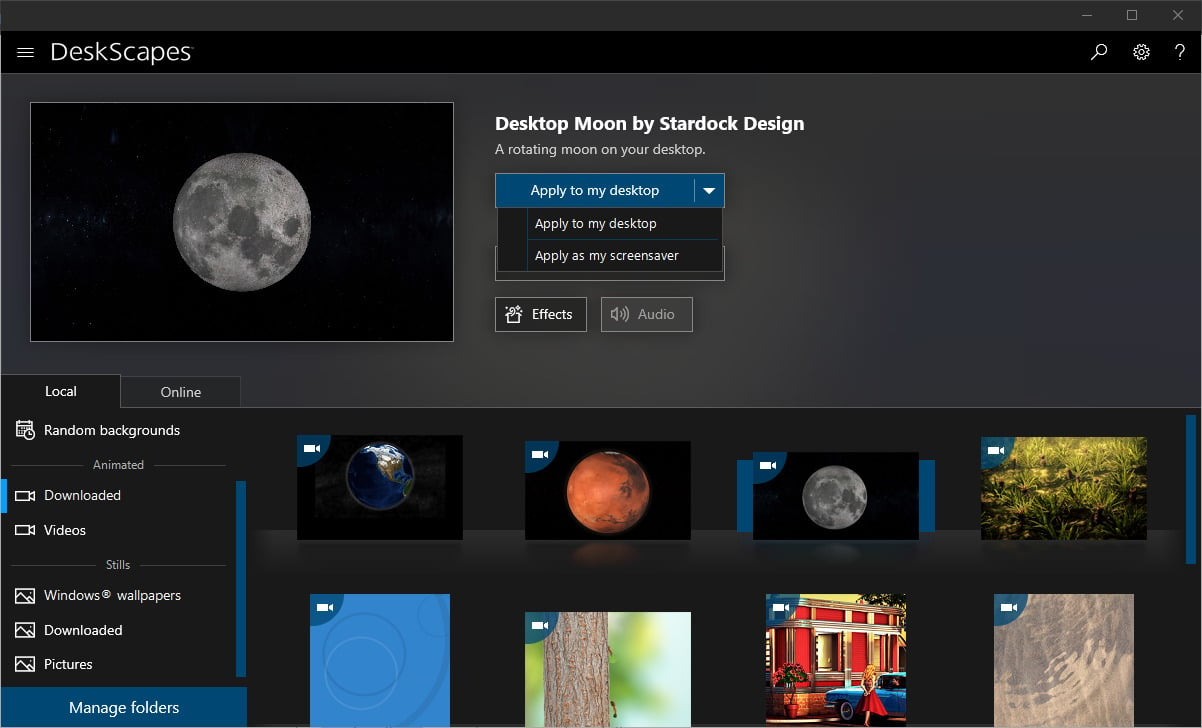How to Set a Dynamic Wallpaper for Windows 10
Choose from a wide variety of available desktop backgrounds to liven up your PC
3 min. read
Updated on
Read our disclosure page to find out how can you help Windows Report sustain the editorial team Read more
Key notes
- Dynamic desktops, also known as live wallpapers, are a great way to customize your PC.
- They are basically videos or gifs that act as your desktop wallpaper, on a loop.
- The article below will be showcasing software that can help you install your own live wallpaper on Windows 10.
- The guide is written to be as simple as possible, so you can enjoy your new Windows dynamic wallpaper.
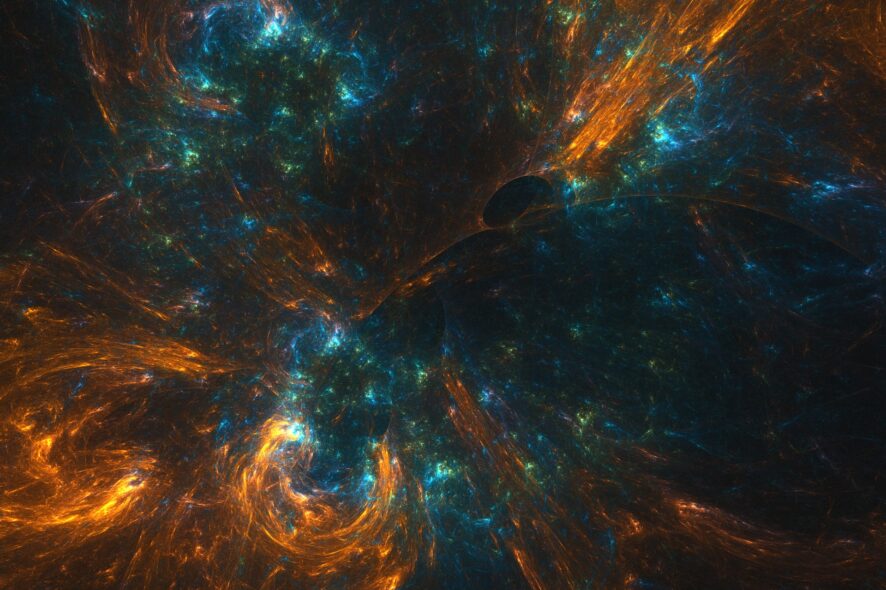
You can change your Windows 10 workflow any way you like, but one part of the user’s interface that’s always worth changing is the desktop wallpaper.
Users can set customized slideshows with timers, and those still might fail to impress the aesthetic of human nature.
What we need is something more lively, with a dose of immersive and a pinch of magic. That can be done with dynamic (Live wallpapers) wallpapers.
So, today we brought you a short but informative tutorial on how to use one nifty little app in order to run dynamic wallpapers on your desktop background.
If you’re willing to replace a dull and rather unimpressive static desktop background with vivid wallpapers, look no further — you’re at the right place.
Should I use a dynamic background?
First, we must inform you that the dynamic wallpaper will take substantially more resources than the usual wallpapers do. So, if you’re barely running Windows 10, we advise you to stick with standard wallpapers.
On the other hand, every other mediocre configuration should have an easy time running dynamic wallpapers. Which doesn’t mean you shouldn’t disable them while playing games or using demanding applications.
Check out our article on how to set live wallpaper on Windows 11 as well.
How can I set a dynamic wallpaper in Windows 10?
Once we’ve put that out of the way, let’s see how to make dynamic wallpapers work in Windows 10 using three different software.
1. Use DeskScapes
Now, there are various tools for live wallpapers application, but few are as good as Stardock’s DeskScapes, since it offers a large variety of available wallpapers from various categories.
Follow these instructions to download, configure, and put DeskScapes to work:
- Download and install DeskScapes
- Activate a free 30-day trial using your email address
- The trial version offers the full capabilities of the premium version
- Launch DeskScapes
- Select the source of the live wallpaper that you want to apply
- Select one of the following:
You can download and switch between the wallpapers as you please. There’s even a way to create your own GIF-like dynamic wallpapers.
2. Use Dream Aquarium to set a dynamic wallpaper in Windows 10
Another great screensaver that you can use is Dream Aquarium. It is perfectly compatible with Windows 10 and supports both x32 and x64 computers.
It’s not a tool like DeskScapes, it’s actually a stand-alone screensaver that you can surprise your eyes with. This amazing virtual fish tank features over 100 fish from 27 species.
3. Use WinDynamicDesktop
A popular and free software alternative is WinDynamicDesktop. It is a script originally posted on GitHub that is now also available for download on the Microsoft Store for Windows users, therefore it is safe to use.
The tool allows you to choose from a wide variety of themes, which you can apply to your Windows 10 PC in just a few clicks.
1. Launch Microsoft Store.
2. Type WinDynamicDesktop in the search box and click on the result for the app.
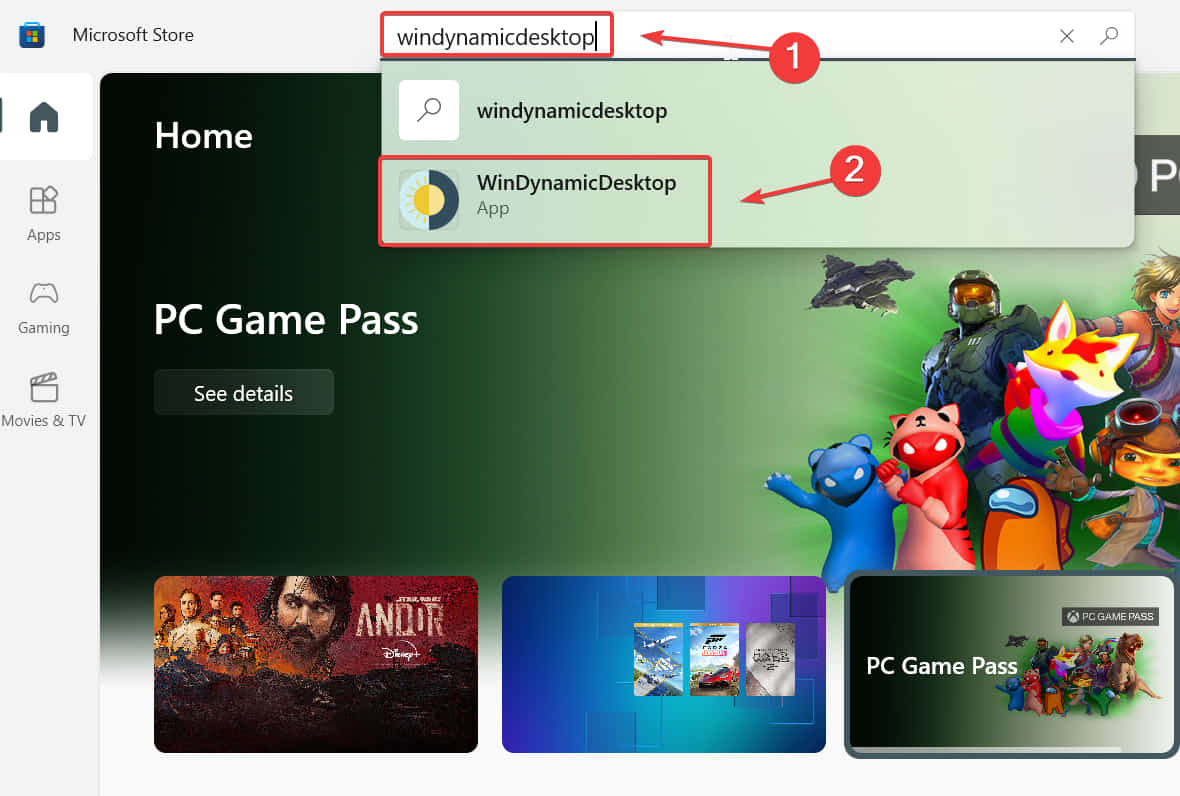
3. Click on the Get button to start downloading the app to your device.
4. Launch the app and configure its schedule settings, then click on OK.
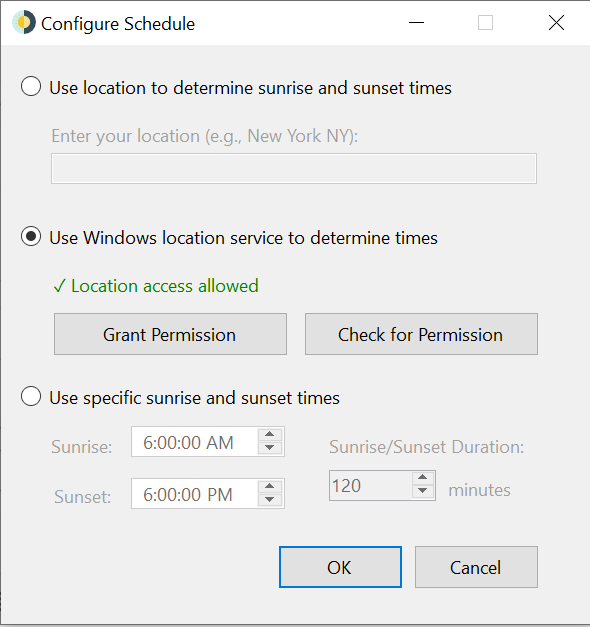
5. Choose a dynamic wallpaper from the list and then click on Apply.
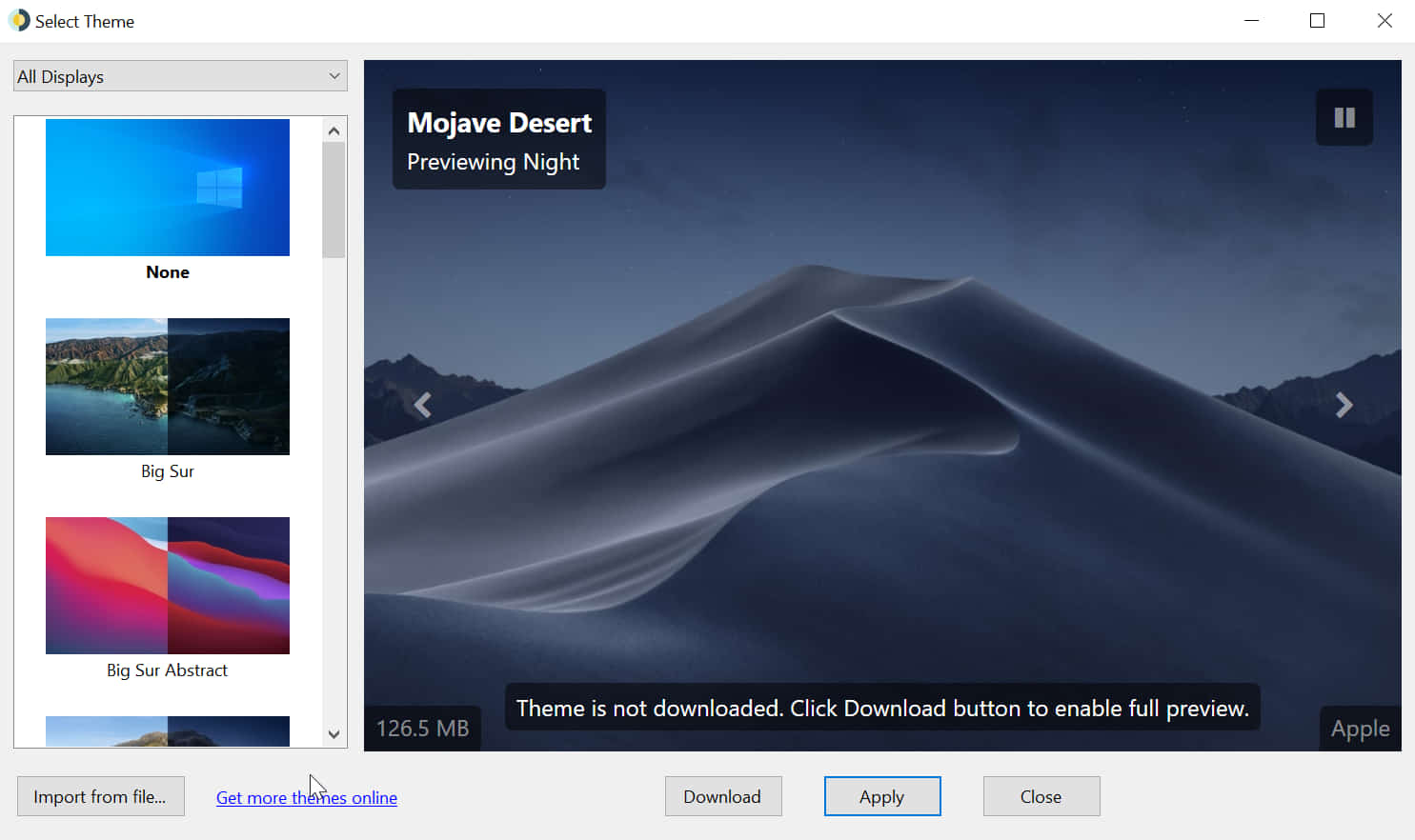
We hope that you’ll manage to find your way around the software of your choice and make your desktop background more lively than ever.
Finally, don’t forget to tell us about your experience with dynamic wallpapers. You can do it in the comments section below.