Enable the Camera on Windows 11 [2 Easy Ways]
Learn to turn the camera on in the new OS
4 min. read
Updated on
Read our disclosure page to find out how can you help Windows Report sustain the editorial team. Read more
Key notes
- To enable the camera on Windows 11, you just need to adjust a couple of privacy settings.
- You can choose which apps have access to your webcam, or you can prevent all of them from using it.
- For maximum privacy protection, you can completely disable your camera from the camera settings section.

Many PCs come with a webcam, and sometimes you need to enable it or change its configuration to work as intended.
To protect your privacy, Windows 11 allows you to completely disable your camera, but you can also allow only certain apps to access it. This feature ensures that you can always be sure that your laptop’s camera is not activated remotely by any third parties.
These settings are easy to change, and they allow you to have maximum control over your privacy, so you won’t have to rely on webcam protection software. Using software is efficient as well, but it will never beat deactivating a feature entirely.
If you’re not familiar with webcam settings, or you deactivated it in the past but forgot how to access the setting, in today’s guide we’re going to show you how to enable a camera on Windows 11 PC.
How can I enable camera on Windows 11?
1. Use the Settings app
- Click the Start button in the Taskbar.
- Now select Settings.
- In the left pane, navigate to Privacy & Security. In the right pane, select Camera.
- Now make sure that Camera access is enabled.
2. Change which apps can access your camera
- Click the Start button and navigate to Settings.
- Go to the Privacy & Security and navigate to Cameras, just like in the previous solution.
- If you want to allow apps to have access to your camera, make sure that the Let apps access your camera option is enabled.
- Now you can select specifically which apps can access your camera.
How can I change camera settings on Windows 11?
- Click the Start button in the Taskbar, and select Settings.
- Navigate to Bluetooth & devices in the left pane. In the right pane select Cameras.
- Once you access this menu, you can add new cameras, disable your camera, troubleshoot issues, or rotate your camera.
Can I control if desktop apps have access to my camera?
In the privacy settings you can control which apps have access to your webcam, but that list is mostly populated with Universal apps that come from Microsoft Store.
This has left many users wondering if they can block Win32 apps from accessing their cameras. The answer is yes, you can block desktop applications from accessing your webcam.
In the camera privacy section, you have a Let desktop apps access your camera and you can use it to see which desktop applications have accessed your camera.
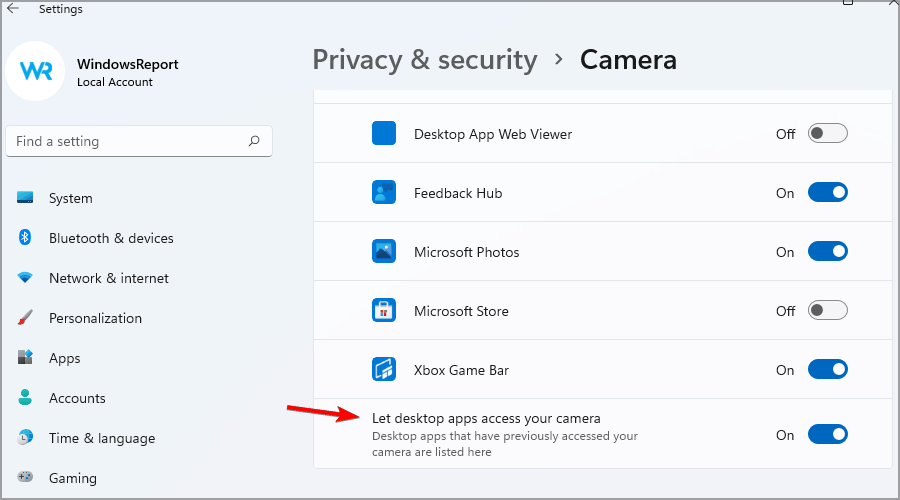
However, you can’t control which Win32 app has access to your camera, but you can stop all desktop applications from accessing your webcam by disabling this feature.
How can I disable my camera completely?
- Click the Start button and select Settings.
- Now go to Bluetooth & Devices and select Cameras from the right pane.
- Select your camera.
- Now click on Disable.
- When the confirmation dialog appears, click on Yes.
It’s pretty simple to enable your camera in Windows 11, not to mention that it takes just a couple of seconds to access webcam settings and to allow apps to use your webcam. Even if this guide is dedicated to Windows 10 users, those who own a Windows 11 computer can apply the included tips too, for more advanced features, we recommend giving a try to 3rd party webcam software.
Can my webcam record me without my knowledge?
If your PC is configured properly, only the specific applications can have access to your camera, so it’s unlikely that your webcam is spying on you.
However, this changes if your computer is infected by malware, and sometimes malware can override your system settings and record you without your knowledge.
There are several ways to combat this, and most users rely on a reliable Windows 11-compatible antivirus. If you want extra protection, you might want to consider disabling your camera or using a webcam cover.
To be sure that your privacy is protected, only allow apps that you completely trust to have access to your camera.
Are you controlling your webcam access settings and which apps are allowed to access your PC camera? Let us know in the comments section below.

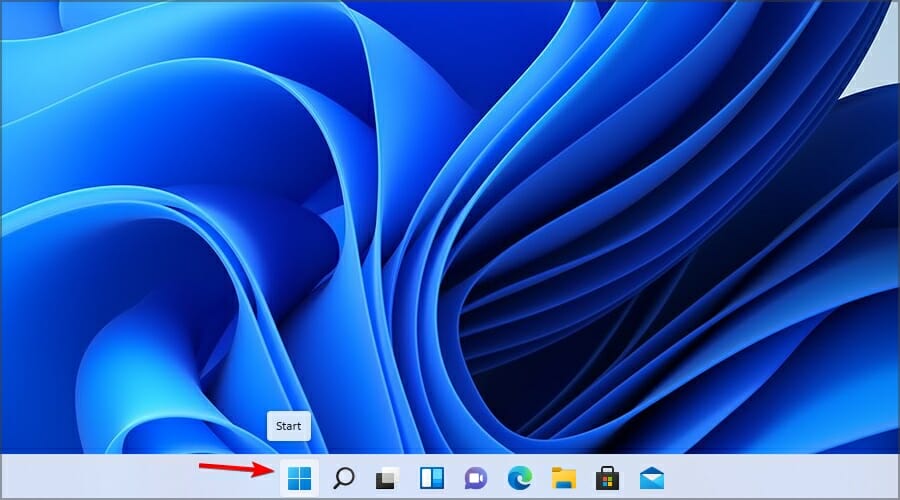
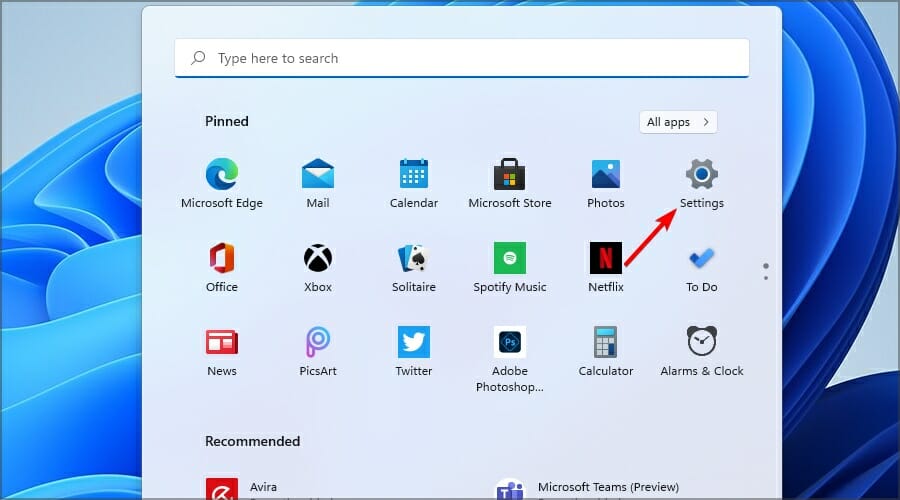



















User forum
1 messages